
| Aeronautica | Comunicatii | Drept | Informatica | Nutritie | Sociologie |
| Tehnica mecanica |
Word
|
|
Qdidactic » stiinta & tehnica » informatica » word Bara Formatting |
Bara Formatting
Bara Formatting
![]()
Este bara cu instrumente de formatare.
![]() - Style
(stil) – afiseaza o lista de stiluri.
- Style
(stil) – afiseaza o lista de stiluri.
Atunci cand creati documente, s-ar putea sa decideti ca numele tuturor produselor trebuie scrise cu aldine si italice, sau ca paragrafele unei liste trebuie sa aiba o anumita spatiere si o indentare fata de marginea dreapta. Puteti economisi mult timp folosind stiluri pentru a aplica rapid o colectie de parametrii de formatare a caracterelor sau paragrafelor. Prin aplicarea stilurilor, puteti asigura o formatare rapida si consecventa intregului text din document. Atunci cand veti modifica un stil, veti economisi timp, deoarece intregul text formatat cu stilul respectiv este reformatat automat. Mai mult, la final, daca ati utilizat aceste stiluri pentru numele de capitole, subcapitole, etc., puteti realiza tabela de continut (cuprinsul), din meniul Insert, comanda Index and Tables eticheta Tables of Contents .
![]() Font (corpul literei) – desemneaza aspectul
caracterelor textului (litere si cifre)
Font (corpul literei) – desemneaza aspectul
caracterelor textului (litere si cifre)
![]() Size (marime) – de aici se poate modifica
inaltimea caracterelor
Size (marime) – de aici se poate modifica
inaltimea caracterelor
![]() Bold (ingrosat) – clic aici pentru a obtine
caractere aldine,
adica caractere
mai
Bold (ingrosat) – clic aici pentru a obtine
caractere aldine,
adica caractere
mai
ingrosate
![]() Italic (inclinat) – clic aici pentru caractere
italice,
adica inclinate
Italic (inclinat) – clic aici pentru caractere
italice,
adica inclinate
![]() Underline (subliniat) – clic aici pentru a sublinia caracterele pe masura ce sunt
Underline (subliniat) – clic aici pentru a sublinia caracterele pe masura ce sunt
tastate
![]() Align Left (aliniere la stanga) – clic aici
pentru a alinia textul la stanga foii
Align Left (aliniere la stanga) – clic aici
pentru a alinia textul la stanga foii
acest text este aliniat in stanga foii
![]() Center (centrare) – clic aici
pentru a centra textul pe foaie (pentru titluri)
Center (centrare) – clic aici
pentru a centra textul pe foaie (pentru titluri)
acest text este centrat pe foaie
![]() Align right (aliniere la dreapta) – clic aici
pentru a alinia textul la dreapta foii
Align right (aliniere la dreapta) – clic aici
pentru a alinia textul la dreapta foii
acest text este aliniat la dreapta foii
![]() Justify – clic aici pentru a alinia textul si
la stanga si la dreapta pe foaie; acest tip de aliniere se foloseste in reviste
sau in scierile oficiale (citatii, adeverinte, procese verbale, etc)
Justify – clic aici pentru a alinia textul si
la stanga si la dreapta pe foaie; acest tip de aliniere se foloseste in reviste
sau in scierile oficiale (citatii, adeverinte, procese verbale, etc)
acest text este aliniat si la stanga si la dreapta foii; observati distanta dintre cuvinte, care e diferita de la un rand la altul
![]() Numbering (numarare)
– in momentul in care faceti clic pe acest buton se porneste numerotarea
obiectelor, adica apare cifra
Numbering (numarare)
– in momentul in care faceti clic pe acest buton se porneste numerotarea
obiectelor, adica apare cifra
langa care scrieti primul element din lista si apoi Enter
langa care scrieti urmatorul element etc.
Pentru a stopa numerotarea este sufucient sa apasati de doua ori consecutiv pe
tasta Enter, sau puteti sa faceti clic pe ![]()
Sun situatii in care se doreste urmatoarea numerotare:
creioane
culori
caiete mari dictando
caiete mici dictando
stilouri
penare
Trecerea pe randul urmator, fara a numerota si totusi fara a iesi din numerotare, se
poate face apasand simultan tastele Shift si Enter.
Modificarea modului de numerotare
se poate face din meniul Format de la comanda Bullets and Numbering eticheta Numbered.
Iata ferastra de comanda:
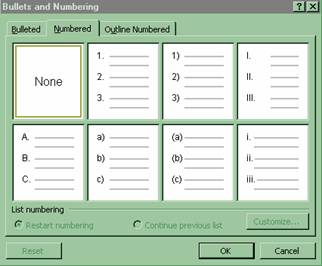
Ne mai ofera 7 moduri de
numerotare. In cazul in care dorim
altceva, facem clic pe butonul ![]() , care nu este
activ daca sunteti pozitionati pe obtiunea None; faceti clic pe oricare alta
obtiune.
, care nu este
activ daca sunteti pozitionati pe obtiunea None; faceti clic pe oricare alta
obtiune.
|
![]() Bullets (gloante) – marcheaza cu simboluri
elementele dintr-o insiruire
Bullets (gloante) – marcheaza cu simboluri
elementele dintr-o insiruire
primavara
vara
toamna
iarna
Pentru a stopa afisarea simbolurilor este sufucient sa apasati de doua ori
consecutiv pe tasta Enter, sau puteti sa faceti clic pe![]() . Si aici se poate
trece de la un element la altul fara a afisa simbolul apasand simultan tastele
Shift si Enter.
. Si aici se poate
trece de la un element la altul fara a afisa simbolul apasand simultan tastele
Shift si Enter.
Modificarea simbolurilor se poate face din meniul Format cu comanda Bullets and Numberig, eticheta Bulleted:
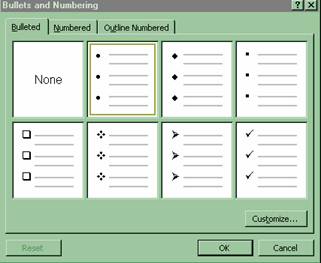
Ne ofera alte 7 modele
de simboluri. Putem cere mai mult cu clic pe butonul ![]() , care nu este activ
daca sunteti pozitionati pe obtiunea None; faceti clic pe oricare alta obtiune.
Iata ce urmeaza:
, care nu este activ
daca sunteti pozitionati pe obtiunea None; faceti clic pe oricare alta obtiune.
Iata ce urmeaza:
Clic aici pentru a formata simbolul ales Clic aici pentru a cauta alte simboluri
![]()
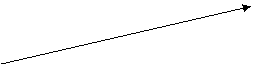
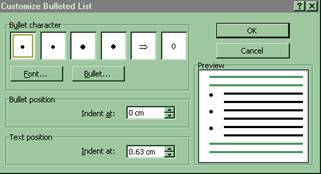
![]() Decrease
Indent (scade indentarea) – deplaseaza, spre stanga, paragraful in care e
pozitionat cursorul de inserare, fara a-i modifica aliniatul.
Decrease
Indent (scade indentarea) – deplaseaza, spre stanga, paragraful in care e
pozitionat cursorul de inserare, fara a-i modifica aliniatul.
![]() Increase
Indent (creste indentarea) - deplaseaza, spre dreapta, paragraful in care e
pozitionat cursorul de inserare, fara a-i modifica aliniatul.
Increase
Indent (creste indentarea) - deplaseaza, spre dreapta, paragraful in care e
pozitionat cursorul de inserare, fara a-i modifica aliniatul.
![]() Outside Border (chenar exterior) - aplica un chenar pe textul selectat
Outside Border (chenar exterior) - aplica un chenar pe textul selectat
Chenare
Pentru a lucra cu chenare putem folosi bara Tables and Borders, sau putem merge in meniul Format la comanda Borders and Shading, eticheta Borders.
1.Cu bara:
![]()
Aplicarea unui chenar:
selectez textul pentru care doresc chenarul
![]() Line Style (forma liniei) – de aici aleg forma
liniei pentru chenar
Line Style (forma liniei) – de aici aleg forma
liniei pentru chenar
![]() Line Weight (grosimea liniei) – de
aici aleg grosimea liniei pentru chenar
Line Weight (grosimea liniei) – de
aici aleg grosimea liniei pentru chenar
![]() Border Color (culoarea chenarului) – de aici
modific culoarea liniei pentru chenar
Border Color (culoarea chenarului) – de aici
modific culoarea liniei pentru chenar
![]() Outside Border (chenar exterior) - aplica un chenar pe textul selectat
Outside Border (chenar exterior) - aplica un chenar pe textul selectat
![]() Shading
Color (culoarea din interior) – coloreaza interior chenar, pentru textul
selectat
Shading
Color (culoarea din interior) – coloreaza interior chenar, pentru textul
selectat
Eliminarea unui chenar:
pozitionez cursorul de inserare in interiorul chenarului pe care doresc sa-l elimin
clic pe ![]() si apoi clic pe
si apoi clic pe ![]()
Eliminarea culorii dintr-un chenar:
selectez textul care a ramas colorat
clic pe ![]() de unde selectez optiunea None
de unde selectez optiunea None
2.Folosind comanda:
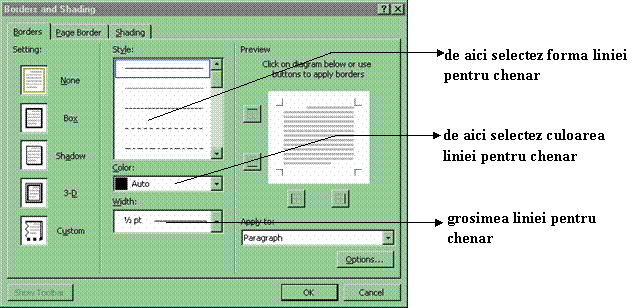
![]()
Highlight (marcare) – marcheaza textul cu o culoare pentru a-l scoate in evidenta
![]() Font Color (culoare font) – de aici se modifica culoarea textului selectat.
Font Color (culoare font) – de aici se modifica culoarea textului selectat.
![]() Superscript
– clic aici pentru a putea tasta exponentiala (x2, km2, dm3)
Superscript
– clic aici pentru a putea tasta exponentiala (x2, km2, dm3)
![]() Subscript
– clic aici pentru a putea tasta indici (am, b12, Xn,
H2O)
Subscript
– clic aici pentru a putea tasta indici (am, b12, Xn,
H2O)
Aceste ultime doua butoane nu sunt pe bara de formatare standard, ele pot fi adaugate de utilizator.
Este timpul sa invatam sa adaugam sau sa stergem butoane de pe barele de unelte.
Adaugarea unui buton pe o bara de unelte
Mergeti in meniul Tools la comanda Customize eticheta Commands:
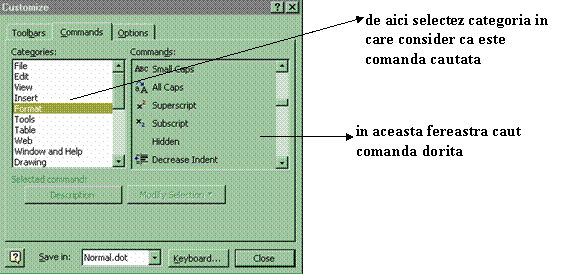
In momentul in care am gasit comanda, nu-mi ramane decat sa agat si sa trag comanda respectiva eliberand butonul mouse-ului in momentul in care m-am pozitionat pe bara si in locul dorit.
Stergerea unui buton de pe o bara de unelte
Pentru a sterge un buton de pe o bara de unelte, mergeti in meniul Tools comanda Customize. Din acest moment toate butoanele de pe barele de unelte pot fi mutate cu agat si trag, sau pot fi sterse cu agat si trag in afara barelor de unelte.
Barele de unelte pot fi readuse la forma standard in felul urmator:
de aici selectati bara cu pricina
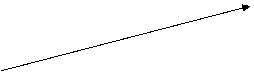
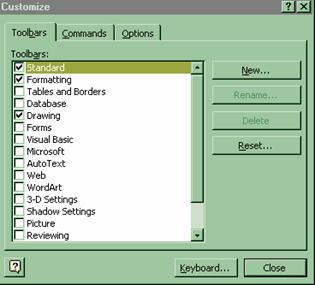
mergeti in
meniul Tools comanda Customize eticheta Toolbars
si apoi faceti clic pe butonul ![]()
| Contact |- ia legatura cu noi -| | |
| Adauga document |- pune-ti documente online -| | |
| Termeni & conditii de utilizare |- politica de cookies si de confidentialitate -| | |
| Copyright © |- 2025 - Toate drepturile rezervate -| |
|
|
||||||||||||||||||||||||
|
||||||||||||||||||||||||
|
||||||||||||||||||||||||
Proiecte pe aceeasi tema | ||||||||||||||||||||||||
|
| ||||||||||||||||||||||||
|
||||||||||||||||||||||||
|
|
||||||||||||||||||||||||








