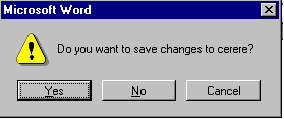| Aeronautica | Comunicatii | Drept | Informatica | Nutritie | Sociologie |
| Tehnica mecanica |
Word
|
|
Qdidactic » stiinta & tehnica » informatica » word Ce este un document Word? - cum gestionati documente Word? - trecerea automata de la o linie la alta in Word |
Ce este un document Word? - cum gestionati documente Word? - trecerea automata de la o linie la alta in Word
Cand lucrati cu programul Word pe un calculator, operati asupra unor documente Word. Pentru a avea succes in munca dumneavoastra, trebuie sa stiti cum sa gestionati aceste documente Word. Adica trebuie sa stiti cum sa folositi programul Word pentru a efectua principalele operatii asupra acestor documente Word. Trebuie sa stiti cum sa creati un document Word, cum sa‑l salvati din memoria interna in memoria externa si cum sa‑l cititi din memoria externa in memoria interna. Unele din aceste operatii de baza sunt legate de comenzile traditionale de deschidere (Open) si inchidere (Close) a unui document.
|
& |
Ce este un document Word?
Programul Word 97/2000/XP va ajuta sa redactati un text in care uneori includeti tabele, figuri, si alte obiecte, toate impreuna alcatuind un document important pentru dumneavoastra. Programul Word asociaza acestui document o fereasta‑document care este prezenta pe ecran tot timpul cat lucram cu documentul respectiv, si inregistreaza documentul intr‑un format propriu, la inceput in memoria interna, apoi in memoria externa sub forma de fisier. Acest fisier se numeste document Word.
|
& |
Cum creati un document nou?
Pentru a crea un document nou, procedati in felul urmator:
Daca sunteti la inceputul sesiunii de lucru cu programul Word, dupa lansarea acestui program si incarcarea sa in memoria interna, va este servita imediat o fereastra‑document goala cu numele “Document1”, pe care o puteti folosi pentru a introduce informatii in documentul pe care vreti sa‑l creati.
Daca nu sunteti la inceputul sesiunii de lucru cu programul Word, apelati comanda File New . . Apare fereastra‑de‑dialog New care are in partea superioara mai multe butoane pentru diferite tipuri de documente Word. Actionati butonul General daca nu este activ deja. In chenar apare un icon Word pentru un document gol (Blank Document).
|
& |
Cum introduceti text intr-un document ?
Daca documentul este nou, incepeti sa introduceti textul de la tastatura. Apasati tastele pe care se afla caracterele pe care doriti sa le introduceti in document. Daca documentul nu este nou, mai intai trebuie sa pozitionati cursorul de editare in locul unde vreti sa adaugati textul, apoi introduceti textul apasand tastele corespunzatoare.
Inserare si suprascriere
Cand introduceti text intr-un document, puteti alege unul din urmatoarele doua moduri de lucru: modul de inserare (insert) sau modul de suprascriere (overwrite).
v Inserare (insert) -textul introdus este inserat in locul in care este pozitionat cursorul de editare, iar textul care se afla dupa cursor este decalat spre dreapta si in jos, caracter cu caracter, pe masura ce introduceti noul text.
v Suprascriere (overwrite) -textul pe care‑l introduceti inlocuieste caracter cu caracter textul care se afla imediat dupa cursorul de editare (la dreapta si in jos).
Trecerea automata de la o linie la alta (Word wrap)
Cand introduceti text intr-un document Word, nu este necesar sa tastati Enter la capatul unei linii pentru a trece la linia urmatoare. Microsoft Word introduce in fiecare linie atatea cuvinte cate incap, apoi trece automat la linia urmatoare. De asemenea, daca se sterge o bucata de text din linia curenta, textul care se afla la dreapta si in jos se decaleaza spre stanga si in sus, pentru a ocupa spatiul gol.
Flositi tasta Enter numai atunci cand vreti sa incepeti un aliniat nou sau cand doriti sa includeti linii goale. Daca totusi vreti o linie noua in interiorul unui alineat, apasati combinatia de taste Shift+Enter.
|
& |
Cum salvati un document?
Pentru a evita
pierderea textului introdus, trebuie sa salvati documentul folosind
una din comenzile File Save sau File
Save As, sau butonul
![]() (Save)
din linia cu instrumente standard. La
calculatoarele actuale puteti folosi unul
din urmatoarele tipuri
de discuri ca suport de memorie externa
(Save)
din linia cu instrumente standard. La
calculatoarele actuale puteti folosi unul
din urmatoarele tipuri
de discuri ca suport de memorie externa
< Discul Winchester (numit si hard disk), care este de obicei incorporat in cutia calculatorului.
< Discheta (numita si floppy disk) care are capacitate mai mica, dar suficienta pentru a va inregistra documentele care va apartin.
Comanda Save
|
F |
Indiferent daca ati deschis un fisier nou sau un
fisier existent in memoria externa cu intentia de a‑l
modifica prin operatii de editare, inainte de a parasi programul Word
trebuie sa salvati fisierul. Pentru a face
acest lucru puteti folosi
comanda File Save sau butonul ![]() (Save) din linia cu instrumente standard. Daca folositi aceasta
comanda pentru un document nou, care nu exista in memoria
externa, apare o fereastra‑de‑dialog Save As pentru a preciza parametrii de salvare. In lista ascunsa Save in precizati discul pe care salvati documentul
si un folder pe acest disc, iar
in campul File name introduceti numele de fisier pe care‑l va avea documentul.
(Save) din linia cu instrumente standard. Daca folositi aceasta
comanda pentru un document nou, care nu exista in memoria
externa, apare o fereastra‑de‑dialog Save As pentru a preciza parametrii de salvare. In lista ascunsa Save in precizati discul pe care salvati documentul
si un folder pe acest disc, iar
in campul File name introduceti numele de fisier pe care‑l va avea documentul.
Daca este vorba de un document vechi este suficient, daca nu doriti modificarea numelui sau locatiei lui, sa folositi doar comanda Save.
|
& |
Cum obtineti periodic salvarea automata
O idee buna este salvarea periodica a documentului, pentru a evita pierderea unui volum mare de munca. Daca nu va convine apelarea repetata a comenzii Save in acest scop, programul Word va ofera o optiune de salvare periodica automata. Pentru a avea acces la ea, actionati butonul Options . din fereastra‑de‑dialog Save As (sau apelati comanda Tools Options . , apoi actionati butonul Save din partea superioara). Apare o fereastra‑de‑dialog in care sunt afisate optiunile referitoare la operatia de salvare. Pentru a obtine periodic salvarea automata a documentului, actionati comutatorul Save AutoRecover info every, iar in campul minutes introduceti perioada de timp (in minute) dupa care vreti sa se faca salvarea, un numar cuprins intre 0 si 120.
|
|
G |
Daca va obisnuiti cu salvarea automata, nu uitati totusi sa faceti salvarea finala, deoarece ultimele modificari rareori se incadreaza intr‑o perioada de timp pentru a se face o salvare automata a lor.
|
& |
Cum deschideti un document care este prezent in memoria externa?
Un document Word este pastrat in memoria externa (pe discul Winchester sau pe o discheta) sub forma unui fisier care este identificat cu un nume si are de obicei extensia '.doc'. Daca vreti sa modificati sau sa tipariti un astfel de document, trebuie mai intai sa‑l deschideti cu programul Word. Prin operatia de deschidere, documentul este incarcat din memoria externa in memoria interna.
Pentru a deschide un fisier cu programul Word efectuati urmatoarea operatie:
Apelati comanda File Open . . Este afisata fereastra‑de‑dialog Open in care trebuie sa precizati parametrii care identifica fisierul pe care doriti sa‑l deschideti.
|
& |
Cum aveti acces rapid la fisiere?
Cum treceti de la un document la altul?
Daca aveti mai multe documente deschise, trecerea de la un document la altul se face cu ajutorul meniului Window. In partea de jos a acestui meniu se afla lista documentelor deschise, din care puteti alege documentul pe care‑l doriti in fereastra curenta folosind comanda Window nume‑de‑fisier
Cum deschideti mai repede documente cu care ati mai lucrat?
In partea de jos a meniului File se afla numele ultimelor documente cu care ati lucrat in ultimele sesiuni. Daca fisierul dumneavoastra se afla printre aceste nume si are aceleasi coordonate de localizare (aceeasi cale de acces), atunci puteti alege acel nume ca pe o optiune din meniul File, folosind comanda File nume‑de‑fisier
|
& |
Cum inchideti un fisier?
Dupa ce ati terminat de creat sau de modificat un document, trebuie sa‑l inchideti inainte de a parasi programul Word si de a inchide calculatorul. Daca aveti deschise mai multe documente, uneori trebuie sa inchideti o parte din ele din cauza resurselor limitate de memorie interna. Trebuie sa fie deschise doar documentele asupra carora operati in momentul respectiv.
Pentru a inchide un document, puteti folosi unul din urmatoarele procedee:
a) Cu ajutorul mouse-ului
b) Cu ajutorul meniului
Dupa ce ati lansat o operatie de inchidere, programul Word reactioneaza diferit, in functie de starea in care se afla documentul pe care vreti sa‑l inchideti:
Daca documentul nu a mai fost modificat dupa ultima operatie de salvare, el este inchis imediat, iar fereastra asociata lui dispare de pe ecran.
Daca documentul a suferit modificari dupa ultima operetie de salvare, apare o fereastra‑de‑dialog in care vi se pune intrebarea daca vreti sa salvati documentul modificat inainte de a fi inchis.
|
|
|
& |
Cum va deplasati pe un document Word?
Cum va deplasati cu ajutorul tastelor ?
Puteti sa va deplasati in document pe verticala intre inceputul si sfarsitul documentului, iar pe orizontala intre marginea dreapta si marginea stanga. Cu tastele de directie ( ) va puteti deplasa caracter cu caracter la dreapta sau la stanga, iar cu tastele de directie ( a) va puteti deplasa linie cu linie in sus sau in jos.
Tastele PgUp si PgDn va permit deplasarea in sus respectiv in jos cu dimensiunea unui ecran, iar combinatiile de taste Ctrl+PgUp si Ctrl+PgDn va permit deplasarea la stanga, respectiv la dreapta, cu dimensiunea unui ecran. Tasta Home muta cursorul la inceputul liniei curente, iar tasta End la sfarsitul liniei curente. Combinatia de taste Ctrl+Home va aduce la inceputul documentului, iar combinatia de taste Ctrl+End la sfarsitul documentului.
Cum folositi liniile de deplasare ?
Puteti obtine o deplasare mai rapida actionand cursorul mouse-ului asupra liniei de deplasare verticala situata la marginea dreapta a ferestrei. Uneori este necesar sa va deplasati pe orizontala, si in acest caz actionati cursorul mouse‑ului asupra liniei de deplasare orizontala care se afla la marginea de jos a ferestrei.
2. Cum operati asupra unui text ?
Pentru a opera asupra textului inclus intr‑un document, puteti folosi urmatoarele mijloace:
v Tastatura
v Meniuri
![]()
|
|
v Linii cu instrumente
Operatii cu fragmente de text
Cu Microsoft Word puteti sa efectuati anumite operatii asupra unui fragment de text pe care trebuie sa‑l selectati in prealabil. Aceste operatii sunt: copiere, transfer, stergere, asocierea unui format si altele. Pentru a efectua o astfel de operatie, trebuie sa parcurgeti doi pasi:
Selectati fragmentul de text asupra caruia doriti sa operati;
Lansati comanda care sa opereze asupra fragmentului de text selectat.
Cum selectati un fragment de text?
Puteti selecta un fragment de text folosind tastatura sau mouse-ul.
Cum copiati un fragment de text ?
Pentru a copia un fragment de text procedati astfel:
Selectati fragmentul de text.
Efectuati una din urmatoarele operatii:
Apelati comanda Edit Copy
Actionati cursorul mouse-ului pe
butonul Copy ![]() din linia cu instrumente standard;
din linia cu instrumente standard;
Apasati combinatia de taste Ctrl+C.
Deplasati cursorul de editare in pozitia destinatie.
Efectuati una din urmatoarele operatii:
< Apelati comanda Edit Paste
< Actionati
cursorul mouse-ului pe butonul Paste
![]() din
linia cu instrumente standard;
din
linia cu instrumente standard;
< Apasati combinatia de taste Ctrl+V.
Cum transferati un fragment de text ?
Pentru a transfera un fragment de text procedati astfel:
Selectati fragmentul de text.
Efectuati una din urmatoarele operatii:
Apelati comanda Edit Cut
Actionati
cursorul mouse-ului pe butonul Cut ![]() din
linia cu instrumente standard;
din
linia cu instrumente standard;
Apasati combinatia de taste Ctrl+X.
Deplasati cursorul de editare in pozitia destinatie.
Efectuati una din urmatoarele operatii:
Apelati comanda Edit Paste
Actionati
cursorul mouse-ului pe butonul Paste
![]() din
linia cu instrumente standard;
din
linia cu instrumente standard;
Apasati combinatia de taste Ctrl+V.
Cum stergeti un fragment de text ?
Pentru a sterge o bucata mica de text, caracter cu caracter, folositi urmatoarele taste:
tastele sageti pentru pozitionarea cursorului de editare pe caracterele pe care vreti sa le stergeti;
tasta Del pentru a sterge caracterul pe care se afla cursorul de editare;
tasta BackSpace pentru a sterge caracterul din fata cursorului de editare.
Pentru a sterge un fragment de text procedati astfel:
Selectati fragmentul de text;
Apasati tasta Delete sau apelati comanda Edit Clear
Cum renuntati la anumite operatii ?
Apelati comanda Edit | Undo
Utilizati butonul ![]() (Undo)
din linia cu instrumente standard.
(Undo)
din linia cu instrumente standard.
Cautare si inlocuire
Pentru a face o cautare in documentul Word in care este cursorul de editare, apelati comanda Edit Find. Apare o fereastra‑de‑dialog simpla Find and Replace in care trebuie sa fie activ butonul Find din partea superioara. In campul Find what trebuie sa precizati fragmentul de text pe care vreti sa-l catati.
Cum faceti inlocuirea unui text cu alt text?
Daca ati lansat deja o operatie de cautare si aveti in fata fereastra‑de‑dialog Find and Replace, actionati butonul Replace pentru a aparea in fereastra parametrii de inlocuire. Daca nu ati lansat o operatie de cautare, puteti sa lansati direct operatia de cautare si inlocuire cu ajutorul comenzii Edit Replace .
3. Cum alegeti un format pentru caractere?
Daca doriti sa alegeti un format pentru caractere, puteti folosi una din urmatoarele metode:
v Alegeti formatul inainte de introducerea textului.
v Selectati un fragment de text, apoi alegeti un format.
Formatul unui text este alcatuit din urmatoarele atribute, care la inceput au anumite valori implicite:
Forma caracterelor (Font);
Dimensiunea caracterelor in puncte (Font Size);
Stilul caracterelor (Font Style);
Culoarea caracterelor (Color);
Spatiul dintre caractere (Character Spacing);
Mai jos sunt ilustrate cateva exemple de formate, dimensiuni si stiluri pentru caractere:
Arial, 11 puncte 14 puncte, Italic 14 puncte Bold
Courier, 12 puncte 14 pct, Ita 14 puncte, Bold
Letter Gothic, 11 puncte 14 pct, Ita 16 puncte, Bold
Times New Roman 11p 14 puncte Italic 16 puncte, Bold
Univers 11 puncte 14 puncte Italic 16 puncte, Bold
Impact, 12 puncte Desdemona, 12pct Wide latin, 12p
Lucida Handwriting 12 puncte Monotype Corsiva 16 puncte
Symbol:
Wingdings: & OVXYZ (24 p) FGHEDC(28p) JKLQMN(26p)
|
& |
Cum folositi meniul pentru a alege un format pentru caractere?
Daca vreti sa modificati mai multe atribute dintre cele enumerate mai sus, apelati din meniu comanda Format Font . . Apare fereastra‑de‑dialog Font care are in partea superioara doua butoane: Font si Character Spacing si Animation.
|
& |
Optiuni in linia cu instrumente pentru format
Daca aveti un mouse, puteti alege anumite optiuni pentru formatul caracterelor, actionand asupra unor obiecte grafice din linia cu instrumente pentru format.
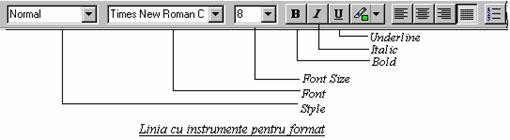
|
& |
Cum introduceti simboluri sau caractere speciale ?
Daca vreti sa introduceti in text diferite simboluri care nu apar pe tastatura, dar sunt continute in anumite formate de caractere (fonturi), procedati in felul urmator:
Pozitionati cursorul de editare in locul unde doriti sa introduceti simbolul;
Apelati comanda Insert Symbol
& Cum introduceti litere cu semne diacritice?
Una din problemele cele mai serioase pe care o intalniti in editarea unui text in limba romana este utilizarea literelor cu semne diacritice: a, a, i, s, t. Trebuie sa folositi aceste litere, deoarece fara ele, forma textului isi pierde din calitate. Pentru a introduce sau a modifica un text in limba romana, cel mai simplu ar fi sa aveti o tastatura romaneasca astfel incat pe anumite taste sa gasiti si litere romanesti cu semne diacritice. Cu toate ca tastatura romaneasca este definita si este cunoscuta de sistemul Windows, ea nu este realizata fizic. Prin urmare, folositi tastatura pe care o aveti la calculator, in majoritatea cazurilor fiind de tip (sau standard) american, francez, german sau englez. Cand ati instalat sistemul Windows, ati comunicat sistemului tipul tastaturii fizice, pentru a fi inregistrat ca si tastatura logica. Daca schimbati tastatura fizica cu una de alt tip (alt standard), trebuie sa comunicati imediat sistemului Windows acest tip pentru a fi inregistrat ca tastatura logica. Numai asa poate exista o corespondenta corecta intre simbolurile desenate pe taste si caracterele introduse prin apasarea acelor taste.
Pentru a introduce litere romanesti cu semne diacritice (a, a, i, s, t), trebuie sa selectati un format de caractere (font) care contine aceste litere, apoi folositi unul din urmatoarele procedee (daca nu aveti tastatura fizica romaneasca):
A) Windows cu doua tastaturi - Daca aveti un sistem Windows creat pentru Europa Centrala si de Est, puteti folosi doua tastaturi logice, una principala si una secundara, ambele fiind declarate la instalarea sistemului Windows.
B) Simboluri speciale - Puteti introduce litere romanesti cu semne diacritice (a, a, i, s, t) folosind metoda de introducere a simbolurilor speciale, descrisa anterior.
& Cum introduceti animatie in text?
Una din noutatile pe care le aduce Word este ca va permite sa scoateti in evidenta anumite cuvinte sau fragmente de text prin animatie. Exista anumite sabloane standard de animatie pe care vi le ofera Word pentru a face acest lucru.
Pentru a scoate in evidenta un cuvant sau un fragment de text prin animatie, procedati in felul urmator:
Selectati cuvantul sau fragmentul de text pe care vreti sa‑l scoateti in evidenta.
Apelati comanda Format Font . . Apare fereastra‑de‑dialog Font, in care actionati butonul Animation, pentru a aparea facilitatile legate de animatie.
| Contact |- ia legatura cu noi -| | |
| Adauga document |- pune-ti documente online -| | |
| Termeni & conditii de utilizare |- politica de cookies si de confidentialitate -| | |
| Copyright © |- 2025 - Toate drepturile rezervate -| |
|
|
||||||||||||||||||||||||
|
||||||||||||||||||||||||
|
||||||||||||||||||||||||
Referate pe aceeasi tema | ||||||||||||||||||||||||
|
| ||||||||||||||||||||||||
|
||||||||||||||||||||||||
|
|
||||||||||||||||||||||||