
| Aeronautica | Comunicatii | Drept | Informatica | Nutritie | Sociologie |
| Tehnica mecanica |
Word
|
|
Qdidactic » stiinta & tehnica » informatica » word Meniul File - comanzi in meniu |
Meniul File - comanzi in meniu
Acest meniu este deosebit de important pentru salvarea, configurarea paginii pe care se scrie, imprimarea acesteia etc. De aceea vom explica pe scurt optiunile acestui meniu afisat mai jos:
- New: comanda cu care se deschide o foaie de lucru goala
-Open: comanda cu care putem deschide un fisier deja existent
-Close: comanda de inchidere a documentului curent
-Save: comanda prin care salvam foaia de lucru daca aceasta are deja un nume (altfel este folosita comanda Save As); computerul poate face salvari automate la intervalele de timp care pot fi stabilite dupa optiunile pe care le gasim dupa comenzile Tools→Options →Save
t Obs: in meniul File observam in partea dreapta echivalentul de pe tastatura al comenzilor, mai precis, combinatiile de taste respective. De exemplu comanda Open are echivalentul Ctrl+O etc.
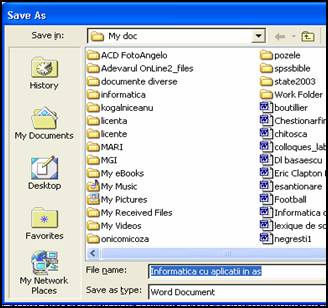
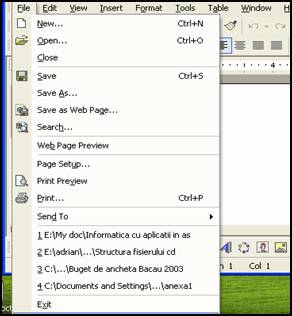
Fig.4 Meniul File; salvarea unui fisier
-Dupa actionarea comenzii Save As apare fereastra din dreapta care ne ajuta sa pozitionam fisierul intr-un anumit director, sa-i schimba numele, sa il salvam ca document de anumit tip etc. Odata salvat numele fisierului apare pe bara de titlu. Numele poate contine litere, numere si spatii.
t Obs.: Aceste trei comenzi le gasim si pe bara de instrumente deci pot fi actionate direct!
- Comanda Page Setup este foarte importanta pentru setarea paginii pe care vom scrie! Astfel putem stabili cat de mari vor fi marginile paginii; cum dorim sa fie asezata pagina „in picioare”
(Portrait) sau „culcata” (Landscape); daca dorim sa lucram cu doua pagini deodata (Multiple pages); daca dorim sa lucram cu un anumit tip de pagina (cu comanda Paper size putem sa alegem tipul Letter, A4, A3 etc.), putem sa alegem dimesiunile pentru antete (Heather) si pentru texte de subsol (Footer) etc.
t Obs.:1. Daca nu avem cerinte speciale atunci trebuie lasate setarile existente in program!
t Obs.:2. Masurile din computer sunt toate in inches! Echivalentul este 1 inch=25,4mm. Aceste unitati de masura pot fi schimbate urmarind comenzile Tools→Options→General→Measurement units.
-Comanda Print Preview este utila pentru a vizualiza paginile lucrate in vederea imprimarii lor.
-Comanda Print contine toate procedurile utile pentru imprimarea paginilor in lucru respective.
-Comanda Send to contine diverse locatii unde poate fi transmis documentul iar comanda Properties descrie cantitativ (statistic) respectivul document.
Observatii:
Din cele spuse pana acum putem sa atragem atentia asupra unor operatii obligatorii pe care le efectuam in orice sesiune de lucru Word:
t - odata
inceput lucrul computerul retine ceea ce lucram intr-o memorie
provizorie deci totul poate fi sters daca nu salvam ceea ce am
lucrat. De obicei folosim simbolul ![]() de pe bara de instrumente dar se poate utiliza
si combinatia Ctrl+S. Se
recomanda salvarea periodica a ceea ce am lucrat!
de pe bara de instrumente dar se poate utiliza
si combinatia Ctrl+S. Se
recomanda salvarea periodica a ceea ce am lucrat!
t -pentru orice nou
document folosim comanda File→ New sau
direct simbolul ![]() de pe bara de instrumente chiar daca mai avem
si alte documente in lucru. Putem de asemenea utiliza si combinatia Ctrl+N.
de pe bara de instrumente chiar daca mai avem
si alte documente in lucru. Putem de asemenea utiliza si combinatia Ctrl+N.
t -pentru a
deschide un document detinut in computer folosim simbolul ![]() sau combinatia Ctrl+O. Dupa aceasta comanda se deschide o fereastra
in care putem descoperi documentul cautat. Este recomandat ca documentele
sa aiba denumiri cat mai sugestive pentru a fi descoperite cit mai
usor. Daca ne amintim mai greu numele fisierului sau doar
franturi din numele acestuia putem cauta respectivul document cu comenzile
Start→Search→For Files or Folder
sau combinatia Ctrl+O. Dupa aceasta comanda se deschide o fereastra
in care putem descoperi documentul cautat. Este recomandat ca documentele
sa aiba denumiri cat mai sugestive pentru a fi descoperite cit mai
usor. Daca ne amintim mai greu numele fisierului sau doar
franturi din numele acestuia putem cauta respectivul document cu comenzile
Start→Search→For Files or Folder
t -un document poate fi inchis fara sa parasim programul Word! Intentia de inchidere este insotita de o fereastra ca in figura urmatoare in care suntem intrebati daca salvam documentul in respectiva forma. De obicei alegem varianta Yes:
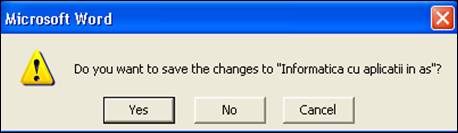
Fig. 5. Avertizare privind salvarea adaugirilor dintr-un document
t Se poate lucra cu mai multe ferestre concomitent prin trecerea de la una la alta prin meniul Window.
| Contact |- ia legatura cu noi -| | |
| Adauga document |- pune-ti documente online -| | |
| Termeni & conditii de utilizare |- politica de cookies si de confidentialitate -| | |
| Copyright © |- 2025 - Toate drepturile rezervate -| |
|
|
||||||||||||||||||||||||
|
||||||||||||||||||||||||
|
||||||||||||||||||||||||
Proiecte pe aceeasi tema | ||||||||||||||||||||||||
|
| ||||||||||||||||||||||||
|
||||||||||||||||||||||||
|
|
||||||||||||||||||||||||








