
| Afaceri | Agricultura | Comunicare | Constructii | Contabilitate | Contracte |
| Economie | Finante | Management | Marketing | Transporturi |
Cadastru
|
|
Qdidactic » bani & cariera » constructii » cadastru Aplicatie destinata persoanelor fizice si juridice autorizate sa realizeze lucrari in domeniul cadastrului pe teritoriul Romaniei - generareCP v.2.0 |
Aplicatie destinata persoanelor fizice si juridice autorizate sa realizeze lucrari in domeniul cadastrului pe teritoriul Romaniei - generareCP v.2.0
Aplicatie destinata persoanelor fizice si juridice autorizate sa realizeze lucrari de specialitate in domeniul cadastrului pe teritoriul Romaniei
-- GenerareCP v.2.0--
1. Introducere
In procesul de intocmire documentatii pentru lucrari de specialitate in domeniul cadastrului este nevoie de obtinerea unor fisiere standard pentru stocarea informatiilor din fisa corpului de proprietate si pentru stocarea coordonatelor pe conturul acestuia.
Modulele aplicatiei de fata faciliteaza obtinerea acestor fisiere intr-un format standard, care sa permita incarcarea si validarea lor de catre inspectorii Oficiilor de Cadastru si Publicitate Imobiliara.
Modulul pentru obtinerea fisierului care contine coordonatele pe contur si datele din fisa corpului de proprietate se numeste GenerareCP.exe si este descris in capitolele ce urmeaza.
Aplicatia GenerareCP.msi este destinata persoanelor fizice/juridice autorizate sa execute lucrari de specialitate in domeniul cadastrului pe teritoriul Romaniei.
Aceste fisiere obtinute prin intermediul aplicatiei de fata trebuiesc predate la Oficiile de Cadastru si Publicitate Imobiliara odata cu documentatia cadastrala propriu-zisa.
2. Instalarea aplicatiei GenerareCP
Kitul de instalare al aplicatiei destinata persoanelor fizice/juridice autorizate in domeniul cadastrului consta intr-un fisier cu numele GenerareCP.msi.
Prin Dublu Click pe acest fisier se ruleaza kitul de instalare. Se vor deschide ferestre de dialog succesive care vor indica utilizatorului urmatoarele actiuni:
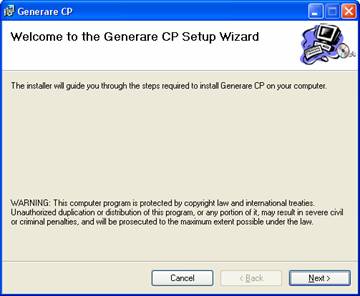
Se apasa butonul Next. Va aparea fereastra in care se cere locatia pentru instalarea aplicatiei:
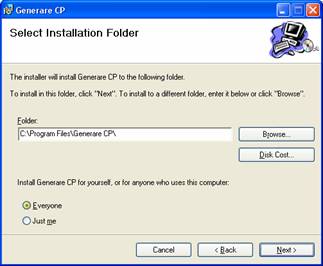 Se selecteaza calea unde urmeaza sa se
instaleze aplicatia si se apasa
butonul Next. Aplicatia va incepe sa instaleze componentele pe care le contine :
Se selecteaza calea unde urmeaza sa se
instaleze aplicatia si se apasa
butonul Next. Aplicatia va incepe sa instaleze componentele pe care le contine :
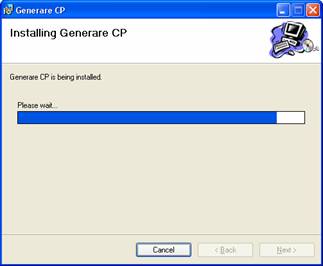 Se
anunta incheierea sesiunii de instalare prin mesajul de mai jos:
Se
anunta incheierea sesiunii de instalare prin mesajul de mai jos:
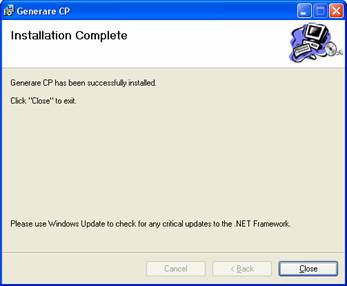
Se apasa butonul Close. Instalarea aplicatiei GenerareCP este finalizata cu succes in locatia specificata in timpul parcurgerii pasilor de instalare.
3. ReInstalarea aplicatiei GenerareCP
In cazul in care versiuni anterioare ale aplicatiei au mai fost instalate pe calculator este necesara o curatare prealabila a acestora.
Se va intra pe userul de Windows pe care a fost instalata versiunea anterioara de GenerareCP si se va cauta in :
START/Settings/Control Panel/Add/Remove Programs:
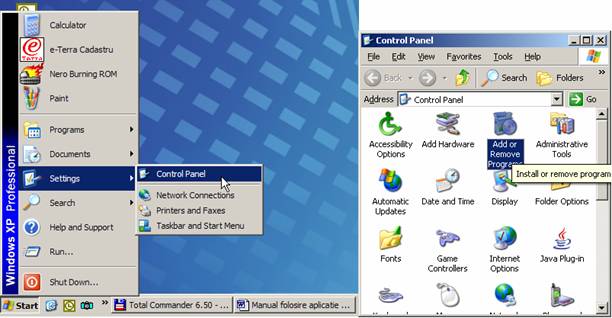
Se va selecta din lista GenerareCP si se va actiona butonul „REMOVE” care va dezinstala vechea versiune de aplicatie (daca exista)
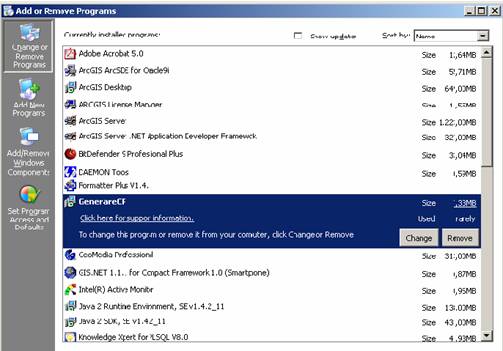
Apoi, se va inchide fereastra respectiva, si se va instala noua versiune de aplicatie, urmand pasii din capitolul anterior.
4. Configurare Update al aplicatiei Generare CP
Incepand cu versiunea 2.78.3 , se va instala modulul avand in componenta functia de update a aplicatiei in functie de anumite criterii, dupa cum urmeaza
Dupa instalarea noii versiuni, aplicatia GenerareCP va oferi utilizatorului cateva posibilitati de actualizare, setabile prin parametrii de pornire ai aplicatiei :
Actualizare automata – la rularea aplicatiei apare fereastra de actualizare, se apasa butonul ’Actualizeaza’. Daca exista versiuni noi a aplicatiei existente pe serverul ANCPI atunci se downlodeaza noua versiune si se suprascrie .
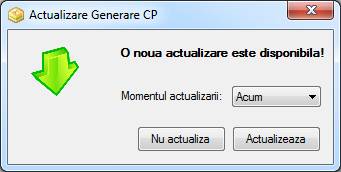
Actualizare manuala – la rularea aplicatiei utilizatorul declina actualizarea sau in functie de setare nu-i afiseaza nici un mesaj cu privire la noua versiune. Din meniul aplicatiei ’Ajutor’ apeleaza functia ’Actualizare versiune’, unde aplicatia afiseaza un mesaj cu privire la noile versiuni.
Actualizare amanata cu alarma de reamintire – la rularea aplicatiei apare fereastra de actualizare. Exista un paramentru setabil pentru amanarea actualizare pentru un anumit timp specificat (30 min, 1 ora) sau pana la urmatorul restart al aplicatiei.
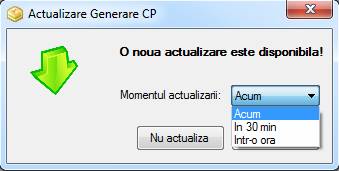
Actualizare esuata – la rularea aplicatiei apare fereastra de actualizare. Datorita lipsei conexiunii la internet sau nu exista conexiune cu serverul de update sistemul afiseaza un mesaj

Actualizare la cererea utilizatorului – in functie de setarile facute, se poate actualiza aplicatia doar la solicitarea manuala a utilizatorului din apeland meniul ’Ajutor’ impreuna cu functionalitatea ’Actualizare aplicatie’
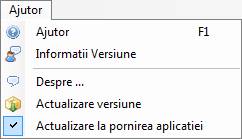
Daca nu exista versiuni noi pe server atunci sistemul afiseaza un mesaj cu privire la ultima versiune instalata.

5. Configurare parametrii de functionare a aplicatiei GenerareCPv2.0
Se porneste aplicatia prin Dublu Click pe iconita de GenerareCP.exe.
La prima pornire a aplicatiei va aparea o caseta de dialog Optiuni in care se vor introduce anumiti parametri in functie de care aplicatia GenerareCP va functiona si va salva corect informatiile in fisierele .cp pe care le genereaza.
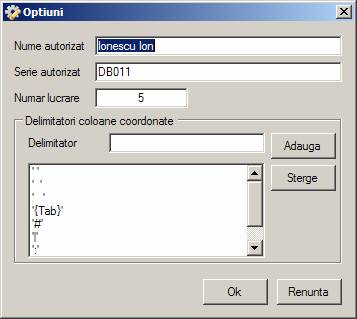
Parametri care trebuie setati la prima pornire a aplicatiei sunt:
Datele despre persoana autorizata care realizeaza lucrarea de cadastru:
Nume autorizat
Serie autorizat
Numar lucrare reprezinta numarul din Registrul intern de lucrari cadastrale ale autorizatului respectiv. Se va introduce in campul acesta, ultimul numar de inregistrare din acest registru, aplicatia urmand sa incrementeze numarul lucrarilor pe masura ce se salveaza fisiere .cp corespunzatoare lucrarilor.
Aceste date sunt salvate in fisierul .cp si in functie de acestea se formeaza si numele implicit al fisierelor, care este sugerat de aplicatie :
”Serie autorizat” _ ”anul” _”Numar lucrare”.cp
Delimitatori
Lista de caractere considerate drept Delimitatori pentru coloanele listei de coordonate in cazul in care aceasta se completeaza prin Copy/Paste a unui set de coordonate dintr-o sursa externa (fisier ASCII care contine lista de coordonate ca text, despartite prin unul sau mai multe spatii, sau alte caractere speciale).
De aceea, pentru o preluare cu succes a coordonatelor dintr-un fisier ASCII, trebuie declarate caracterele ce delimiteaza Numar Punct , X si Y.
Pentru completarea listei de Delimitatori se folosesc butoanele ”Adauga” si ”Sterge” din lista.
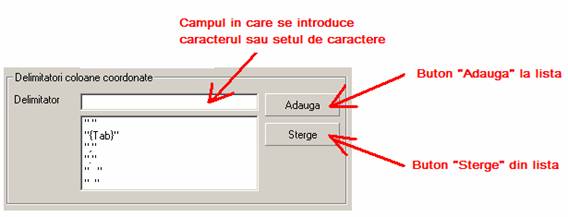
Aceste
optiuni pot fi schimbate ulterior din aplicatie folosind butonul Optiuni al meniului:![]() .
.
Datele despre persoana autorizata se salveaza in fisierul pentru corpul de proprietate odata cu datele cadastrale si coordonatele pe contur.
6. Meniul ferestrei principale a Generare cp
Butoane si functionalitati

6.1 Butonul „Fisier nou”
![]()
La actionarea butonului „Fisier nou”, datele introduse anterior dispar , permitand introducerea de date grafice si textuale noi referitoare la alte imobile si late operatiuni cadastrale si generarea unui alt fisier .cp.
6.2 Butonul „Deschide fisier”
![]()
La actionarea butonului „Deschide fisier”, va aparea caseta de dialog prin care se cere locatia si numele fisierului care se doreste a fi incarcat pentru vizualizare sau editare:
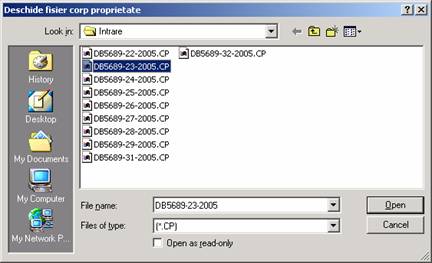
6.3 Butonul „Salveaza fisier”
![]()
La actionarea butonului „Salveaza fisier” va aparea o caseta de dialog prin care se cere salvarea fisierului in locatia si cu denumirea dorita. Dupa prima salvare se pot face modificari / editari, iar la actionarea butonului se vor salva informatiile in continuare, in acelasi fisier mentionat prima data. La resalvare, sistemul afiseaza un mesaj privind locatia salvarii fisierului.

La salvarea fisierului curent se fac validari automate ale datelor introduse si, in caz de completare gresita sau de omitere a completarii unor date obligatorii, vor aparea mesaje de atentionare care sa indice natura erorii.
Modul de salvare este descris in capitolul anterior.
6.4 Butonul „Salveaza cu alt nume..”
![]()
In cazul in care fisierul curent se doreste a fi salvat cu alt nume sau in alta locatie, se apasa butonul „Salveaza ca..”, iar in fereastra de dialog care apare se va specifica locatia si denumirea noua a fisierului.
6.5 Butonul „Import fisier DXF ”
![]()
Prin actionarea butonului de „Import fisier DXF ”se deschide o caseta de dialog pentru selectarea locatiei si fisierului dxf care se doreste a fi incarcat. Daca fisierul .dxf corespunde specificatiilor, entitatile (TEREN C1, C2, etc) si coordonatele pe conturul acestora vor fi incarcate in fereastra destinata. Daca fisierul .dxf nu corespunde specificatiilor, atunci vor aparea mesaje de atentionare indicand natura erorii.
6.6 Butonul „Import fisier cp v1 ”
![]()
Prin actionarea butonului de „Import fisier cp v1 ”se deschide o caseta de dialog pentru selectarea locatiei si fisierului cp versiunea 1 care se doreste a fi incarcat.
Daca fisierul .cp poate fi importat, entitatile (TEREN C1, C2, etc) si coordonatele pe conturul acestora vor fi incarcate in fereastra destinata, precum si datele textuale : adresa, parcele, constructii.
6.7 Butonul „Salvare temporara”
![]()
Daca se doreste salvarea fisierului cp cu erori sau partial completat, se poate salva temporar ca ulterior , la revenirea asupra lui , sa poata fi continuate introducerea datelor. Salvarea temporara a fisierului cp se salveaza sub o alta extensie, .cptmp, pentru a nu putea sa fie introdus in sistemul eTerra.
6.8 Butonul „Deschidere salvare temporara”
![]()
Prin actionarea butonului se deschide o caseta de dialog pentru selectarea locatiei si fisierului cu salvare temporara. Dupa deschidere se va putea continua cu introducerea sau corectarea datelor si salvarea fisierului cp.
6.9 Butonul „Iesire”
![]()
Butonul![]() ,
precum si butonul „Close”
,
precum si butonul „Close” ![]() din
coltul din dreapta sus a ferestrei principale realizeaza inchiderea completa a
aplicatiei. In caz ca nu s-au efectuat salvari inainte de inchidere, aplicatia
va returna un mesaj prin care se cere confirmarea salvarii fisierului si
inchiderea aplicatiei.
din
coltul din dreapta sus a ferestrei principale realizeaza inchiderea completa a
aplicatiei. In caz ca nu s-au efectuat salvari inainte de inchidere, aplicatia
va returna un mesaj prin care se cere confirmarea salvarii fisierului si
inchiderea aplicatiei.

6.10 Butonul „Redesenare F5”
![]()
Dupa realizarea eventualelor modificari/corectari la nivelul listei de coordonate se actioneaza acest buton, care recalculeaza suprafatele si redeseneaza proprietatea si cladirile conform modificarilor operate la nivelul listei de coordonate.
6.11 Butonul „Inversare coordonate X cu Y”
![]()
In cazul
introducerii manuale a coordonatelor punctelor pe contur poate aparea situatia
in care sa fie inversate coordonatele X cu Y, proprietatea rezultand rotita si
oglindita fata de axele sistemului de coordonate. Acest lucru se poate corecta
prin actionarea butonului ![]() „Inversare coordonate” care inverseaza coordonatele X cu Y si
reprezinta proprietatea in mod corect.
„Inversare coordonate” care inverseaza coordonatele X cu Y si
reprezinta proprietatea in mod corect.
6.12 Butonul „Optiuni”
![]()
La actionarea butonului va aparea o caseta de dialog Optiuni/Setari in care se vor introduce anumiti parametri in functie de care aplicatia GenerareCP va functiona si va salva corect informatiile in fisierele .cp pe care le genereaza. Vezi descriere capitolul 5
6.13 Butonul „Validare”
![]()
Pentru o validare a fisierul cp innainte de salvare se poate actiona butonul de validare unde sunt afisate eventualele avertizari, erori cu precizare la lipsa eventualelor campuri sau completarea incorecta a fisierului cp.
6.14 Butonul „Ajutor”
![]()
La actionarea butonului se va deschide fereastra cu manualul de utilizare al aplicatiei Generare CP.
6.15 Butonul „Informarii versiune”
![]()
Pentru o verificare a versiunii folosite de catre utlizator, la actionarea butonului se deschide fereastra de informare cu privire la ultimele versiuni.
6.16 Fereastra destinata reprezentarii grafice a imobilelor
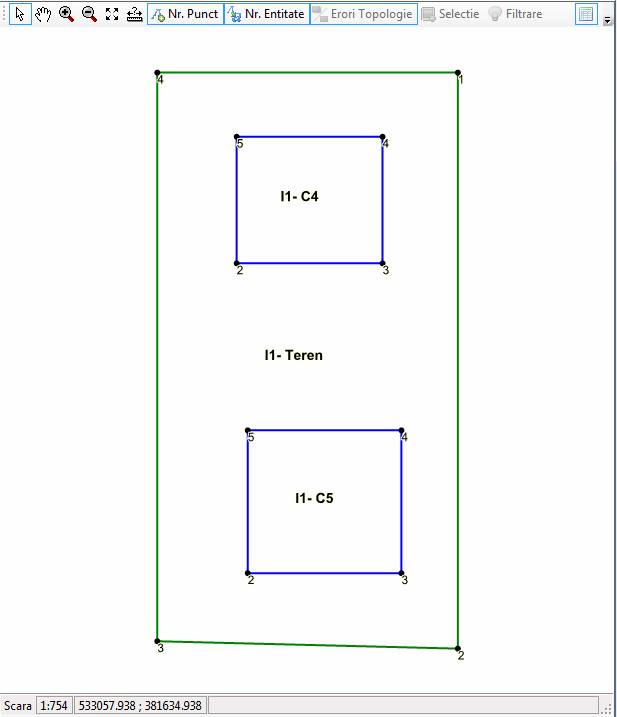
Zona de reprezentare grafica a terenului si constructiilor reprezinta schita imobilului/imobilelor introduse in fisierul .cp.
In functie de coordonatele introduse, va apare in zona reprezentarii grafice, configuratia imobilului/imobilelor.
La
nivelul ferestrei destinate reprezentarii grafice a proprietatii exista un
meniu de butoane care faciliteaza vizualizarea reprezentarii grafice a corpului
de proprietate: ![]()
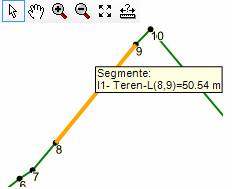 Astfel,
primul buton serveste la selectare / afisare proprietati ale laturilor si
punctelor pe contur, Daca acest buton este apasat, la apropierea cursorului de
laturile proprietatii sau ale cladirilor va aparea afisata lungimea acesteia in
metri, iar la apropierea cursorului de punctele pe contur va aparea reliefat
numarul punctului respectiv.
Astfel,
primul buton serveste la selectare / afisare proprietati ale laturilor si
punctelor pe contur, Daca acest buton este apasat, la apropierea cursorului de
laturile proprietatii sau ale cladirilor va aparea afisata lungimea acesteia in
metri, iar la apropierea cursorului de punctele pe contur va aparea reliefat
numarul punctului respectiv.
Functionalitatile disponibile in zona reprezentarii grafice sunt cele standard:
![]() Select
: Butonul de selectie punct pe contur sau latura pe conturul entitatilor
cadastrale. Cu butonul apasat, se pot selecta laturi sau puncte pe conturul
entitatilor cadastrale afisate.
Select
: Butonul de selectie punct pe contur sau latura pe conturul entitatilor
cadastrale. Cu butonul apasat, se pot selecta laturi sau puncte pe conturul
entitatilor cadastrale afisate.
Selectand laturi se va afisa lungimea segmentului/laturii selectate, iar selectand puncte se va afisa numar punct pe contur.
![]() PAN
: Butonul Pan realizeaza explorarea libera a spatiului schitei in care
sunt reprezentate entitatile cadastrale.
PAN
: Butonul Pan realizeaza explorarea libera a spatiului schitei in care
sunt reprezentate entitatile cadastrale.
Butoanele select si PAN nu pot fi simultan apasate si active.
![]() Zoom
In: Marirea entitatilor
cadastrale reprezentate in schita
Zoom
In: Marirea entitatilor
cadastrale reprezentate in schita
![]() Zoom Out : Micsorarea
entitatilor cadastrale reprezentate in schita
Zoom Out : Micsorarea
entitatilor cadastrale reprezentate in schita
![]() Zoom Extent : Incadrarea tuturor entitatilor cadastrale reprezentate in schita
Zoom Extent : Incadrarea tuturor entitatilor cadastrale reprezentate in schita
![]() Masurare
distante:
Masurare
distante:
![]() Afisare/neafisare
etichete numar punct
Afisare/neafisare
etichete numar punct
![]() Afisare/neafisare
etichete denumire entitate
Afisare/neafisare
etichete denumire entitate
![]() Afisare
erori topologice – in momentul suprapunerii entitatilor de acelasi tip, sau
constructia iese in afara terenului
Afisare
erori topologice – in momentul suprapunerii entitatilor de acelasi tip, sau
constructia iese in afara terenului
![]() Curatare
selectie caz in care s-a selectat o entitate cadastrala
reprezentata in harta si aceasta apare vizibil diferita de celelalte si se
doreste renuntarea la evidentierea acestuia.
Curatare
selectie caz in care s-a selectat o entitate cadastrala
reprezentata in harta si aceasta apare vizibil diferita de celelalte si se
doreste renuntarea la evidentierea acestuia.
![]() Curatare
filtrare caz in care s-a flitrat o entitate pentru a se
evidentia in harta si se doreste renuntarea la evidentierea acesteia.
Curatare
filtrare caz in care s-a flitrat o entitate pentru a se
evidentia in harta si se doreste renuntarea la evidentierea acesteia.
![]() Validarea
fisierului cp dupa completarea fisierului cp , pentru o
verificare a corectitudinii datelor se verifica eventualele avertizari sau
erori aparute la validare.
Validarea
fisierului cp dupa completarea fisierului cp , pentru o
verificare a corectitudinii datelor se verifica eventualele avertizari sau
erori aparute la validare.
Pentru identificarea in schita a entitatilor cadastrale introduse in lista, se apasa click dreapta pe entitatea in cauza si se selecteaza din meniul contextual care apare, optiunea dorita: Filtreaza, Selecteaza sau Selecteaza si Centreaza.
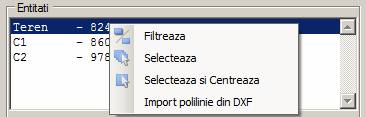
Prin apasarea acestor doua butoane se va realiza selectia si respectiv aducerea in prim plan a entitatii cadastrale selectate.
Prin
actionarea butoanelor ![]() se pot efectua operatiunile de Zoom In / Zoom
Out (marirea sau micsorarea spatiului vizualizat).
se pot efectua operatiunile de Zoom In / Zoom
Out (marirea sau micsorarea spatiului vizualizat).
Prin
actionarea butonului de PAN ![]() se realizeaza explorarea spatiului grafic pe
orice directie, atunci cand acesta a fost marit prin comanda Zoom In, si nu se poate vizualiza
proprietatea in intregime.
se realizeaza explorarea spatiului grafic pe
orice directie, atunci cand acesta a fost marit prin comanda Zoom In, si nu se poate vizualiza
proprietatea in intregime.
Ultimul
buton ![]() ( Zoom Extents) se foloseste atunci cand se
doreste vizualizarea in intregime a spatiului de reprezentare a corpului de
proprietate, care in prealabil a fost marit / micsorat prin comenzile Zoom In /
Zoom Out.
( Zoom Extents) se foloseste atunci cand se
doreste vizualizarea in intregime a spatiului de reprezentare a corpului de
proprietate, care in prealabil a fost marit / micsorat prin comenzile Zoom In /
Zoom Out.
In cazul
introducerii manuale a coordonatelor punctelor pe contur poate aparea situatia
in care sa fie inversate coordonatele X cu Y, proprietatea rezultand rotita si
oglindita fata de axele sistemului de coordonate. Acest lucru se poate corecta
prin actionarea butonului ![]() „Inversare coordonate” care inverseaza coordonatele X cu Y si
reprezinta proprietatea in mod corect.
„Inversare coordonate” care inverseaza coordonatele X cu Y si
reprezinta proprietatea in mod corect.
Dupa
realizarea eventualelor modificari/corectari la nivelul listei de coordonate se
actioneaza butonul ![]() , care recalculeaza suprafatele si
redeseneaza proprietatea si cladirile
conform modificarilor operate la nivelul listei de coordonate.
, care recalculeaza suprafatele si
redeseneaza proprietatea si cladirile
conform modificarilor operate la nivelul listei de coordonate.
7. Zonele de lucru in aplicatia GenerareCP v2.0
Dupa prima configurare a optiunilor se deschide fereastra principala a programului care are mai multe sectiuni, asa cum se poate observa in figura de mai jos:
Fereastra principala de program are meniul si zonele de lucru corespunzatoare.
Fereastra este impartita in doua zone mari:
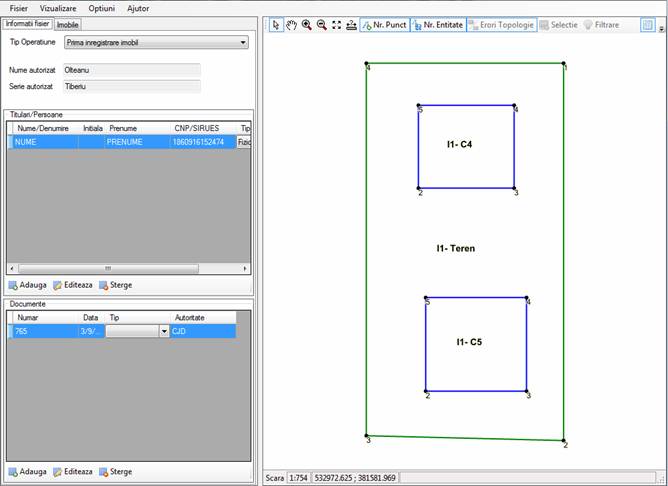
7.1 Zona introducerii de date textuale
Zona pentru introducerea de date textuale permite introducerea de :
Ø Lista coordonate: inventarul punctelor pe contur pentru Teren si fiecare constructie in parte daca exista
Ø date textuale despre parcele
Ø date textuale despre constructii
Ø date textuale despre unitati individuale)
Ø date textuale despre adresele entitatilor
Datele care se introduc pentru fiecare entitate cadastrala sunt prezentate in capitolul urmator.
7.2 Zona de reprezentare grafica a terenului si constructiilor
Zona de reprezentare grafica a terenului si constructiilor reprezinta schita imobilului/imobilelor introduse in fisierul .cp.
In functie de coordonatele introduse, va apare in zona reprezentarii grafice, configuratia imobilului/imobilelor.
8. Zona introducerii de date textuale
Zona introducerii de date textuale este impartita in mai multe sectiuni, datorita complexitatii datelor textuale care trebuie introduse pentru a defini un imobil.
Zona de date textuale a ferestrei principale este impartita in doua sectiuni:
8.1 SECTIUNEA Informatii generale despre lucrare
Sectiunea contine:
tip operatiune cadastrala;
numele si seria autorizatului care executa lucrarea;
lista de proprietari ai imobilului in cauza;
lista de acte relevante pentru lucrarea in cauza.
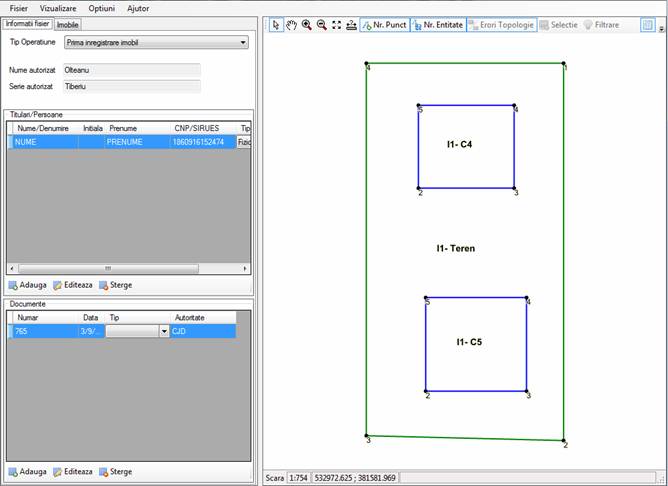
8.1.1 Tip Operatiune cadastrala:
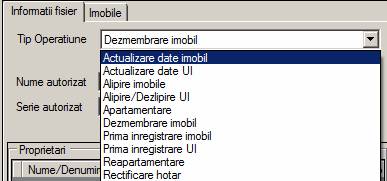
8.1.2 Numele si seria autorizatului care executa lucrarea:
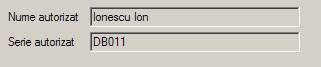
Aceste date sunt editabile din meniul Optiuni, prezentat mai sus.
8.1.3 Lista de persoane pentru lucrarea in cauza:
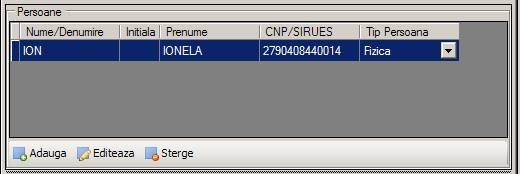
Lista de persoane se completeaza prin butoanele : „Adauga”, „Editeaza”, „Sterge” din partea de jos a listei.
Fereastra de introducere/editare date persoane contine toate datele relevante despre o persoana, in functie de tipul acesteia: fizica , juridica sau statul roman.
a) Persoana fizica:
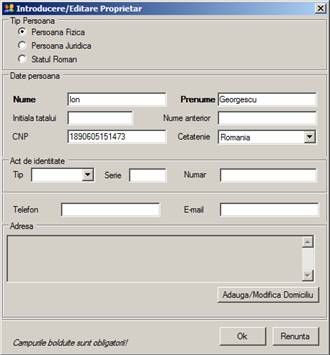
Obligatorii sunt :
tip persoana: fizica
nume, prenume
b) Persoana juridica:
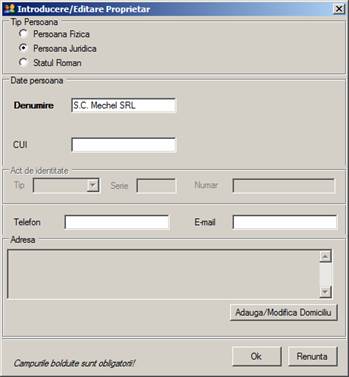
Obligatorii sunt :
tip persoana: juridica
denumire
c) Statul Roman
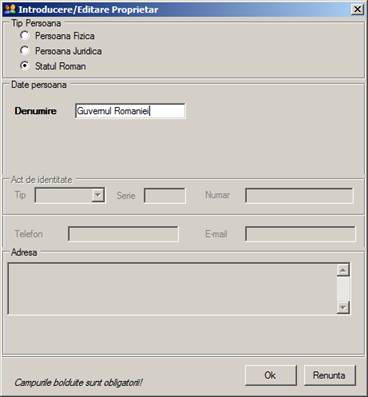
Obligatorii sunt:
denumire.
8.1.4 Lista de acte relevante pentru lucrarea in cauza
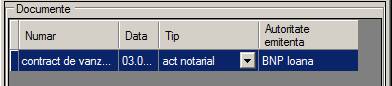
Lista de acte se completeaza prin butoanele : „Adauga”, „Editeaza”, „Sterge” din partea de jos a listei.
Fereastra de introducere/editare acte contine datele relevante despre un act atasat cererii:

|
Obligatorii sunt :
numar act
autoritatea emitenta
8.2 Sectiunea IMOBILE
8.2.1 Lista de imobile care fac obiectul lucrarii si datele textuale aferente
Sectiunea contine:
lista imobile care fac obiectul lucrarii
date grafice, date textuale si date despre unitati individuale aferente fiecarui imobil din lista de imobile;
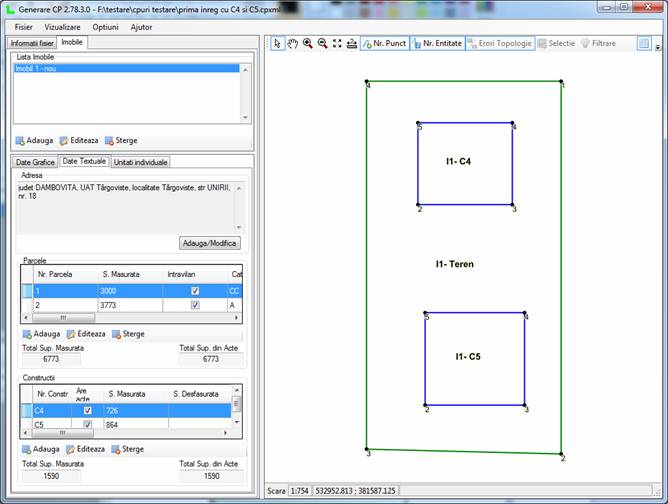
Lista de imobile care fac obiectul lucrarii se completeaza prin butoanele: „Adauga”, „Editeaza”, „Sterge”, din partea de sus a listei.
Imobilele care se introduc in lista sunt in functie de tipul operatiunii selectate anterior.
Tipul imobilelor poate fi vechi (imobil existent=imobil cu numar cadastral si inscris in CF) sau nou. (imobil pentru care se intocmeste lucrarea cadastrala pentru alocare de numar cadastral si inscriere in CF).
Pentru operatiile cadastrale care implica alterarea/actualizarea/rectificarea unui imobil vechi (existent, imobil cu numar cadastral alocat si inscris in CF) trebuie completati identificatorii:
- Nr cadastral
- Nr topografic
- Nr Carte Funciara
Prin apasarea butoanelor „Adauga” sau „Editeaza”, din partea de jos a listei imobilelor, va apare fereastra „Adauga/Editeaza imobil”.
Imobilele care se introduc in lista sunt in functie de tipul operatiunii selectate.


Obligatorii sunt:
Pentru tip imobil vechi:
Nr cadastral sau Nr topografic
Nr Carte Funciara
Pentru tip imobil nou:
tip imobil: nou
8.2.2 Subsectiunea (TAB) de date grafice
La imobilul selectat in lista de imobile, se adauga coordonatele terenului si constructiilor.
Suprafata fiecarei entitati cadastrale apare afisata in lista, in dreptul denumirii. Suprafata din coordonate este calculata si afisata cu rotunjire la mp (metru patrat)
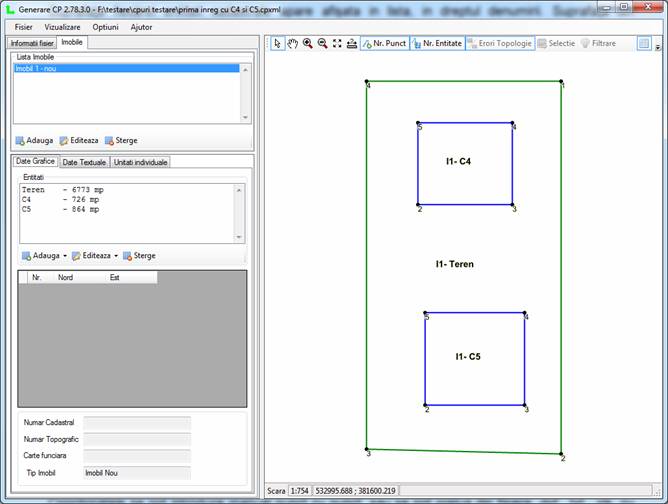
Coordonatele se pot introduce manual punct cu punct, sau se pot prelua din fisiere .dxf, .txt, .xls, cu maxim trei zecimale pentru acuratetea calculului suprafetelor.
Introducerea datelor grafice – coordonate- se face pentru Teren si pentru fiecare constructie in parte.
Pentru adaugarea de constructii in lista de entitati se apasa butonul „Adauga” din partea de jos a listei de entitati.
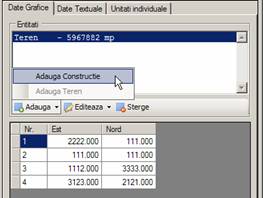
Va aparea o caseta de dialog in care va trebui introdus numarul constructiei, format C1, C2, etc.
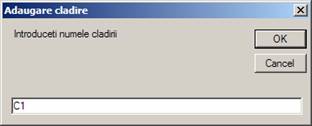
Constructia in cauza va aparea adaugata la lista de entitati.
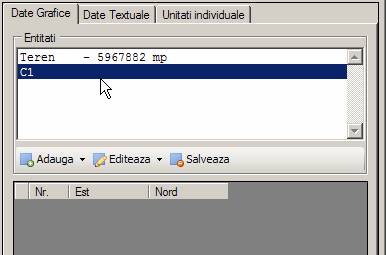
8.2.3 Modalitati de introducere a coordonatelor punctelor pe contur
Pentru introducerea coordonatelor punctelor pe contur exista mai multe posibilitati.
1. Introducerea manuala a coordonatelor punct cu punct
2. Introducerea coordonatelor prin copiere si inserare dintr-un fisier text
3. Introducerea coordonatelor prin copiere si inserare dintr-un tabel
4. Introducerea coordonatelor prin import al unui fisier .dxf sau .cp v1
8.2.3.1 Introducerea manuala a coordonatelor punct cu punct
Introducerea manuala punct cu punct se face direct in gridul corespunzator listei de coordonate.
Se selecteaza entitatea cadastrala din lista de entitati:
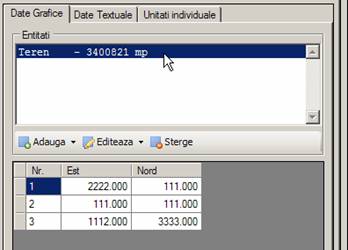
Se
apasa butonul „Editeaza ” ![]() .
.
Se selecteaza optiunea „Editeaza coordonate”.
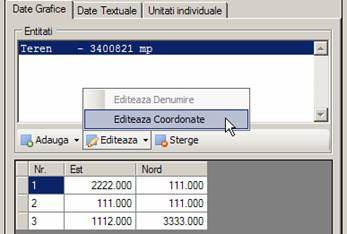
Se deschide sesiunea de editare pentru introducerea coordonatelor la entitatea cadastrala selectata.
Lista de coordonate se completeaza astfel:
se introduce primul rand de coordonate, cu atentie la coloanele EST si NORD;
numarul punctelor pe contur se completeaza automat de la 1 la n pe fiecare entitate cadastrala;
navigarea printre celulele gridului se face cu sagetile: à ↓ ↑ sau cu pozitionarea mouse-ului pe celula (casuta) respectiva;
se completeaza randul nou de coordonate intr-un mod asemanator
se continua inserarea de noi randuri pentru coordonate pana cand toate punctele pe conturul proprietatii au fost introduse
dupa inserarea punctelor se
apasa butonul ![]() prin care se reprezinta conturul proprietatii
asa cum reiese din coordonate
prin care se reprezinta conturul proprietatii
asa cum reiese din coordonate
Daca proprietatea contine si constructii, coordonatele pentru acestea sunt introduse in mod similar.
8.2.3.2 Introducerea coordonatelor prin copiere si inserare dintr-un fisier text
In cazul in care coordonatele pe contur exista intr-un fisier de tip text, extrase din orice aplicatie de tip CAD, introducerea coordonatelor in lista se poate face astfel:
Fisierul de tip text poate contine ca despartitori intre cele doua coorodonate Est si Nord, oricare dintre delimitatorii urmatori: spatiu (SPACE), TAB, slash (/) backslash (), dolar ($), diez (#), asterix (*), punct si virgula (;), etc
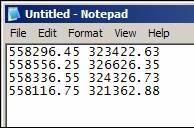
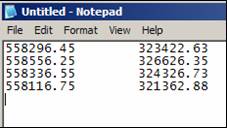
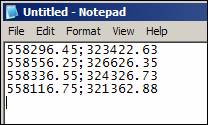
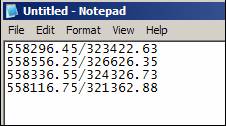
Se copiaza setul de coordonate corespunzatoare entitatii teren din fisierul text si se insereaza in lista de coordonate prin Click Dreapta – comanda „Insereaza lista coordonate”.
Setul de coordonate selectat pentru inserare trebuie sa contina doar cele doua coloane (Est, Nord).
Numarul coordonatelor se completeaza automat de program in ordinea 1-n.
Pentru inserarea setului de coordonate se pozitioneaza cursorul in grid printr-un click pe o casuta si se da comanda „Insereaza lista coordonate” din meniul contextual Click Dreapta.
Se inchide sesiunea de editare a coordonatelor si astfel coordonatele sunt salvate pentru entitatea cadastrala respectiva.
Se
apasa butonul ![]() ,
iar imobilul va aparea reprezentat in spatiul destinat.
,
iar imobilul va aparea reprezentat in spatiul destinat.
8.2.3.3 Introducerea coordonatelor prin copiere si inserare dintr-un tabel
In cazul in care coordonatele pe conturul corpului de proprietate exista in fisiere de tip .xls (MS Excel) sau .doc (MS Word) sub forma de tabel, acestea pot fi copiate si inserate in lista de coorodnate a ferestrei de Introducere coordonate puncte pe contur
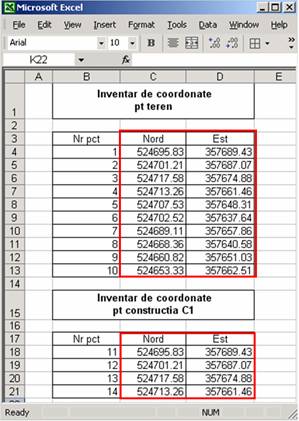
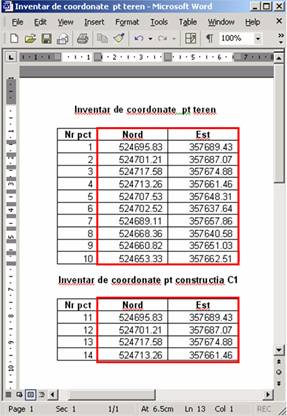
Operatiile se fac in aceeasi ordine asa cum au fost explicate mai sus, in capitolul Introducerea coordonatelor prin copiere si inserare dintr-un fisier text.
8.2.3.4 Introducerea coordonatelor prin import al unui fisier .dxf
Aceasta functionalitate permite citirea fisierelor de tip .dxf si incarcarea coordonatelor punctelor de pe conturul terenului si constructiilor continute in acest fisier in lista destinata acestora.
Fisierele .dxf se obtin in urma reprezentarii grafice a masuratorilor de teren in programe de tip CAD, ex. AutoCAD, Microstation SE, etc
Terenul si constructiile aferente se reprezinta in coordonate in sistemul de proiectie STEREO70.
Pasul1
Se creaza un fisier dxf care trebuie sa contina corpul de proprietate si constructiile aferente pe straturi care sa fie usor reperate la selectarea pentru import.
De asemenea, entitatile cadastrale ale caror coordonate se vor importa trebuie sa fie desenate folosind tipul de geometrie Polylinie inchisa, pentru preluarea corecta a coordonatelor punctelor pe contur.
Culorile folosite pentru reprezentarea entitatilor cadastrale nu au importanta.
Reprezentarea unui corp de proprietate cu mai multe cladiri este exemplificata in imaginea de mai jos:
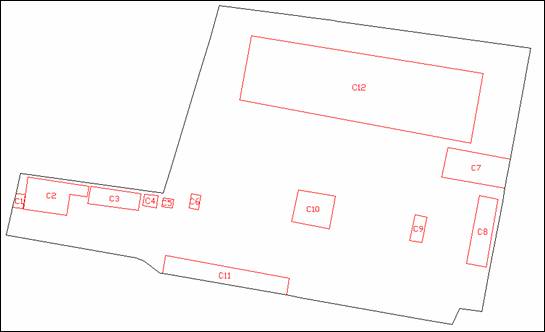
Pasul2
Se apasa butonul ![]() prin care se incarca fisierul dxf si
se urmaresc pasii urmatori:
prin care se incarca fisierul dxf si
se urmaresc pasii urmatori:
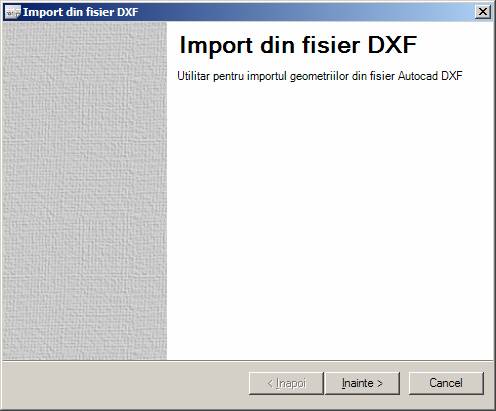
Se apasa butonul pentru trecerea la pasul urmator.
Va aparea o caseta de dialog prin care se va selecta fisierul dxf care se doreste a fi incarcat.
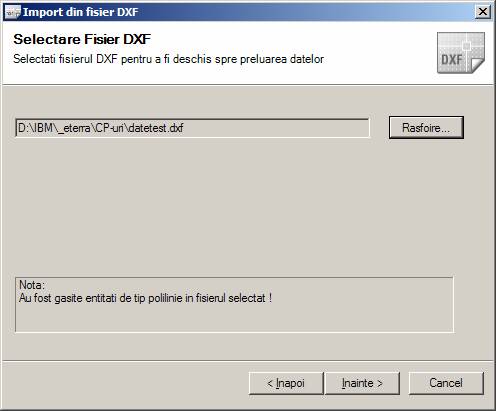
Daca fisierul .dxf nu contine entitati de tip polilinie, un mesaj de atentionare va aparea scris cu rosu in caseta de dialog.
Se selecteaza stratul pe care se gaseste conturul terenului si, apoi, entitatea polilinie corespunzatoare care apare reprezentata in dreapta casetei de dialog.
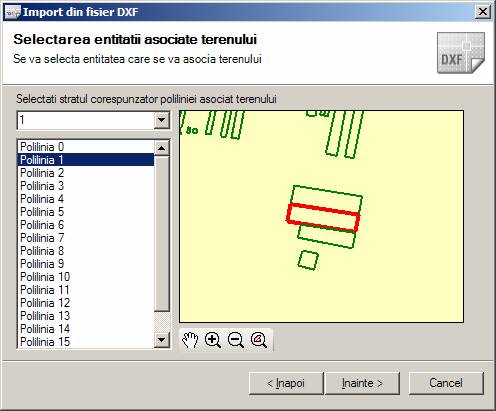
Butoanele
din partea de jos a casetei in care apar reprezentate entitatile grafice, sunt asemanatoare
celor din fereastra principala : ![]() .
.
Cu ajutorul acestora se poate explora spatiul grafic in care apar entitatile continute in fisierul .dxf importat.
Dupa selectarea conturului corpului de proprietate, se selecteaza conturul constructiilor daca acestea exista:
Polilinia curent selectata va aparea cu culoarea ROSIE.
Polilinia asociata TERENULUI va aparea cu culoarea VERDE.
Poliliniile asociate constructiilor vor aparea cu culoarea ALBASTRA.
Un mesaj de confirmare va apare:

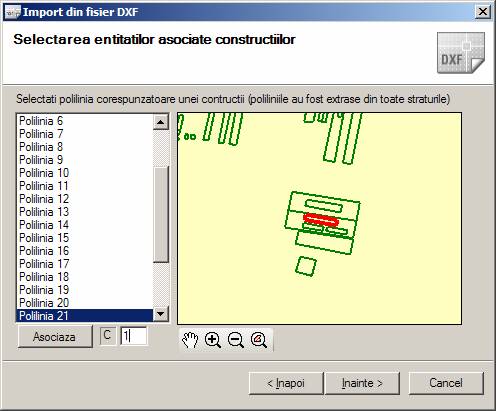
Dupa
selectarea poliliniei corespunzatoare unei constructii, se inscrie numarul
acesteia in cadrul corpului de proprietate (ex. C1), in casuta destinata din
partea de jos a casetei de dialog, si se apasa butonul ![]() .
.
Daca se
mai selecteaza si alta polilinie, la fel va trebui inscris numarul acesteia (ex.
C2) si se va apasa butonul ![]() .
.
La pasul urmator, se va afisa un raport al poliliniilor selectate si asociate cu corpul de proprietate si constructii.
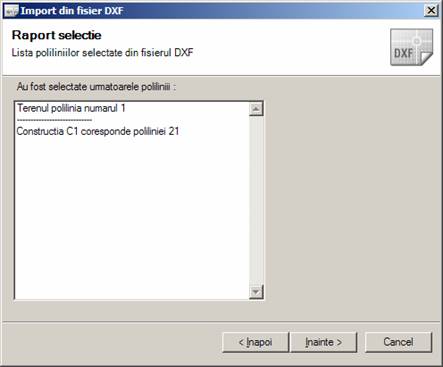
La apasarea butonului „Inainte” in fereastra de program va aparea o noua fereastra pentru selectarea imobilului din lista pentru care se completeaza cu coordonate datele grafice, sau pentru introducerea identificatorilor unui imobil vechi care nu se afla inca in lista de imobile a fisierului cp:
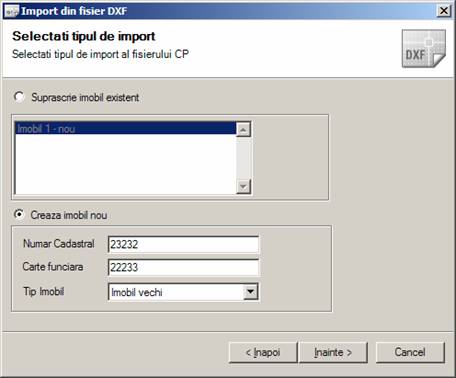
La apasarea butonului „Inainte” in fereastra de program va aparea ultima fereastra cu confirmarea importului .dxf:
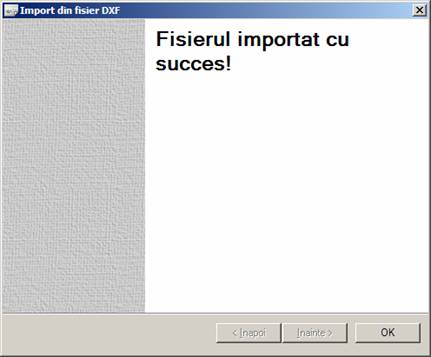
Datele vor fi importate in fisier, lista cu coordonate pe contur si suprafetele corespunzatoare terenului si cladirilor, iar imobilul va aparea reprezentat grafic
Se pot opera modificari la nivelul listei de coordonate care sa se reflecte in reprezentarea grafica a corpului de proprietate, precum si in calculul suprafetelor. Aceste modificari se pot opera direct in gridul corespunzator listei de coordonate, folosind si meniul contextual care apare la comanda Click Dreapta pe suprafata acestui grid.
Pentru
vizualizarea schimbarilor se apasa butonul ![]() Redesenare
.
Redesenare
.
OBSERVATIE! Importul de fisier DXF se face tinand cont de precizia de masurare si compensare a masuratorilor de teren: astfel, coordonatele se importa in metri cu 3 zecimale, iar suprafata se calculeaza in metri patrati fara zecimale (se rotunjeste la m2). De aceea pot aparea diferente intre suprafata calculata si afisata de aplicatie si cea afisata in fisierul dxf (unde precizia de calcul si de afisare a coordonatelor si a suprafetei este cea setata in programul CAD respectiv si poate varia de la utilizator la utilizator).
8.2.3.5 Import fisier .cp v1
Aceasta functionalitate permite citirea fisierelor de tip .cp v1 si incarcarea continutului acestora : coordonatele punctelor de pe conturul terenului si constructiilor, datele textuale continute in acest fisier in campurile respective din fisierul .cp v2..
Se apasa butonul ![]() prin care se incarca fisierul cp v1 si
se urmaresc pasii indicati de fereastrele care se succed:
prin care se incarca fisierul cp v1 si
se urmaresc pasii indicati de fereastrele care se succed:
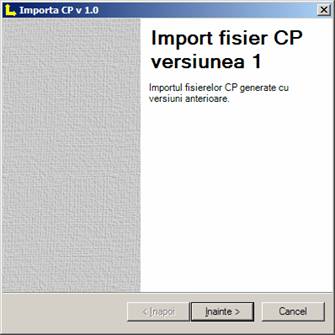
Se apasa butonul pentru trecerea la pasul urmator.
Va aparea o caseta de dialog prin care se va selecta fisierul cp v1 care se doreste a fi incarcat.
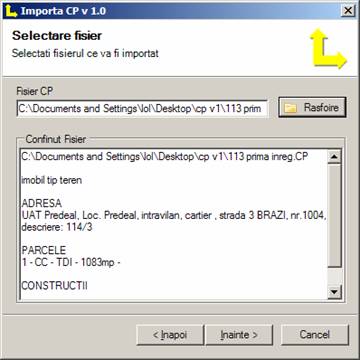
Continutul fisierului cp v1 care urmeaza a fi incarcat este afisat intr-o caseta, putandu-se verifica cu usurinta daca importul va prelua toate datele din fisierul cp v1, sau daca exista erori.
Se apasa butonul „Inainte”, si va aparea fereastra in care trebuie selectat imobilul care se va suprascrie sau care se va insera in lista de imobile, specificand tipul imobilului nou/vechi si identificatorii cadastrali si de Carte funciara daca este vorba de un imobil vechi, inscris in CF.
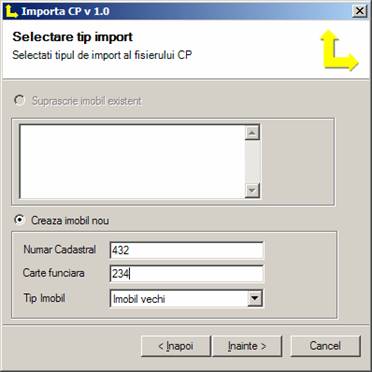
La apasarea butonului „Inainte” in fereastra de program va aparea ultima fereastra cu confirmarea importului .cp v1:
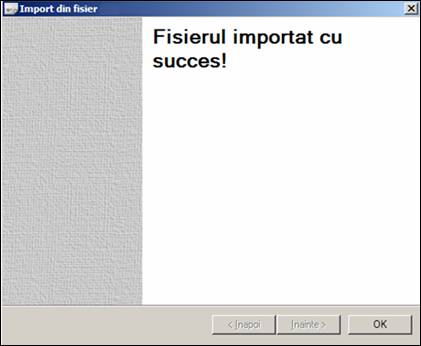
Datele vor fi importate in fisier, lista cu coordonate pe contur si suprafetele corespunzatoare terenului si cladirilor, iar imobilul va aparea reprezentat grafic.
Datele textuale : adresa imobilului, datele despre parcele, datele despre constructii se vor afisa in campurile destinate acestora din fisierul cp v2.
8.2.4 Subsectiunea (TAB) de date textuale
La imobilul selectat, se adauga datele textuale despre adresa imobilului, despre parcelele terenului si despre constructii.
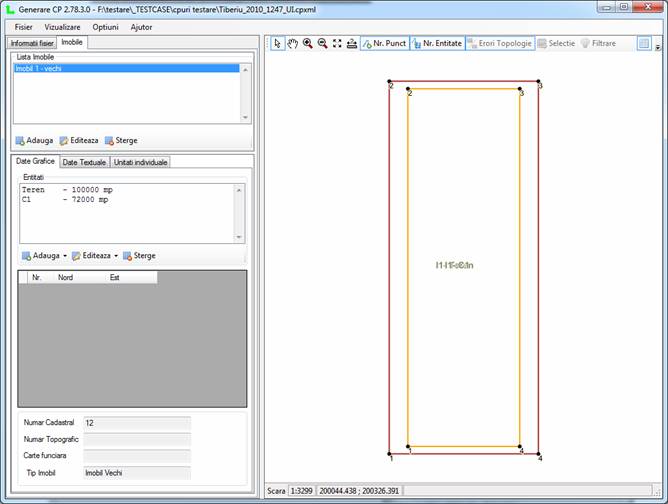
Adresa imobilului se completeaza prin apasarea butonului ”Adauga/Modifica”.
Se deschide fereastra aferenta datelor despre adresa:
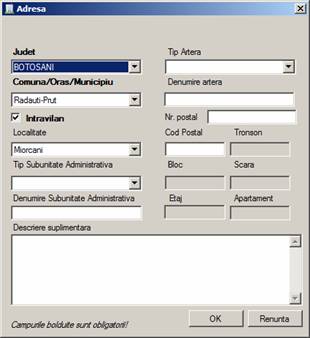
Obligatorii sunt:
Judet
UAT (comuna, Oras/Municipiu)
Ptr extravilan, iar ptr intravilan si
Localitate
In caseta ’Descriere suplimentara’ se vor introduce date suplimentare cu privire la adresa imobilului: (ex: Punctul Acasa).
Datele despre Parcele se completeaza prin apasarea butoanelor „Adauga” sau „Editeaza”, care lanseaza urmatoarea fereastra „Introducere/editare parcele”:

Obligatorii sunt:
numar parcela (se completeaza automat prin incrementarea numarului de parcele deja existente)
suprafata masurata (daca este o singura parcela, suprafata introdusa aici trebuie sa coincida cu cea calculata din coordonate sau suma suprafetelor parcelelor sa coincida cu suprafata din coordonate)
categoria de folosinta (se alege din lista derulanta)
In caseta de Mentiuni se vor introduce date suplimentare despre pozitia parcelei (ex: parcela este imprejmuita cu gard, si are inclinarie de 15 grade).
Fiecare parcela introdusa se va adauga la lista parcele.
Suma suprafetelor introduse pentru fiecare parcela in parte in campul Suprafata masurata se calculeaza si se afiseaza in campul Total suprafata masurata.
Valoarea calculata si afisata in campul Total suprafata masurata se compara cu Suprafata calculata din coordonate pentru TEREN. Cele doua suprafete trebuie sa coincida in limita de +/- 1mp, pentru a evita problemele de rotunjire a valorilor calculate.
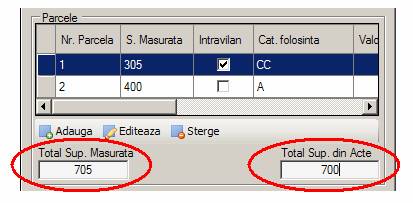
Campul „Total suprafata din acte” de la parcele se completeaza daca informatia este disponibila din actele prezentate de proprietar, si se valideaza ca diferenta dintre aceasta si suprafata rezultata din coordonate sa nu depaseasca 5%din suprafata din acte (conform regulamentului de intocmire a documentatiilor cadastrale). Validarea se face prin rotunjire la mp.
Datele despre Constructii se completeaza prin apasarea butoanelor „Adauga” sau „Editeaza”, care lanseaza urmatoarea fereastra „Introducere/editare constructii”:

Obligatorii sunt:
numar constructie (se completeaza in formatul C1, C2, etc. )
suprafata masurata (daca sunt coordonate introduse, suprafata este preluata automat din calcule)
cod grupa destinatie (se alege din lista derulanta)
Adresa (se preia automat adresa terenului)
Numar unitati individuale
Numar UI inscrise
OBSERVATIE!! Campul „Numar unitati individuale” este obligatoriu in cadrul fluxurilor de UI;
Campul „Nr. UI inscrise” este obligatoriu in cadrul fluxului de reapartamentare.
In caz ca adresa constructiei difera de cea a imobilului (nr. postal, denumire strada, etc.), se poate completa datele despre adresa acesteia, si se va salva diferit de adresa terenului. Pentru aceasta se va apasa butonul „Adauga adresa”, care va lansa fereastra corespunzatoare introducerii adresei.
In caseta de mentiuni se vor introduce date cu privire la descrierea constructiei (ex: construita din chirpici si acoperita cu bitum).
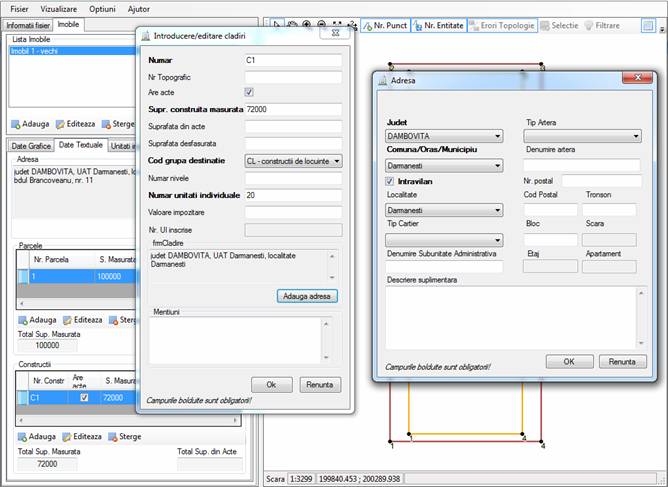
Fiecare constructie introdusa se va adauga la lista constructii.
Daca au fost introduse constructii in prealabil in lista de entitati cadastrale (in TAB-ul de Date Grafice), lista de constructii va fi automat completata cu constructiile in cauza, cu numar si suprafata masurata.
Astfel, va trebui completate pentru fiecare constructie in parte, restul de informatii textuale, dintre care obligatorie este doar categoria de folosinta.
Suma suprafetelor masurate introduse pentru fiecare constructie in parte se calculeaza si se afiseaza in campul Total suprafata masurata din sectiunea date despre constructii.
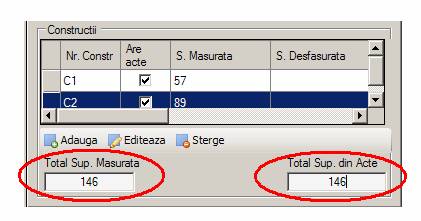
Campul Total suprafata din acte din sectiunea date despre constructii se completeaza daca informatia este disponibila.
8.2.5 Subsectiunea (TAB) de date Unitati Individuale
Subsectiunea de Unitati individuale permite introducerea de date textuale despre unitati individuale situate intr-o cladire a unui imobil.
Pentru introducerea unitatilor individuale este necesara introducerea in prealabil a imobilului (teren + constructii), minim identificatori imobil (Nr Cadastral/Nr Topo, Nr CF) si datele textuale despre teren si constructie.
Unitati individuale se pot introduce intr-un fisier .cp doar in cazul operatiunilor cadastrale urmatoare:
Ø Prima inregistrare UI
Ø Actualizare UI
Ø Apartamentare
Ø Reapartamentare
Ø Alipire/Dezmebrare UI
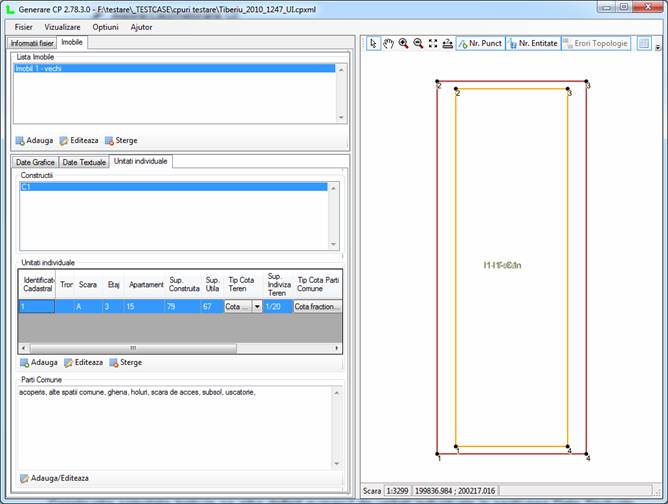
Pentru introducerea informatiilor despre o unitate individuala trebuie selectata o constructie din lista de constructii, si apoi apasat butonul „Adauga/editeaza” unitate individuala.
Constructia selectata trebuie sa aiba definit numarul de unitati individuale in sectiunea Date Textuale despre constructie. Daca numarul de de unitati individuale nu este definit pentru constructia in cauza, va aparea un mesaj de avertizare:
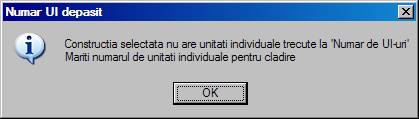
Dupa completarea datelor textuale ale constructiei cu informatiile solicitate, se va deschide caseta de dialog care permite introducerea informatiilor textuale despre UI:

Obligatorii sunt:
Nr. apartament;
Suprafata utila.
In caz ca se introduc amandoua suprafetele pentru apartament (suprafata construita sau suprafata utila) se face validarea ca suprafata utila sa fie mai mica decat cea masurata la sol (proiectia apartamentului pe teren).
In caseta de mentiuni la unitati individuale se vor introduce date cu privire la descrierea apartamentului si care sunt suprafetele reale, daca acestea au fost rotunjite la metru patrat (ex: apartament compus din 3 camere si dependinte cu suprafata utila de 63,78 mp).
9. Salvarea fisierului .cp
Dupa completarea datelor grafice si textuale despre imobil/imobile, a datelor despre persoane, acte, etc. se va salva fisierul .cp.
Se apasa butonul „Salveaza” sau „Salveaza ca” din meniul principal
Functionalitatea butonului „Salveaza”- permite
salvarea fisierului cp in aceeasi locatie si sub aceeasi denumire , daca acesta
a fost anterior salvat. 
Functionalitatea butonului „Salveaza ca ”- permite salvarea fisierului sub o alta denumire si o alta locatie decat cea anterioara, daca acesta a fost deschis.
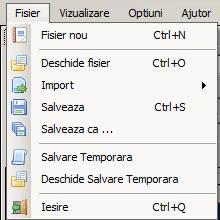
Inainte de salvarea fisierului .cp se va face o validare automata a datelor introduse.
Daca s-au omis anumite date sau au fost introduse incorect va aparea caseta de avertizari si erori care vor trebui remediate pentru ca fisierul .cp sa poata fi salvat:
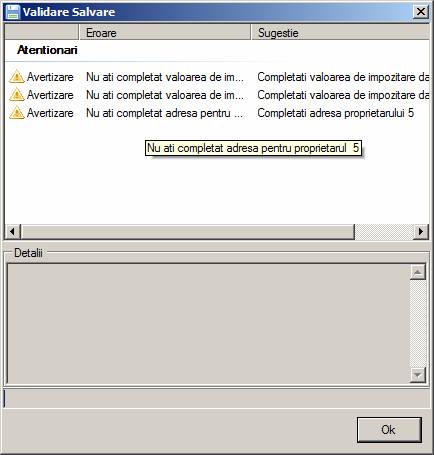
Pentru Avertizari si Erori se afiseaza mesajul validarii si sugestia pentru remedierea problemelor.
Pentru o usoara administrare a textului mesajelor, sugestiilor si definirea tipului de validare (obligatorie - EROARE sau neobligatorie - AVERTIZARE) a fost definit un fisier configurabil printr-o aplicatie software speciala.
Aceasta nu va fi disponibila publicului larg, ci doar administratorilor sistemului e-terra de la ANCPI.
Avertizarile sunt mesaje informative care definesc validari care se fac doar pentru informarea si atentionarea utilizatorului asupra necompletarii sau completarii eronate a datelor.
Utilizatorul poate continua salvarea fisierului .cp in forma respectiva, sau poate edita/completa datele introduse, tinand cont de validarile afisate.
Erorile sunt mesaje care definesc validari obligatorii care se fac pentru a evita salvarea unui fisier .cp incomplet sau incorect. Utilizatorul este informat asupra necompletarii sau completarii eronate a datelor si indrumat sa corecteze/completeze datele.
Salvarea nu se poate face pana cand toate Erorile nu sunt corectate si eliminate din lista de erori/avertizari.
Daca toate erorile au fost eliminate din lista respectiva de validari, si toate avertizarile au fost parcurse si eliminate acolo unde a fost posibil, se va salva fisierul .cp, astfel:
1. Va apare o caseta de dialog pentru selectarea locatiei pe disc unde urmeaza sa se faca salvarea;
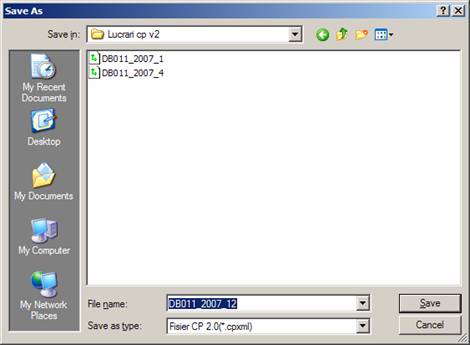
2. Numele fisierului este generat automat de aplicatie astfel:
Serie autorizat_Anul_Nr.lucrare.cpxml
Serie autorizat si Nr.lucrare sunt parametri configurabili in caseta de Optiuni/Setari a programului:
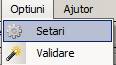
Modul de setare a acestor parametrii este descris in Capitolul 4.
10. Mod de completare fisier .cp in functie de operatiunea cadastrala
10.1 Prima inregistrare teren
PAS 1. Se selecteaza tip operatiune: Prima inregistrare teren
PAS 2. Se completeaza lista de persoane fizice sau juridice relevante pentru imobilul/imobilele pentru care se intocmeste documentatia cadastrala: proprietari, alte persoane cu diverse drepturi asupra imobilelor, etc.
Informatiile se completeaza in limita in care sunt disponibile.
Modul de completare a informatiilor este descris in capitolul anterior.
PAS 3. Se completeaza lista de acte relevante pentru documentatia cadastrala in cauza: acte de proprietate, titlu, diverse alte acte.
Informatiile se completeaza in limita in care sunt disponibile.
Modul de completare a informatiilor este descris in capitolul anterior.
PAS 4. Se completeaza lista de imobile cu un singur imobil nou.
Pentru imobilul nou nu se cunosc identificatorii Nr. CAD, Nr. Topo, Nr. CF, deci nu se vor completa.
PAS 5. Se completeaza datele grafice despre imobilul nou.
Se completeaza lista de entitati si cu constructii daca acestea exista: C1, C2, etc.
Se completeaza coordonatele pentru punctele pe conturul Terenului.
Se completeaza coordonatele pentru punctele pe conturul constructiilor, daca acestea exista.
Modul de completare a coordonatelor pentru entitatile grafice este descris in capitolul anterior.
PAS 6. Se completeaza datele textuale despre imobilul nou.
Se completeaza adresa imobilului.
Se completeaza datele despre parcele.
Se completeaza suprafata din acte pentru teren.
Se completeaza datele textuale despre constructii, daca acestea exista.
Se completeaza suprafata din acte constructii.
Modul de completare a datelor textuale este descris detaliat in capitolul anterior.
PAS 7. Se salveaza fisierul .cp
PAS 8. Daca s-au omis anumite date sau au fost introduse incorect va aparea caseta de avertizari si erori care vor trebui remediate pentru ca fisierul .cp sa poata fi salvat
Modul de tratare a erorilor si avertizarilor este descris in Capitolul 7. Salvarea fisierului .cp
10.2 Prima inregistrare Unitate Individuala
PAS 1. Se selecteaza tip operatiune: Prima inregistrare UI
PAS 2. Se completeaza lista de persoane fizice sau juridice relevante pentru imobilul/imobilele pentru care se intocmeste documentatia cadastrala: proprietari, alte persoane cu diverse drepturi asupra imobilelor, etc.
Informatiile se completeaza in limita in care sunt disponibile.
Modul de completare a informatiilor este descris in capitolul anterior.
PAS 3. Se completeaza lista de acte relevante pentru documentatia cadastrala in cauza: acte de proprietate, titlu, diverse alte acte.
Informatiile se completeaza in limita in care sunt disponibile.
Modul de completare a informatiilor este descris in capitolul anterior.
PAS 4. Se completeaza lista de imobile cu un singur imobil vechi (imobilul teren + constructie din care unitatea individuala face parte)
Pentru imobilul vechi se cunosc identificatorii Nr. CAD sau Nr. Topo, Nr. CF si se vor completa.
PAS 5. Se completeaza datele grafice despre imobilul vechi daca acestea sunt disponibile si sunt cerute de OCPI pentru completarea hartii sistemului e-terra.
Se completeaza lista de entitati si cu constructii daca acestea exista: C1, C2, etc.
Se completeaza coordonatele pentru punctele pe conturul Terenului daca acestea sunt disponibile si sunt cerute de OCPI pentru completarea hartii sistemului e-terra.
Se completeaza coordonatele pentru punctele pe conturul constructiilor, daca acestea exista si daca acestea sunt disponibile si sunt cerute de OCPI pentru completarea hartii sistemului e-terra.
Modul de completare a coordonatelor pentru entitatile grafice este descris in capitolul anterior.
Pentru Suprafetele rezultate din coordonate si pentru restul datelor textuale se va urmari ca acestea sa se incadreze in limitele datelor inscrise in EXTRASUL DE CARTE FUNCIARA, emis de OCPI pentru intocmirea lucrarii in cauza.
PAS 6. Se completeaza datele textuale despre imobilul vechi.
Pentru toate datele textuale introduse se va urmari ca acestea sa se incadreze in limitele datelor inscrise in EXTRASUL DE CARTE FUNCIARA, emis de OCPI pentru intocmirea lucrarii in cauza.
Se completeaza adresa imobilului.
Se completeaza datele despre parcele.
Se completeaza suprafata din acte pentru teren.
Se completeaza datele textuale despre constructii, cel putin despre constructia in care se afla unitatea individuala in cauza.
Se completeaza suprafata din acte constructii.
PAS 7. Se completeaza datele textuale despre UNITATEA INDIVIDUALA (UI) in cauza.
Modul de completare a datelor despre UNITATEA INDIVIDUALA (UI) este descris detaliat in capitolul anterior.
PAS 8. Se salveaza fisierul .cp
PAS 9. Daca s-au omis anumite date sau au fost introduse incorect va aparea caseta de avertizari si erori care vor trebui remediate pentru ca fisierul .cp sa poata fi salvat
Modul de tratare a erorilor si avertizarilor este descris in Capitolul 7. Salvarea fisierului .cp
10.3 Dezmembrare imobil
PAS 1. Se selecteaza tip operatiune: Dezmembrare
PAS 2. Se completeaza lista de persoane fizice sau juridice relevante pentru imobilul/imobilele pentru care se intocmeste documentatia cadastrala: proprietari, alte persoane cu diverse drepturi asupra imobilelor, etc.
Informatiile se completeaza in limita in care sunt disponibile.
Modul de completare a informatiilor este descris in capitolul anterior.
PAS 3. Se completeaza lista de acte relevante pentru documentatia cadastrala in cauza: acte de proprietate, titlu, diverse alte acte.
Informatiile se completeaza in limita in care sunt disponibile.
Modul de completare a informatiilor este descris in capitolul anterior.
PAS 4. Se completeaza lista de imobile cu un singur imobil vechi (imobilul tip teren + constructii care se dezmembreaza) si cel putin doua imobile noi (imobilele rezultate din dezmembrare)
Pentru imobilul vechi se cunosc identificatorii Nr. CAD sau Nr. Topo, Nr. CF si se vor completa.
Pentru imobilele noi nu se cunosc identificatorii cadastrali si nu se vor completa, iar programul le va da cate un numar de ordine intern pentru a le deosebi: Imobil 1 nou, Imobil 2 nou, etc.
PAS 5. Se completeaza datele grafice despre imobilul vechi daca acestea sunt disponibile si sunt cerute de OCPI pentru completarea hartii sistemului e-terra.
Se completeaza lista de entitati si cu constructii daca acestea exista: C1, C2, etc.
Se completeaza coordonatele pentru punctele pe conturul Terenului daca acestea sunt disponibile si sunt cerute de OCPI pentru completarea hartii sistemului e-terra.
Se completeaza coordonatele pentru punctele pe conturul constructiilor, daca acestea exista si daca acestea sunt disponibile si sunt cerute de OCPI pentru completarea hartii sistemului e-terra.
Modul de completare a coordonatelor pentru entitatile grafice este descris in capitolul anterior.
Pentru Suprafetele rezultate din coordonate si pentru restul datelor textuale se va urmari ca acestea sa se incadreze in limitele datelor inscrise in EXTRASUL DE CARTE FUNCIARA, emis de OCPI pentru intocmirea lucrarii in cauza.
PAS 6. Se completeaza datele textuale despre imobilul vechi.
Pentru toate datele textuale introduse se va urmari ca acestea sa se incadreze in limitele datelor inscrise in EXTRASUL DE CARTE FUNCIARA, emis de OCPI pentru intocmirea lucrarii in cauza.
Se completeaza adresa imobilului.
Se completeaza datele despre parcele.
Se completeaza suprafata din acte pentru teren.
Se completeaza datele textuale despre constructii, daca acestea exista.
Se completeaza suprafata din acte constructii.
PAS 7. Se completeaza datele grafice despre fiecare imobil nou.
Modul de completare a coordonatelor pentru entitatile grafice este descris in capitolul anterior (teren si constructii).
PAS 8. Se completeaza datele textuale despre fiecare imobil nou..
Modul de completare a datelor textuale despre imobilele noi este descris detaliat in capitolul anterior.
PAS 9. Se salveaza fisierul .cp
PAS 10. Daca s-au omis anumite date sau au fost introduse incorect va aparea caseta de avertizari si erori care vor trebui remediate pentru ca fisierul .cp sa poata fi salvat
Modul de tratare a erorilor si avertizarilor este descris in Capitolul 7. Salvarea fisierului .cp
Pentru operatiunea de Dezmembrare este necesar ca suma suprafetelor imobilelor rezultante sa coincida cu suprafata imobilului initial care se dezmembreaza si numarul constructiilor din imobilul vechi sa fie egal cu numarul constructiilor din imobilele noi.
De asemenea, adresa imobilelor rezultante trebuie sa coincida cu adresa imobilului initial care se dezmembreaza, cel putin la nivelul UAT-ului, intravilan/extravilan, localitate.
10.4 Alipire mai multe imobile
PAS 11. Se selecteaza tip operatiune: Alipire
PAS 12. Se completeaza lista de persoane fizice sau juridice relevante pentru imobilul/imobilele pentru care se intocmeste documentatia cadastrala: proprietari, alte persoane cu diverse drepturi asupra imobilelor, etc.
Informatiile se completeaza in limita in care sunt disponibile.
Modul de completare a informatiilor este descris in capitolul anterior.
PAS 13. Se completeaza lista de acte relevante pentru documentatia cadastrala in cauza: acte de proprietate, titlu, diverse alte acte.
Informatiile se completeaza in limita in care sunt disponibile.
Modul de completare a informatiilor este descris in capitolul anterior.
PAS 14. Se completeaza lista de imobile cu cel putin doua imobile vechi (imobilele tip teren + constructii care se alipesc) si un singur imobil nou (imobilul rezultat din alipire).
Pentru imobilele vechi se cunosc identificatorii Nr. CAD sau Nr. Topo, Nr. CF si se vor completa.
Pentru imobilul nou nu se cunosc identificatorii cadastrali si nu se vor completa, iar programul ii va da un numar de ordine intern pentru a il deosebi: Imobil 1 nou, etc.
PAS 15. Se completeaza datele grafice despre fiecare imobil vechi daca acestea sunt disponibile si sunt cerute de OCPI pentru completarea hartii sistemului e-terra.
Se completeaza lista de entitati si cu constructii daca acestea exista: C1, C2, etc.
Se completeaza coordonatele pentru punctele pe conturul Terenului daca acestea sunt disponibile si sunt cerute de OCPI pentru completarea hartii sistemului e-terra.
Se completeaza coordonatele pentru punctele pe conturul constructiilor, daca acestea exista si daca acestea sunt disponibile si sunt cerute de OCPI pentru completarea hartii sistemului e-terra.
Modul de completare a coordonatelor pentru entitatile grafice este descris in capitolul anterior.
Pentru Suprafetele rezultate din coordonate si pentru restul datelor textuale se va urmari ca acestea sa se incadreze in limitele datelor inscrise in EXTRASUL DE CARTE FUNCIARA, emis de OCPI pentru intocmirea lucrarii in cauza.
PAS 16. Se completeaza datele textuale despre fiecare imobil vechi.
Pentru toate datele textuale introduse se va urmari ca acestea sa se incadreze in limitele datelor inscrise in EXTRASUL DE CARTE FUNCIARA, emis de OCPI pentru intocmirea lucrarii in cauza.
Se completeaza adresa imobilului.
Se completeaza datele despre parcele.
Se completeaza suprafata din acte pentru teren.
Se completeaza datele textuale despre constructii, daca acestea exista.
Se completeaza suprafata din acte constructii.
PAS 17. Se completeaza datele grafice despre imobilul nou.
Modul de completare a coordonatelor pentru entitatile grafice este descris in capitolul anterior (teren si constructii).
PAS 18. Se completeaza datele textuale despre imobilul nou..
Modul de completare a datelor textuale despre imobilele noi este descris detaliat in capitolul anterior.
PAS 19. Se salveaza fisierul .cp
PAS 20. Daca s-au omis anumite date sau au fost introduse incorect va aparea caseta de avertizari si erori care vor trebui remediate pentru ca fisierul .cp sa poata fi salvat
Modul de tratare a erorilor si avertizarilor este descris in Capitolul 7. Salvarea fisierului .cp
Pentru operatiunea de Alipire este necesar ca suma suprafetelor imobilelor initiale sa coincida cu suprafata imobilului nou care rezulta din alipire si si numarul constructiilor din imobilele vechi sa fie egal cu numarul constructiilor din imobilul nou.
De asemenea, adresa imobilelor care se alipesc trebuie sa coincida cu adresa imobilului nou care rezulta din alipire, cel putin la nivelul UAT-ului, intravilan/extravilan, localitate.
10.5 Actualizare imobil
PAS 1. Se selecteaza tip operatiune: Actualizare imobil
PAS 2. Se completeaza lista de persoane fizice sau juridice relevante pentru imobilul/imobilele pentru care se intocmeste documentatia cadastrala: proprietari, alte persoane cu diverse drepturi asupra imobilelor, etc.
Informatiile se completeaza in limita in care sunt disponibile.
Modul de completare a informatiilor este descris in capitolul anterior.
PAS 3. Se completeaza lista de acte relevante pentru documentatia cadastrala in cauza: acte de proprietate, titlu, diverse alte acte.
Informatiile se completeaza in limita in care sunt disponibile.
Modul de completare a informatiilor este descris in capitolul anterior.
PAS 4. Se completeaza lista de imobile cu un singur imobil vechi (imobilul teren + constructie din care unitatea individuala face parte)
Pentru imobilul vechi se cunosc identificatorii Nr. CAD sau Nr. Topo, Nr. CF si se vor completa.
PAS 5. Se completeaza datele grafice despre imobilul vechi cu noua configuratie masurata in teren: constructii noi, rectificare contur imobil, rectificare adresa, rectificare suprafata, schimbarea categoriei de folosinta, etc.
Se completeaza lista de entitati si cu constructii daca acestea exista: C1, C2, etc.
Se completeaza coordonatele pentru punctele pe conturul Terenului.
Se completeaza coordonatele pentru punctele pe conturul constructiilor.
Modul de completare a coordonatelor pentru entitatile grafice este descris in capitolul anterior.
PAS 6. Se completeaza datele textuale despre imobilul vechi.
Se completeaza adresa imobilului.
Se completeaza datele despre parcele.
Se completeaza suprafata din acte pentru teren.
Se completeaza datele textuale despre constructii, daca acestea exista.
Se completeaza suprafata din acte constructii.
PAS 7. Se salveaza fisierul .cp
PAS 8. Daca s-au omis anumite date sau au fost introduse incorect va aparea caseta de avertizari si erori care vor trebui remediate pentru ca fisierul .cp sa poata fi salvat
Modul de tratare a erorilor si avertizarilor este descris in Capitolul 7. Salvarea fisierului .cp
Fisierul cp se va completa cu ultimele date actualizare ale imobilului.
In cadrul fluxului ’Actualizare date imobil’ se vor cuprinde urmatoarele oparatiuni cadastrale:
Inscriere constructii;
Radiere constructii;
Actualizare informatii tehnice;
Modificare suprafete;
Modificare limite;
Repozitionare imobil;
10.6 Actualizare UI
PAS 9. Se selecteaza tip operatiune: Actualizare UI
PAS 10. Se completeaza lista de persoane fizice sau juridice relevante pentru imobilul/imobilele pentru care se intocmeste documentatia cadastrala: proprietari, alte persoane cu diverse drepturi asupra imobilelor, etc.
Informatiile se completeaza in limita in care sunt disponibile.
Modul de completare a informatiilor este descris in capitolul anterior.
PAS 11. Se completeaza lista de acte relevante pentru documentatia cadastrala in cauza: acte de proprietate, titlu, diverse alte acte.
Informatiile se completeaza in limita in care sunt disponibile.
Modul de completare a informatiilor este descris in capitolul anterior.
PAS 12. Se completeaza lista de imobile cu un singur imobil vechi (imobilul teren + constructie din care unitatea individuala face parte)
Pentru imobilul vechi se cunosc identificatorii Nr. CAD sau Nr. Topo, Nr. CF si se vor completa.
PAS 13. Se completeaza datele grafice despre imobilul vechi daca acestea sunt disponibile si sunt cerute de OCPI pentru completarea hartii sistemului e-terra.
Se completeaza lista de entitati si cu constructii daca acestea exista: C1, C2, etc., cel putin constructia care contine unitatea individuala care se actualizeaza.
Se completeaza coordonatele pentru punctele pe conturul Terenului daca acestea sunt disponibile si sunt cerute de OCPI pentru completarea hartii sistemului e-terra.
Se completeaza coordonatele pentru punctele pe conturul constructiilor, daca acestea exista si daca acestea sunt disponibile si sunt cerute de OCPI pentru completarea hartii sistemului e-terra.
Modul de completare a coordonatelor pentru entitatile grafice este descris in capitolul anterior.
Pentru Suprafetele rezultate din coordonate si pentru restul datelor textuale se va urmari ca acestea sa se incadreze in limitele datelor inscrise in EXTRASUL DE CARTE FUNCIARA, emis de OCPI pentru intocmirea lucrarii in cauza.
PAS 14. Se completeaza datele textuale despre imobilul vechi.
Pentru toate datele textuale introduse se va urmari ca acestea sa se incadreze in limitele datelor inscrise in EXTRASUL DE CARTE FUNCIARA, emis de OCPI pentru intocmirea lucrarii in cauza.
Se completeaza adresa imobilului.
Se completeaza datele despre parcele.
Se completeaza suprafata din acte pentru teren.
Se completeaza datele textuale despre constructii, cel putin despre constructia in care se afla unitatea individuala in cauza.
Se completeaza suprafata din acte constructii.
PAS 15. Se completeaza datele textuale actualizate despre UNITATEA INDIVIDUALA (UI) in cauza.
Modul de completare a datelor despre UNITATEA INDIVIDUALA (UI) este descris detaliat in capitolul anterior.
PAS 16. Se salveaza fisierul .cp
PAS 17. Daca s-au omis anumite date sau au fost introduse incorect va aparea caseta de avertizari si erori care vor trebui remediate pentru ca fisierul .cp sa poata fi salvat
Modul de tratare a erorilor si avertizarilor este descris in Capitolul 7. Salvarea fisierului .cp
10.7 Apartamentare constructie
PAS 1. Se selecteaza tip operatiune: Apartamentare
PAS 2. Se completeaza lista de persoane fizice sau juridice relevante pentru imobilul/imobilele pentru care se intocmeste documentatia cadastrala: proprietari, alte persoane cu diverse drepturi asupra imobilelor, etc.
Informatiile se completeaza in limita in care sunt disponibile.
Modul de completare a informatiilor este descris in capitolul anterior.
PAS 3. Se completeaza lista de acte relevante pentru documentatia cadastrala in cauza: acte de proprietate, titlu, diverse alte acte.
Informatiile se completeaza in limita in care sunt disponibile.
Modul de completare a informatiilor este descris in capitolul anterior.
PAS 4. Se completeaza lista de imobile cu un singur imobil vechi (imobilul teren + constructie din care unitatea individuala face parte)
Pentru imobilul vechi se cunosc identificatorii Nr. CAD sau Nr. Topo, Nr. CF si se vor completa.
PAS 5. Se completeaza datele grafice despre imobilul vechi daca acestea sunt disponibile si sunt cerute de OCPI pentru completarea hartii sistemului e-terra.
Se completeaza lista de entitati si cu constructii daca acestea exista: C1, C2, etc., cel putin constructia care se apartamenteaza.
Se completeaza coordonatele pentru punctele pe conturul Terenului daca acestea sunt disponibile si sunt cerute de OCPI pentru completarea hartii sistemului e-terra.
Se completeaza coordonatele pentru punctele pe conturul constructiilor, daca acestea exista si daca acestea sunt disponibile si sunt cerute de OCPI pentru completarea hartii sistemului e-terra.
Modul de completare a coordonatelor pentru entitatile grafice este descris in capitolul anterior.
Pentru Suprafetele rezultate din coordonate si pentru restul datelor textuale se va urmari ca acestea sa se incadreze in limitele datelor inscrise in EXTRASUL DE CARTE FUNCIARA, emis de OCPI pentru intocmirea lucrarii in cauza.
PAS 6. Se completeaza datele textuale despre imobilul vechi.
Pentru toate datele textuale introduse se va urmari ca acestea sa se incadreze in limitele datelor inscrise in EXTRASUL DE CARTE FUNCIARA, emis de OCPI pentru intocmirea lucrarii in cauza.
Se completeaza adresa imobilului.
Se completeaza datele despre parcele.
Se completeaza suprafata din acte pentru teren.
Se completeaza datele textuale despre constructii,cel putin despre constructia care se apartamenteaza (in care se afla unitatile individuale rezultante).
Se completeaza obligatoriu pentru constructia care se apartamenteaza, numarul de unitati individuale din constructia respectiva.
Se completeaza suprafata din acte constructii.
PAS 7. Se completeaza datele textuale despre fiecare UNITATE INDIVIDUALA (UI) din constructia respectiva.
Modul de completare a datelor despre UNITATEA INDIVIDUALA (UI) este descris detaliat in capitolul anterior.
PAS 8. Se completateaza partile comune din lista.
PAS 9. Se salveaza fisierul .cp
PAS 10. Daca s-au omis anumite date sau au fost introduse incorect va aparea caseta de avertizari si erori care vor trebui remediate pentru ca fisierul .cp sa poata fi salvat
Modul de tratare a erorilor si avertizarilor este descris in Capitolul 7. Salvarea fisierului .cp
Fisierul nu se va salva daca la datele textuale despre constructie nu s-a declarat numarul de unitati individuale.
De asemenea, fisierul nu se va salva daca numarul de unitati individuale introduse la lista de UI nu coincide cu numarul de UI declarat la constructia in cauza.
10.8 Reapartamentare
PAS 1. Se selecteaza tip operatiune: Reapartamentare
Operatiunea de Reapartamentare se face in momentul in care imobilul teren + constructie are o carte colectiva completa din punct de vedere a inscrierii in Cartea Funciara a tuturor unitatilor individuale.
In momentul in care Cartea colectiva este „completa”, singura operatie cadastrala care se poate face este Reapartamentarea, care presupune recalcularea cotelor din partile comune si cotelor de teren aferente fiecarui UI si corectarea astfel a datelor inscrise in carte funciara.
De asemenea, aparitia sau disparitia unei unitati individuale dintr-o constructie, dupa ce Cartea Colectiva a fost „completata”, face obiectul tot opratiunii cadastrale de reapartamentare.
PAS 2. Se completeaza lista de persoane fizice sau juridice relevante pentru imobilul/imobilele pentru care se intocmeste documentatia cadastrala: proprietari, alte persoane cu diverse drepturi asupra imobilelor, etc.
Informatiile se completeaza in limita in care sunt disponibile.
Modul de completare a informatiilor este descris in capitolul anterior.
PAS 3. Se completeaza lista de acte relevante pentru documentatia cadastrala in cauza: acte de proprietate, titlu, diverse alte acte.
Informatiile se completeaza in limita in care sunt disponibile.
Modul de completare a informatiilor este descris in capitolul anterior.
PAS 4. Se completeaza lista de imobile cu un singur imobil vechi (imobilul teren + constructie din care unitatea individuala face parte)
Pentru imobilul vechi se cunosc identificatorii Nr. CAD sau Nr. Topo, Nr. CF si se vor completa.
PAS 5. Se completeaza datele grafice despre imobilul vechi daca acestea sunt disponibile si sunt cerute de OCPI pentru completarea hartii sistemului e-terra.
Se completeaza lista de entitati si cu constructii daca acestea exista: C1, C2, etc., cel putin constructia care se reapartamenteaza.
Se completeaza coordonatele pentru punctele pe conturul Terenului daca acestea sunt disponibile si sunt cerute de OCPI pentru completarea hartii sistemului e-terra.
Se completeaza coordonatele pentru punctele pe conturul constructiilor, daca acestea exista si daca acestea sunt disponibile si sunt cerute de OCPI pentru completarea hartii sistemului e-terra.
Modul de completare a coordonatelor pentru entitatile grafice este descris in capitolul anterior.
Pentru Suprafetele rezultate din coordonate si pentru restul datelor textuale se va urmari ca acestea sa se incadreze in limitele datelor inscrise in EXTRASUL DE CARTE FUNCIARA, emis de OCPI pentru intocmirea lucrarii in cauza.
PAS 6. Se completeaza datele textuale despre imobilul vechi.
Pentru toate datele textuale introduse se va urmari ca acestea sa se incadreze in limitele datelor inscrise in EXTRASUL DE CARTE FUNCIARA, emis de OCPI pentru intocmirea lucrarii in cauza.
Se completeaza adresa imobilului.
Se completeaza datele despre parcele.
Se completeaza suprafata din acte pentru teren.
Se completeaza datele textuale despre constructii,cel putin despre constructia care se reapartamenteaza (in care se afla unitatile individuale rezultante).
Se completeaza obligatoriu pentru constructia care se reapartamenteaza, numarul de unitati individuale care sunt deja inscrise si cele care urmeaza sa rezulte din urma apartamentarii.
Se completeaza suprafata din acte constructii.
PAS 7. Se completeaza datele textuale despre fiecare UNITATE INDIVIDUALA (UI) din constructia respectiva.
Modul de completare a datelor despre UNITATEA INDIVIDUALA (UI) este descris detaliat in capitolul anterior.
Lista de unitati individuale trebuie sa contina un numar de UI egal cu numarul de UI declarat la constructia in cauza.
PAS 8. Introducerea partilor comune din lista.
PAS 9. Se salveaza fisierul .cp
PAS 10. Daca s-au omis anumite date sau au fost introduse incorect va aparea caseta de avertizari si erori care vor trebui remediate pentru ca fisierul .cp sa poata fi salvat
Modul de tratare a erorilor si avertizarilor este descris in Capitolul 7. Salvarea fisierului .cp
Fisierul nu se va salva daca la datele textuale despre constructie nu s-a declarat numarul de unitati individuale.
De asemenea, fisierul nu se va salva daca numarul de unitati individuale introduse la lista de UI nu coincide cu numarul de UI declarat la constructia in cauza.
10.9 Dezmembrare/Alipire UI
PAS 1. Se selecteaza tip operatiune: Dezmembrare/Alipire UI
Operatiunea de Dezmembrare/Alipire UI permite dezmembrarea unui apartament (UI) in mai multe UI sau alipirea a mai multor UI alaturate intr-un singur UI.
Aceste operatii se pot face daca unitatea/unitatile individuala/e este/sunt inscrisa/e in carti funciare individuale, iar cartea colectiva a constructiei nu este inchisa/completa.
PAS 2. Se completeaza lista de persoane fizice sau juridice relevante pentru imobilul/imobilele pentru care se intocmeste documentatia cadastrala: proprietari, alte persoane cu diverse drepturi asupra imobilelor, etc.
Informatiile se completeaza in limita in care sunt disponibile.
Modul de completare a informatiilor este descris in capitolul anterior.
PAS 3. Se completeaza lista de acte relevante pentru documentatia cadastrala in cauza: acte de proprietate, titlu, diverse alte acte.
Informatiile se completeaza in limita in care sunt disponibile.
Modul de completare a informatiilor este descris in capitolul anterior.
PAS 4. Se completeaza lista de imobile cu un singur imobil vechi (imobilul teren + constructie din care unitatea individuala face parte)
Pentru imobilul vechi se cunosc identificatorii Nr. CAD sau Nr. Topo, Nr. CF si se vor completa.
PAS 5. Se completeaza datele grafice despre imobilul vechi daca acestea sunt disponibile si sunt cerute de OCPI pentru completarea hartii sistemului e-terra.
Se completeaza lista de entitati si cu constructii daca acestea exista: C1, C2, etc., cel putin constructia care contine UI care se dezmembreaza/alipesc.
Se completeaza coordonatele pentru punctele pe conturul Terenului daca acestea sunt disponibile si sunt cerute de OCPI pentru completarea hartii sistemului e-terra.
Se completeaza coordonatele pentru punctele pe conturul constructiilor, daca acestea exista si daca acestea sunt disponibile si sunt cerute de OCPI pentru completarea hartii sistemului e-terra.
Modul de completare a coordonatelor pentru entitatile grafice este descris in capitolul anterior.
Pentru Suprafetele rezultate din coordonate si pentru restul datelor textuale se va urmari ca acestea sa se incadreze in limitele datelor inscrise in EXTRASUL DE CARTE FUNCIARA, emis de OCPI pentru intocmirea lucrarii in cauza.
PAS 6. Se completeaza datele textuale despre imobilul vechi.
Pentru toate datele textuale introduse se va urmari ca acestea sa se incadreze in limitele datelor inscrise in EXTRASUL DE CARTE FUNCIARA, emis de OCPI pentru intocmirea lucrarii in cauza.
Se completeaza adresa imobilului.
Se completeaza datele despre parcele.
Se completeaza suprafata din acte pentru teren.
Se completeaza datele textuale despre constructii, cel putin despre constructia in care se afla unitatile individuale in cauza.
Se completeaza suprafata din acte constructii.
PAS 7. Se completeaza datele textuale despre UNITATILE INDIVIDUALE (UI) in cauza.
Modul de completare a datelor despre fiecare UNITATE INDIVIDUALA (UI) este descris detaliat in capitolul anterior.
Se completeaza obligatoriu campul „Provine din ”, cu identificatorul cadastral al unitatii individuale care se dezmembreaza, sau cu identificatorii cadastrali ai unitatilor individuale care se alipesc.
Se bifeaza in dreptul campului „Provine din ”, daca este sau Alipire, pentru ca sa se poata face anumite validari: nu se permite ca o unitate individuala dezmembrata dintr-o alta sa se alipeasca la altele prin aceeasi documentatie cadastrala. Este nevoie de actul autentic intocmit la Notar pentru ca alipire si dezmembrare succesiva sa poata fi facuta.
PAS 8. Introducerea partilor comune din lista.
PAS 9. Se salveaza fisierul .cp
PAS 10. Daca s-au omis anumite date sau au fost introduse incorect va aparea caseta de avertizari si erori care vor trebui remediate pentru ca fisierul .cp sa poata fi salvat
Modul de tratare a erorilor si avertizarilor este descris in Capitolul 7. Salvarea fisierului .cp
10.10 Rectificare hotare
PAS 1. Se selecteaza tip operatiune: Rectificare hotare
Este operatiunea cadastrala care isi propune sa rectifice hotarele a doua sau mai multe imobile alaturate, inscrise in cartea funciara.
Rectificarea de hotare se poate face prin conservarea sau nu a suprafetelor.
PAS 2. Se completeaza lista de persoane fizice sau juridice relevante pentru imobilul/imobilele pentru care se intocmeste documentatia cadastrala: proprietari, alte persoane cu diverse drepturi asupra imobilelor, etc.
Informatiile se completeaza in limita in care sunt disponibile.
Modul de completare a informatiilor este descris in capitolul anterior.
PAS 3. Se completeaza lista de acte relevante pentru documentatia cadastrala in cauza: acte de proprietate, titlu, diverse alte acte.
Informatiile se completeaza in limita in care sunt disponibile.
Modul de completare a informatiilor este descris in capitolul anterior.
PAS 4. Se completeaza lista de imobile cu cel putin doua imobile vechi (imobilele tip teren + constructii care isi rectifica hotarul) si cel putin doua imobile noi (numarul de imobile vechi trebuie sa fie egal cu numarul de imobile noi.)
Pentru imobilele vechi se cunosc identificatorii Nr. CAD sau Nr. Topo, Nr. CF si se vor completa.
PAS 5. Se completeaza datele grafice despre fiecare imobil vechi si imobil nou cu noua configuratie a fiecaruia.
Se completeaza lista de entitati si cu constructii daca acestea exista: C1, C2, etc.
Se completeaza coordonatele pentru punctele pe conturul Terenului.
Se completeaza coordonatele pentru punctele pe conturul constructiilor.
Modul de completare a coordonatelor pentru entitatile grafice este descris in capitolul anterior.
PAS 6. Se completeaza datele textuale despre fiecare imobil vechi si imobil nou, tinandu-se cont de modificarile contururilor imobilelor.
Se completeaza adresa imobilelor.
Se completeaza datele despre parcele.
Se completeaza suprafata din acte pentru teren.
Se completeaza datele textuale despre constructii, daca acestea exista.
Se completeaza suprafata din acte constructii.
PAS 7. Se salveaza fisierul .cp
PAS 8. Daca s-au omis anumite date sau au fost introduse incorect va aparea caseta de avertizari si erori care vor trebui remediate pentru ca fisierul .cp sa poata fi salvat
Modul de tratare a erorilor si avertizarilor este descris in Capitolul 7. Salvarea fisierului .cp
11. Posibilitatea de salvare a cp-urilor pentru inregistrari multiple.
Pentru urmatoarele fluxuri: Prima inregistrare imobil, Prima inregistrare UI, Actualizare date imobil, Actualizare date UI s-a introdus posibilitatea de introducere a mai multor imobile pe acelasi fisier CP.
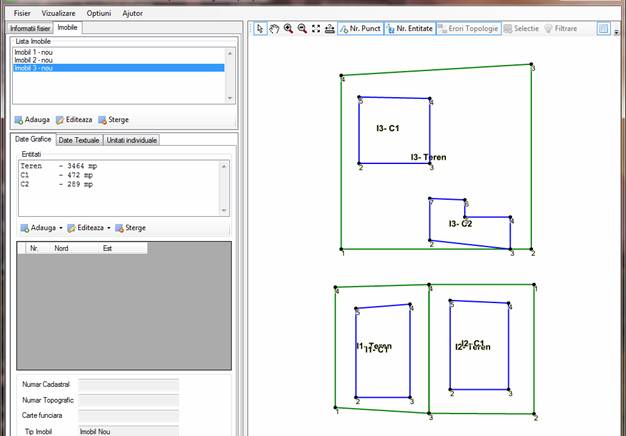
12. Validari ale datelor la salvarea fisierelor .cp
Validarile care se fac la salvarea fisierului .cp sunt continute intr-un fisier .xml configurabil de catre administratorii sistemului e-terra de la ANCPI.
Validarile sunt de doua tipuri : ERORI si AVERTIZARI.
Configurarea tipului fiecarei validari, a mesajelor de eroare/avertizare si a sugestiilor catre utilizator, precum si asocierea validarilor cu fiecare operatiune cadastrala se face printr-o aplicatie externa dezvoltata in acest sens.
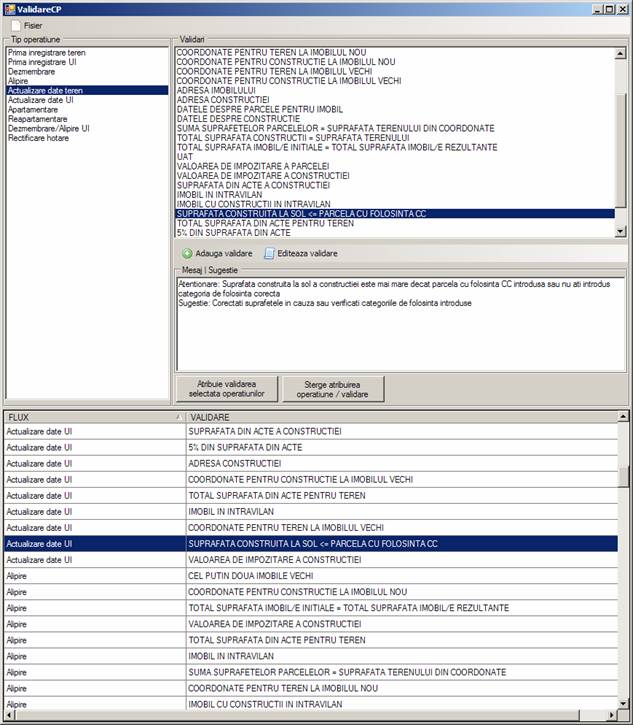
Lista validari:
|
Cod eroare |
Operatiune cadastrala |
Tip avertizare/ eroare |
Mesaj |
Sugestie |
|
Err001 |
toate |
Eroare |
Nu ati introdus nici un imobil pentru a fi salvat |
Introduceti imobilul pentru care executati lucrarea |
|
Err002 |
toate |
Avertizare |
Nu ati introdus date despre persoane/proprietari |
„Introduceti date de identificare pentru persoanele care au legatura cu imobilul(le) in cauza” |
|
Err003 |
toate |
Avertizare |
Nu ati introdus date despre acte atasate documentatiei cadastrale |
„Introduceti date despre actele atasate documentatiei cadastrale” |
|
Err004 |
Dezmembrare |
Eroare |
Nu ati introdus imobilele aferente operatiunii cadastrale selectate |
Pentru operatiunea cadastrala selectata trebuie sa introduceti cel putin doua imobile noi |
|
Err005 |
Alipire, Rectificare hotare |
Eroare |
Nu ati introdus imobilele aferente operatiunii cadastrale selectate |
Pentru operatiunea cadastrala selectata trebuie sa introduceti cel putin doua imobile vechi |
|
Err006 |
Prima inregistrare UI, Actualizare date UI, Apartamentare, Reapartamentare, Dezmembrare/Alipire UI |
Eroare |
Nu ati introdus cel putin o unitate individuala |
Pentru operatiunea cadastrala selectata trebuie sa introduceti cel putin o unitate individuala |
|
Err007 |
Prima inregistrare, Dezmembrare, Alipire, |
Eroare |
Nu ati introdus coordonate pentru teren la imobilul nou sau la imobilele vechi in cazul Rectificarii de hotare |
Introduceti coordonate pentru terenul imobilului nou sau la imobilele vechi in cazul Rectificarii de hotare |
|
Err008 |
Prima inregistrare, Dezmembrare, Alipire, |
Eroare |
Nu ati introdus coordonate pentru constructie la imobilul nou sau la imobilele vechi in cazul Rectificarii de hotare |
Introduceti coordonate pentru constructiile de la imobilul nou sau la imobilele vechi in cazul Rectificarii de hotare |
|
Err009 |
Prima inregistrare UI, Dezmembrare , Alipire, Actualizare imobil, Actualizare UI, Apartamentare constructie, Reapartamentare constructie, Dezmembrare/Alipire UI, Rectificare hotare |
Avertizare |
Nu ati introdus coordonate pentru teren la imobilul vechi |
Introduceti coordonate pentru teren la imobilul vechi |
|
Err010 |
Prima inregistrare UI, Dezmembrare , Alipire, Actualizare imobil, Actualizare UI, Apartamentare constructie, Reapartamentare constructie, Dezmembrare/Alipire UI, Rectificare hotare |
Avertizare |
Nu ati introdus coordonate pentru constructie la imobilul vechi |
Introduceti coordonate pentru constructie la imobilul vechi |
|
Err011 |
toate |
Eroare |
Nu ati completat adresa imobilului. |
Completati adresa avand minim judetul si uat-ul. |
|
Err012 |
toate |
Avertizare |
Nu ati completat adresa constructiei. |
Completati adresa constructiei daca difera de cea a terenului. In caz contrar, se va prelua automat adresa terenului |
|
Err013 |
toate |
Eroare |
Nu ati completat datele despre parcele pentru Imobil |
Pentru orice imobil trebuie sa completati datele despre cel putin o parcela |
|
Err014 |
|
Eroare |
Nu ati completat datele despre constructia Imobilului |
Completati datele despre constructia Imobilului |
|
Err015 |
toate |
Eroare |
Suma suprafetelor parcelelor este diferita de suprafata terenului din coordonate |
Corectati suprafata parcelelor pentru a fi egala cu suprafata terenului din coordonate |
|
Err016 |
toate |
Eroare |
Suma suprafetelor masurate ale constructiilor este mai mare decat suprafata terenului |
Corectati suprafata constructiilor astfel incat sa fie mai mica sau egala cu suprafata terenului |
|
Err017 |
Dezmembrare, Alipire |
Eroare |
Suma suprafetelor imobilelor noi trebuie sa fie egala cu suprafata imobilelelor vechi |
Corectati suprafata parcelelor imobilelor noi (prin rotunjiri in plus sau in minus) astfel incat suma suprafetelor imobilelor vechi sa fie egala cu suma suprafetelor imobilelor noi |
|
Err018 |
toate |
Eroare |
UAT-ul imobilelor trebuie sa fie acelasi pentru toate imobilele implicate in operatiunea cadastrala selectata |
Corectati UAT-ul introdus gresit |
|
Err019 |
toate |
Avertizare |
Nu ati completat valoarea de impozitare a parcelei |
Completati valoarea de impozitare daca informatia este disponibila |
|
Err020 |
toate |
Avertizare |
Nu ati completat valoarea de impozitare a constructiei |
Completati valoarea de impozitare daca informatia este disponibila |
|
Err021 |
toate |
Avertizare |
Nu ati completat suprafata din acte a constructiei |
Completati suprafata din acte |
|
Err022 |
toate |
Eroare |
Un imobil poate avea adresa de intravilan, daca cel putin o parcela este situata in intravilan. |
Corectati adresa imobilului sau verificati atributul intravilan al parcelelor |
|
Err023 |
toate |
Avertizare |
Un imobil cu constructii trebuie sa se afle in intravilan |
Corectati adresa imobilului sau verificati atributul intravilan al parcelelor |
|
Err024 |
toate |
Avertizare |
Suprafata construita la sol a constructiilor este mai mare decat suma parcelelor cu folosinta curti constructii introdusa sau nu ati introdus categoria de folosinta corecta |
Corectati suprafetele in cauza sau verificati categoriile de folosinta introduse |
|
Err025 |
toate |
Avertizare |
Nu ati completat Total suprafata din acte pentru teren |
Completati campul daca informatia este disponibila |
|
Err026 |
Prima inregistrare Toate? |
Avertizare |
Diferenta dintre Total suprafata din acte si Total suprafata din coordonate depaseste limita admisa de maxim 5% din suprafata din acte |
Corectati suprafetele in cauza |
|
Err027 |
toate |
Avertizare |
Nu ati completat Total suprafata din acte pentru constructii |
Completati campul daca informatia este disponibila |
|
Err028 |
Apartamentare |
Eroare |
Numarul de unitati individuale introduse in lista trebuie sa fie egal cu numarul de unitati individuale declarat la constructia |
Corectati numar unitati individuale |
|
Err029 |
Actualizare UI, Dezmembrare/Alipire UI |
Eroare |
Nu ati completat identificatori pentru UI vechi in campul 'Provine din ' pentru apartamentul |
Completati identificatori pentru UI vechi in campul 'Provine din ' pentru UI in cauza |
13. Validari topologice
In momentul suprapunerii intre entitati, sau o entitata in afara terenului atunci s-a definit optiunea de validare topologica asupra imobilului.
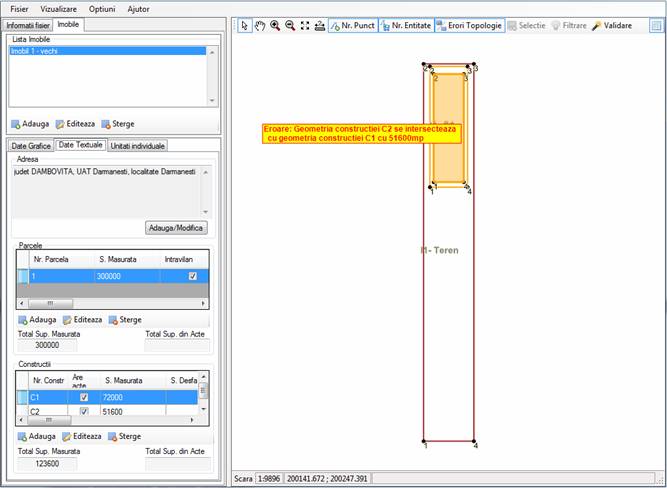
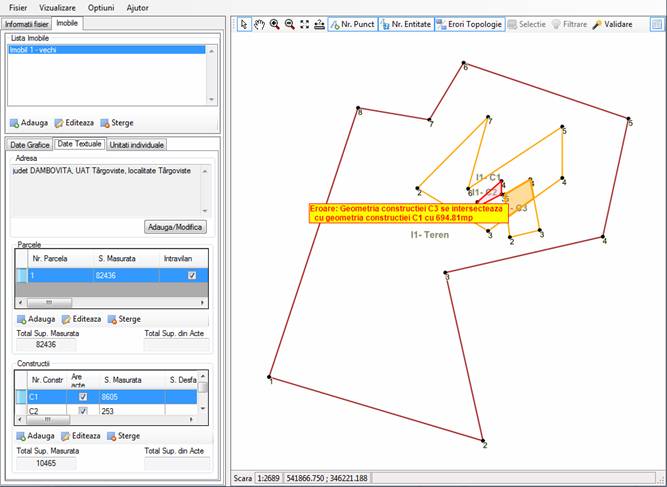
| Contact |- ia legatura cu noi -| | |
| Adauga document |- pune-ti documente online -| | |
| Termeni & conditii de utilizare |- politica de cookies si de confidentialitate -| | |
| Copyright © |- 2025 - Toate drepturile rezervate -| |
|
|
|||||||
|
|||||||
|
|||||||
Referate pe aceeasi tema | |||||||
|
| |||||||
|
|||||||
|
|
|||||||








