
| Aeronautica | Comunicatii | Drept | Informatica | Nutritie | Sociologie |
| Tehnica mecanica |
Outlook
|
|
Qdidactic » stiinta & tehnica » informatica » outlook Utilizarea calendarului |
Utilizarea calendarului
Utilizarea calendarului
Calendarul Microsoft Office Outlook 2007 este componenta Office Outlook 2007 pentru programari si calendare, care integreaza posta electronica, persoanele de contact si alte caracteristici. Prin intermediul componentei Calendar, se permite:
1. Crearea de rezervari si evenimente
Aveti posibilitatea sa faceti clic pe orice spatiu orar in Outlook Calendar si sa incepeti sa scrieti, asa cum ati scrie intr-o agenda. Culorile in degrade permit sa vedeti rapid ziua curenta si ora. Ora curenta este cea subliniata prin culoare doar in vizualizarile Day si Week. Se poate opta sa se seteze un sunet sau un mesaj pentru a va aminti de rezervari si evenimente si se pot colora elementele pentru identificare rapida.
Organizarea intalnirilor
Selectati o ora in Calendar, creati o solicitare de intalnire si selectati persoanele care vor fi invitate. Outlook ajuta la gasirea primei ore la care toti invitatii sunt disponibili. Cand trimiteti o solicitare de intalnire prin posta electronica, invitatii primesc solicitarea in Inbox-ul lor. Cand deschid solicitarea, ei pot accepta sau refuza intalnirea selectand un buton. Daca solicitarea dvs. intra in conflict cu un element din calendarul invitatului Outlook afiseaza o notificare. Daca, in calitate de organizator al intalnirii, permiteti aceasta, invitatii pot propune o ora alternativa pentru intalnire. Ca organizator, aveti posibilitatea sa tineti evidenta persoanelor care accepta sau refuza solicitarea sau a celor care solicita o alta ora pentru intalnire prin deschiderea solicitarii.
Vizualizarea calendarelor in mod alaturat
Aveti posibilitatea sa vizualizati in mod alaturat mai multe calendare pe care le-ati creat, precum si calendarele partajate de alti utilizatori Outlook. De exemplu, aveti posibilitatea sa creati un calendar separat pentru rezervarile dvs. si sa vizualizati ambele calendare, de lucru si personal, unul langa celalalt.
De asemenea, aveti posibilitatea sa copiati sau sa mutati rezervarile intre calendarele afisate. Utilizati Panoul de navigare pentru a partaja rapid calendarul propriu si sa deschideti alte calendare partajate. In functie de permisiunile acordate de proprietarul calendarului, aveti posibilitatea sa creati sau sa modificati rezervarile in calendarele partajate.
Vizualizarea calendarelor unul peste celalalt in vizualizare suprapusa
Aveti posibilitatea sa utilizati vizualizarea suprapusa pentru a afisa mai multe calendare create, precum si calendarele partajate de alti utilizatori Outlook. De exemplu, aveti posibilitatea sa creati un calendar separat pentru rezervarile personale si sa suprapuneti calendarele personale si de lucru pentru a vedea rapid unde exista conflicte sau timp liber.
Setarea sau eliminarea memento-urilor
De obicei, memento-urile se asociaza activitatilor sau termenelor limita. Cu toate acestea, memento-urile sunt versatile si pot fi utilizate impreuna cu elemente de calendar, mesaje de posta electronica si persoane de contact..
2. Rezervari si intalniri din calendar
Pentru a seta sau elimina memento-urile in rezervari si intalniri, efectuati una din urmatoarele actiuni:
Pentru toate rezervarile sau intalnirile noi pe care le creati
In meniul Tools, selectati Options.
Pentru ca un memento sa se activeze sau sa se dezactiveze automat pentru intalniri sau rezervari noi, in meniul Preferences, in grupul Calendar, bifati sau debifati caseta de selectare Default reminder.
Daca bifati caseta de selectare, introduceti intervalul de timp cu care memento-ul precede rezervarea sau intalnirea.
Pentru rezervari sau intalniri existente
Deschideti o rezervare sau intalnire.
|
observatie
Daca se afiseaza caseta de selectare Appointment Recurrence, trebuie sa va decideti daca modificati memento-ul pentru aparitia pe care ati deschis-o sau pentru intreaga serie.
Selectati Open this ocurrence sau pe Open series, apoi confirmati cu OK.
In meniul Appointment, in grupul Options, in lista Show As, selectati intervalul de timp cu care memento-ul va preceda rezervarea sau intalnirea. Pentru a dezactiva un memento, selectati None.
3. Mesaje de posta electronica, persoane de contact si activitati
Pentru a seta sau a elimina memento-uri, selectati mesajul de posta electronica, persoana de contact sau activitatea.
In bara de
instrumente Standard, selectati ![]() (Follow
Up, apoi pe Add memento.
(Follow
Up, apoi pe Add memento.
Sfat
Aveti
posibilitatea sa semnalizati rapid mesajele de
posta electronica ca elemente de facut prin utilizarea
memento-urilor. Astfel, executati click dreapta pe
coloana Flag Status in lista de
mesaje. Sau, daca mesajul este deschis, in meniul Message,
in grupul Follow Up, selectati ![]() Follow
Up, apoi Add memento.
Follow
Up, apoi Add memento.
- In caseta de dialog Custom, bifati sau debifati caseta de selectare Memento. Daca bifati caseta de selectare, introduceti data si ora la care doriti sa se afiseze memento-ul.
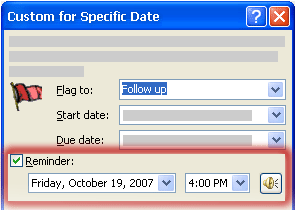
- Selectati OK.
4. Navigarea in Calendar
4.1. Modificarea numarului de zile afisat
Butoanele Day, Week si Month ajuta la alegerea numarului de zile afisat in Calendar.
![]()
Zi (Day)
In vizualizarea Day se afiseaza o zi
odata. Pentru a trece la ziua urmatoare sau la
ziua anterioara, aveti posibilitatea sa utilizati butoanele de
navigare Forward si Back ![]() .
.
Saptamana (Week)
Vizualizarea Week are trei variante de afisare. Vizualizarea Afisare saptamana de lucru (Show work week) afiseaza zilele selectate in caseta de dialog Calendar Options. Aceasta vizualizare este selectata in mod implicit. Pentru a particulariza zilele care fac parte din saptamana de lucru, efectuati urmatoarele:
- In meniul Tools, selectati Options
- Sub Calendar, selectati Calendar Options.
- In caseta de dialog Calendar Options, sub Calendar work week, bifati sau debifati casetele de selectare pentru zilele care doriti sa se afiseze.
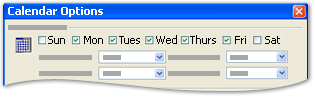
A doua optiune de afisare (Show full week) din vizualizarea Week afiseaza saptamana de 7 zile. Aveti posibilitatea sa comutati intre saptamana de lucru particularizata si vizualizarea saptamanii complete prin selectarea optiunilor potrivite de langa butoanele Day, Week si Month.
A treia optiune de afisare din vizualizarea Saptamana afiseaza una pana la zece zile odata. Pentru a vizualiza o saptamana cu opt zile selectati grila calendarului, apoi apasati ALT+ Pentru o vizualizare particularizata de saptamana care afiseaza una pana la zece zile, apasati ALT, apoi un numar intre 0 si 9.
Luna (Month)
Vizualizarea Month include trei optiuni pentru cantitatea de detalii care se va afisa in grila calendarului:
- Minim (Low) Aceasta optiune afiseaza doar evenimentele din Calendar. Evenimentele sunt elemente programate sa fie valabile toata ziua si care nu au o anumita ora de inceput si de incheiere.
- Mediu (Medium) Aceasta optiune afiseaza evenimentele si rezervarile. Rezervarile sunt reprezentate cu o bara plina in celula calendarului relativ la ora din zi cand sun programate. O linie subtire orizontala se afla la ora 12 dupa-amiaza a fiecarei zile.
- Inalt (High) Aceasta optiune afiseaza evenimentele si rezervarile. Rezervarile sunt listate cu ora de inceput, subiectul si locatia.
observatie
In functie de latimea ferestrei de rezervari, este posibil sa nu vedeti toate cele trei tipuri de informatii daca este selectata optiunea High.
4.2. Saltul la o data (Go to date)
Utilizati navigatorul de data pentru a trece la o noua data selectand o data din calendar.
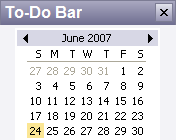
De asemenea, aveti posibilitatea sa apasati CTRL+G pentru a deschide caseta de dialog Go to date.
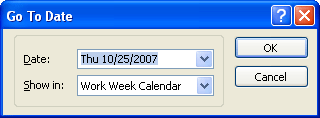
4.3. Eliminarea elementelor din calendar
Cu timpul, intreg calendarul poate ajunge sa cuprinda un numar semnificativ de elemente si sa ocupe un spatiu considerabil in fisierul de date. Pentru a elibera spatiu, aveti posibilitatea sa reduceti numarul de elemente prin stergerea lor.
4.4. Stergerea tuturor elementelor din calendar
Procesul de stergere determina eliminarea elementelor din fisierul de date fara a face o copie de rezerva.
Avertisment Pasii descrisi in continuare vor sterge toate elementele din calendar, inclusiv zilele de sarbatoare care se adauga automat la calendar. Aveti posibilitatea sa inlocuiti sarbatorile sterse in cursul acestor pasi, dar celelalte elemente nu se vor recupera.
In Navigation Pane, selectati Calendar.
- In meniul View, indicati spre Current view, apoi selectati By Category.
- Selectati Categories: apoi apasati CTRL+A.
- Acum ar trebui sa fie selectate toate elementele din lista.
- Apasati DELETE.
| Contact |- ia legatura cu noi -| | |
| Adauga document |- pune-ti documente online -| | |
| Termeni & conditii de utilizare |- politica de cookies si de confidentialitate -| | |
| Copyright © |- 2025 - Toate drepturile rezervate -| |
|
|
||||||||||||||||||||||||
|
||||||||||||||||||||||||
|
||||||||||||||||||||||||
Documente online pe aceeasi tema
| ||||||||||||||||||||||||
|
| ||||||||||||||||||||||||
|
||||||||||||||||||||||||
|
|
||||||||||||||||||||||||








