
| Aeronautica | Comunicatii | Drept | Informatica | Nutritie | Sociologie |
| Tehnica mecanica |
Powerpoint
|
|
Qdidactic » stiinta & tehnica » informatica » powerpoint APLICATIA Microsoft PowerPoint |
APLICATIA Microsoft PowerPoint
APLICATIA
Microsoft PowerPoint
Microsoft PowerPoint reprezinta un pachet de programe specializate pentru realizarea de prezentari.
Lansarea in executie a programului se face astfel:
Se executa clic pe butonul Start;
Se selecteaza optiunea Programs;
Se executa clic pe aplicatia Microsoft PowerPoint, la fel ca in figura 1.
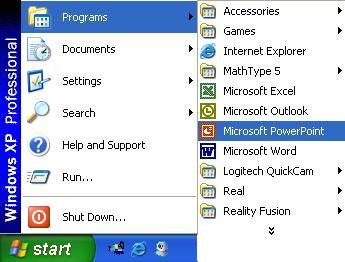
Fig. 1 Lansarea in executie a aplicatiei PowerPoint
O prezentare este reprezentarea unui continut informational cu ajutorul imaginilor grafice si a sunetelor. In PowerPoint nu se vorbeste neaparat despre documente sau despre elemente grafice, ci se vorbeste despre prezentari. Din acest motiv datele sunt salvate cu extensia .ppt (presentation). Cu ajutorul PowerPoint-ului pot fi introduse in Internet prezentarile realizate de noi. Pentru acest lucru trebuie sa salvam prezentarea in format HTML, format care permite citirea prezentarii de catre browsere.
In figura 2 este prezentata fereastra aplicatiei PowerPoint.
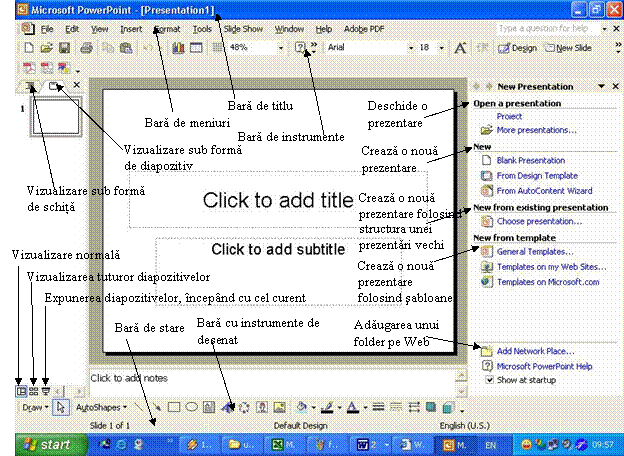
Fig. 2 Prezentarea aplicatiei PowerPoint
Prezentarea meniului aplicatiei Microsoft PowerPoint
Meniul View
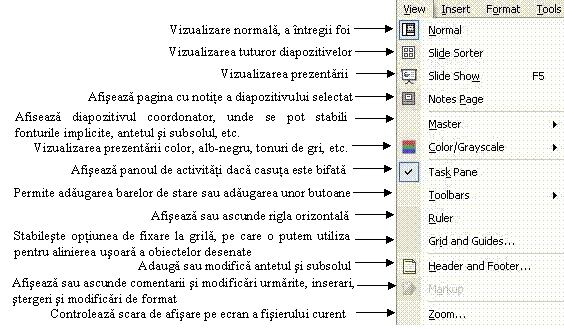 Acest meniu este
prezentat in figura 3.
Acest meniu este
prezentat in figura 3.
Fig. 3 Prezentarea meniului View
Meniul Edit
Acest meniu este prezentat in figura 4.
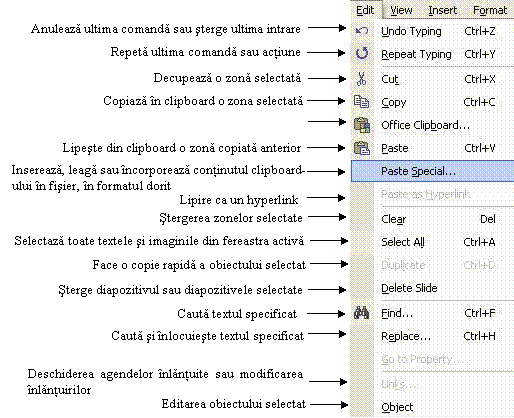
Fig. 4 Prezentarea meniului Edit
Meniul Format
Acest meniu este prezentat in figura 5.
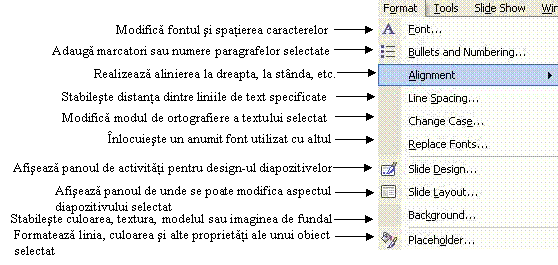
Fig. 5 Prezentarea meniului Format
Meniul Slide Show
Acest meniu este prezentat in figura 6.
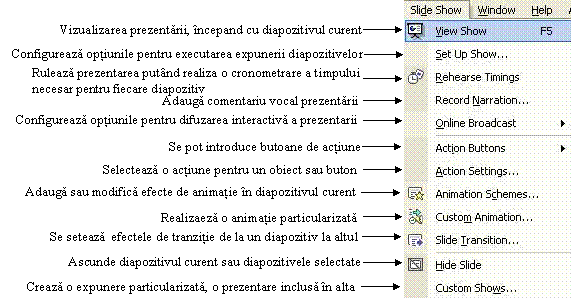
Fig. 6 Prezentarea meniului Slide Show
Meniul Insert
Acest meniu este prezentat in figura 7.
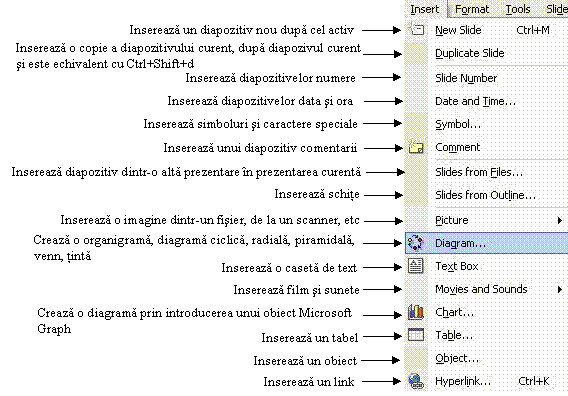
Fig. 8 Prezentarea meniului Insert
Meniul Help
Acest meniu este prezentat in figura 9.
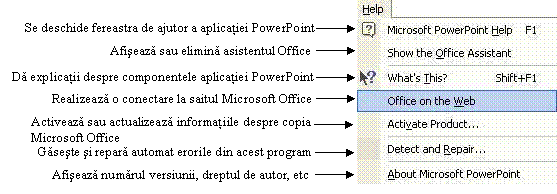
Fig. 9 Prezentarea meniului Help
Meniul File
Acest meniu este prezentat in figura 10.
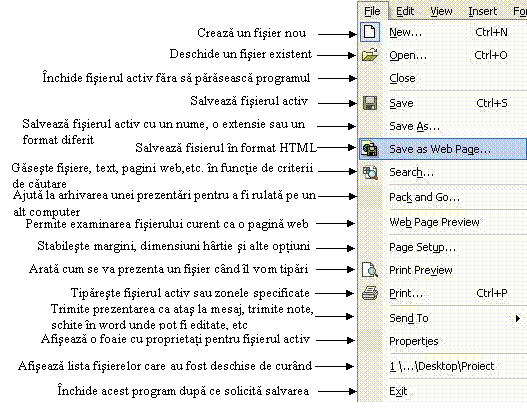
Fig. 10 Prezentarea meniului File
Meniul Tools
Acest meniu este prezentat in figura 11.
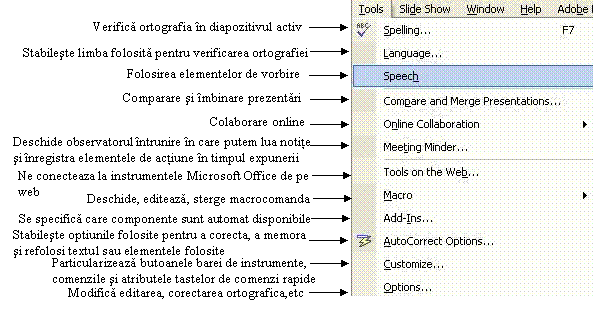
Fig. 11 Prezentarea meniului Tools
Meniul Window
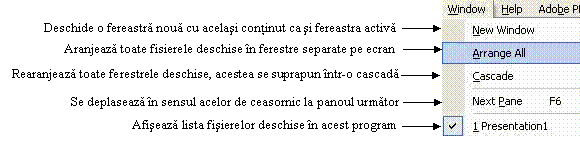 Acest meniu este
prezentat in figura 12.
Acest meniu este
prezentat in figura 12.
Fig. 12 Prezentarea meniului Window
Clipboard-ul Microsoft Office ne permite sa colectam text si elemente grafice din oricate documente Office sau din alte programe si apoi sa le lipim in orice document Office. De exemplu, avem posibilitatea sa copiem un text dintr-un document Microsoft Word, niste date din Microsoft Excel, o lista cu marcatori din Microsoft PowerPoint si apoi sa comutam inapoi in Word si sa aranjam in documentul PowerPoint oricare sau toate elementele colectate. Clipboard-ul Office functioneaza cu comenzile standard Copy si Paste. Pur si simplu copiem un element in Clipboard-ul Office pentru a-l adauga la colectie, apoi il lipim din Clipboard-ul Office in orice document Office in orice moment. Elementele colectate raman in Clipboard-ul Office pana cand iesim din Office.
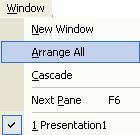
Prezentarea modului de concepere a unei prezentari
Inainte de a incepe crearea unei prezentari, sunt necesare cateva cunostiinte de baza despre elaborarea acesteia, precum si niste notiuni preparatorii importante.
Pentru ca prezentarea sa aiba efectul scontat, trebuie sa tinem cont de urmatoarele:
Stabilim de la inceput, in ansamblu, continutul si numarul diapozitivelor;
Alegem suportul de prezentare;
Stabiliti modelul de design al prezentarii;
Ne documentam bine pentru prezentare. Folosim notite sau ciorne, pentru ajutor in eventualitatea incare uitati ceva;
Informatiile care sunt incluse in prezentare trebuie sa fie prezentate scurt si cuprinzator. Foliile ce contin prea mult text sau sunt incarcate cu prea multe elemente grafice duc la pierderea interesului din partea auditorului.
Prezentarea tipurilor de prezentari ce pot fi realizate
Cand deschidem aplicatia Microsoft PowerPoint automat se deschide cu o prezentare noua, asa cum este prezentata in figura 2. Cu ajutorul panoului de activitati prezentat in figura 13, sau cu ajutorul meniului, se poate realiza o prezentare:
utilizand asistentul AutoContent;
utilizand un design de prezentare;
noua, fara ajutorul AutoContent Wizard si modele predefinite;
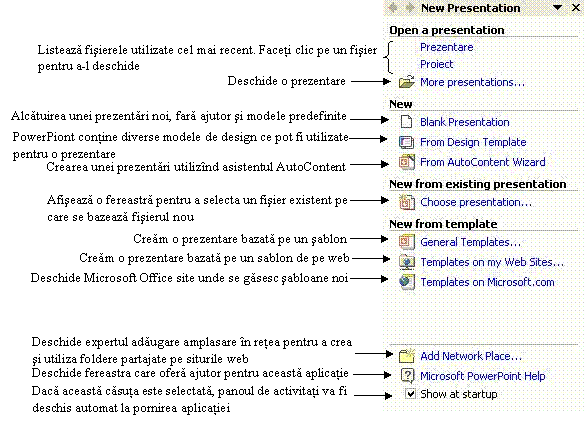
Fig. 13 Prezentarea panoului cu activitati
Prezentarea modului de realizare a unei prezentari folosind asistentul
PowerPoint dispune de un asistent care ne pote ajuta sa rezolvam diferite probleme. Pentru a folosi asistentul trebuie sa dam clic pe optiunea From AutoContent Wizard din panoul de activitati. In urma acestei operatii se deschide prima din cele cinci ferestre care este prezentata in figura 14.
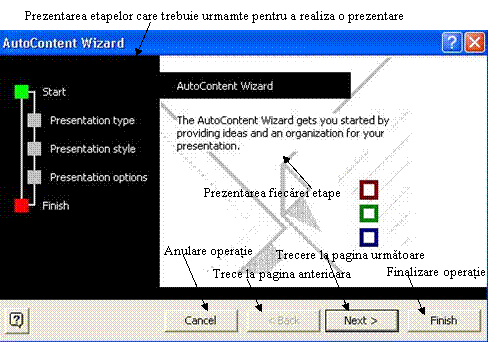
Fig. 14 Prezentarea primei ferestre a asistentului
Asistentul se poate manevra foarte usor cu ajutorul butoanelor Next, Back, Cancel, Finish. Cele cinci etape ale realizarii unei prezentari cu ajutorul asistentului sunt: start, presentation type, presentation style, presentation options, finish.
In fereastra Presentation type se poate stabili tipul si continutul prezentarii, figura 15.
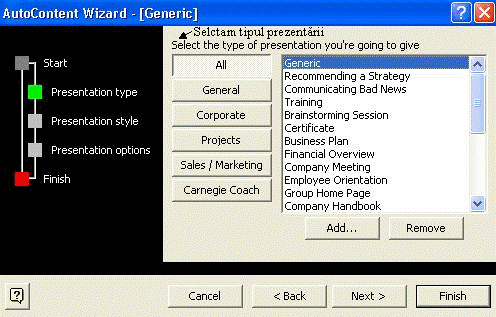
Fig. 15 Prezentarea ferestrei a doua a asistentului
PowerPoint pune la dispozitie diverse categorii de planuri de ansamblu care sunt deja structurate grafic si formatate.
Dupa apasarea butonului Next apare a treia fereastra de dialog, Presentation style, in care se stabileste formatul de prezentare. Aceasta fereastra este prezentata in figura 16.
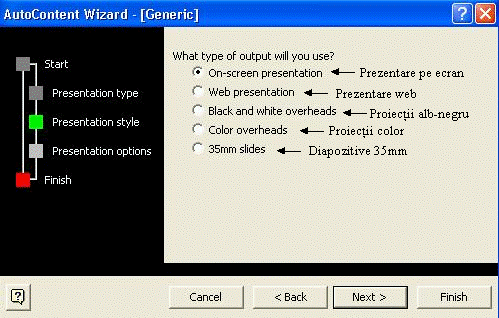
Fig. 16 Prezentarea ferestrei a treia a asistentului
Dupa apasarea butonului Next apare a patra fereastra de dialog, Presentation options, in care se stabilesc optiunile de prezentare. Aici se fac primii pasi in crearea foliei de titlu a unei prezentari, prin faptul ca putem sa dam un nume prezentarii create, sa adaugam un subsol, sa stabilim daca pe folie va aparea data ultimei actualizari si numerotarea acestora. Aceasta fereastra este prezentata in figura 17.
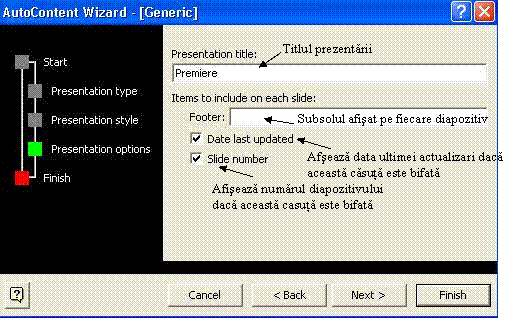
Fig. 17 Prezentarea ferestrei a patra a asistentului
Dupa apasarea butonului Next apare ultima fereastra de dialog, Finish, care contine numai informatia ca am parcurs toate etapele si ca putem face clic pe butonul Finish pentru a vedea prezentarea. Inainte de a activa acest buton, putem sa anulam ce am facut dand clic pe butonul Cancel sau ne putem intoarce la pasii anteriori, in caz ca vrem sa schimbam ceva, cu ajutorul butonului Back. Ultima fereastra este prezentata in figura 18.
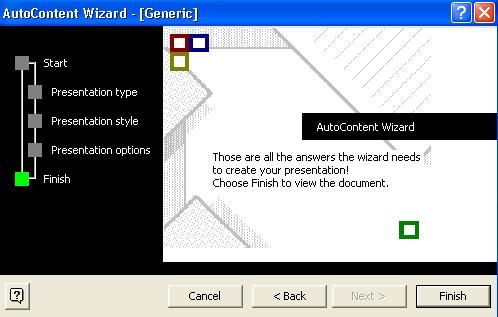
Fig. 18 Prezentarea ultimei ferestre a asistentului
Prezentarea modului de vizualizare a unei prezentari
PowerPoint contine diferite modalitati de vizualizare, care sunt foarte utile la elaborarea, la prelucrarea prezentarii si la orientarea in cadrul acesteia.
Pentru a alege modul de vizualizare se parcurg urmatorii pasi:
apelati din meniu View sau
prin clic pe butoanele aferente care se afla in partea din stanga, jos a ferestrei PowerPoint.
![]()
Vizualizeaza intregul diapozitiv si continutul acestuia. In partea stanga este prezenta o sectiune ce arata folia desfasurata, iar in partea inferioara un spatiu destinat notitelor;
![]()
Afiseaza versiunea minituarizata a tuturor diapozitivelor dintr-o prezentare. Aici se pot reordona diapozitivele, adauga moduri de succedere si efecte de animatie si putem stabili cronometrarea pentru fiecare diapozitiv;
![]()
Prin apasarea acestui buton se poate opta pentru trecerea secventiala in revista a diapozitivelor fie in mod manual, unde trecerea la urmatorul diapozitiv se face prin clic cu mouse-ul, fie in mod automat;
![]()
Comuta pe vizualizare diapozitiv unde se poate lucra pe cate un diapozitiv odata;
![]()
Comuta pe vizualizarea schita, unde se poate lucra cu structura fisierului in forma de schita. Se va lucra in vizualizarea schita atunci cand se doreste organizarea structurii fisierului;
![]()
Afiseaza pagina de note a diapozitivului selectat, in care putem crea note la diapozitivul respectiv.
Prezentarea optiunii Design
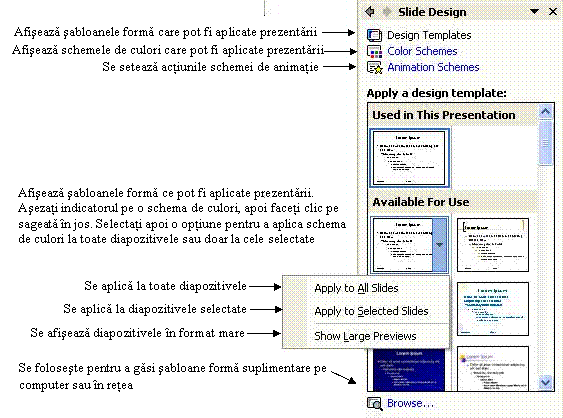 Pentru a folosi
aceasta optiune trebuie sa dam clic pe From
Design Template din panoul de activitati. In urma acestei operatii se
deschide fereastra Slide Design, care
este prezentata in figura 19.
Pentru a folosi
aceasta optiune trebuie sa dam clic pe From
Design Template din panoul de activitati. In urma acestei operatii se
deschide fereastra Slide Design, care
este prezentata in figura 19.
Fig. 19 Prezentarea ferestrei Slide Design
PowerPoint ofera o serie de modele de prezentare, acestea fiind niste fisiere care contin modele de prezentari cu un continut specific si layout-uri identice. Pe baza acestor modele putem crea o prezentare cu un aspect unitar.
Prezentarea modului de realizare a unei prezentari folosind optiunea Blank
Pentru a folosi aceasta optiune trebuie sa dam clic pe optiunea Blank Presentation din panoul de activitati. In urma acestei operatii se deschide fereastra Slide Layout, care este prezentata in figura 20.
La alcatuirea unei noi prezentari nu beneficiem de ajutorul AutoConten 535n1320f t Wizard iar modelele predefinite lipsesc. Putem crea sau alege aspectul, numarul diapozitivelor, formatarile acestora (tipul de font, dimensiunea fontului, etc).
Aici avem posibilitatea sa alegem dintre 24 de layout-uri (aspecte). In interiorul acestora se poate introduce texte, grafice sau orice alte elemente. Aici dispunem de patru categorii de aspecte ce pot fi utilizate: aspecte text, aspecte continut, aspecte text si continut si alte aspecte.
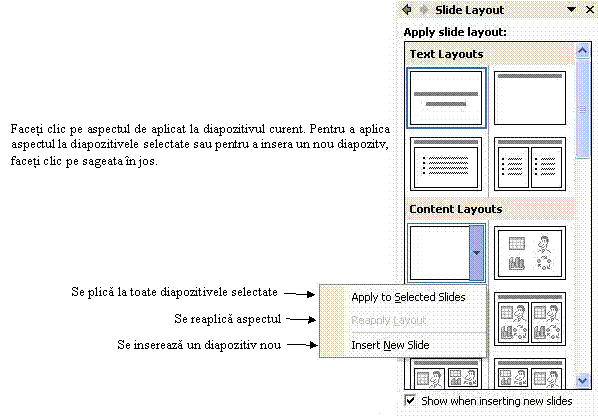
Fig. 20 Prezentarea ferestrei Slide Layout
Prezentarea modului de folosire a schemelor de animatie
Pentru a
avea acces la acestea trebuie sa accesam din meniu Slide Show ![]() Animation
Schemes. In urma acestei operatii se
deschide fereastra prezentata in figura 21 unde, selectand Animation Schemes se deschide lista cu scheme de animatie care poat
fi aplicate intregii prezentari sau numai diapozitivului selectat.
Animation
Schemes. In urma acestei operatii se
deschide fereastra prezentata in figura 21 unde, selectand Animation Schemes se deschide lista cu scheme de animatie care poat
fi aplicate intregii prezentari sau numai diapozitivului selectat.
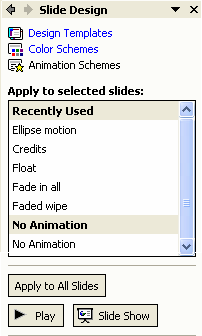
Fig. 21 Prezentarea ferestrei Slide Design
Sunt prezente mai multe categorii de scheme de animatie ce pot fi folosite: cele mai recent folosite (Recently Used), fara animatie (No Animation), etc.
Daca se doreste aplicarea unei scheme intregii prezentari trebuie sa apasam butonul Apply to all Slides, butonul Play se apasa daca se doreste o vizualizare a efectului din diapozitivul curent, iar butonul Slide Show se apasa daca se doreste vizualizarea intregii prezentari.
Pezentarea formatelor de fisiere pentru salvarea prezentarilor
|
Tip fisier |
Extensie |
Utilizati pentru a salva |
|
Prezentare |
.ppt |
O prezentare Microsoft PowerPoint tipica |
|
Metafisier Windows |
.wmf |
Un diapozitiv ca fisier imagine |
|
GIF (Graphics Interchange Format) |
.gif |
Un diapozitiv ca fisier imagine pentru utilizare in pagini Web |
|
JPEG (File Interchange Format) |
.jpg |
Un diapozitiv ca fisier imagine pentru utilizare in pagini Web |
|
PNG (Portable Network Graphics Format) |
.png |
Un diapozitiv ca fisier imagine pentru utilizare in pagini Web |
|
Schita/RTF |
.rtf |
O schita de prezentare ca o schita de document |
|
sablon forma |
.pot |
O prezentare ca un sablon |
|
Expunere PowerPoint |
.pps |
O prezentare care se va deschide intotdeauna ca expunere de diapozitive |
|
Pagina Web |
.htm; html |
O pagina Web ca un folder cu un fisier .htm si toate fisierele secundare |
|
Arhiva Web |
.mht; mhtml |
O pagina Web ca un singur fisier incluzand toate fisierele secundare |
Cand salvati un fisier cu alta extensie decat cea implicita a acelui tip de fisier, programul Microsoft Office adauga si extensia implicita la numele fisierului. De exemplu, numele de fisier al unei prezentari Microsoft PowerPoint ar putea sa apara ca Buget.abc.ppt. Pentru a salva un fisier cu alta extensie decat cea implicita, introduceti numele intreg al fisierului intre ghilimele duble — de exemplu, „Buget.abc”.
Prezentarea modului de afisare, ascundere sau modificare a listei cu prezentarile utilizate recent
Lista cu cele mai recent utilizate prezentari apare in partea inferioara a meniului File si in partea superioara a panoului de activitate.
In meniul Tools, faceti clic pe Options, apoi pe foaia General, fereastra prezentata in figura 22;
Sub General options, aveti urmatoarele variante disponibile:
Pentru a afisa sau ascunde lista, selectati sau goliti caseta de selectare Recently used list. Pentru a modifica numarul fisierelor cu prezentari pe care doriti sa le afisati, faceti clic pe sageata pentru a selecta un numar.
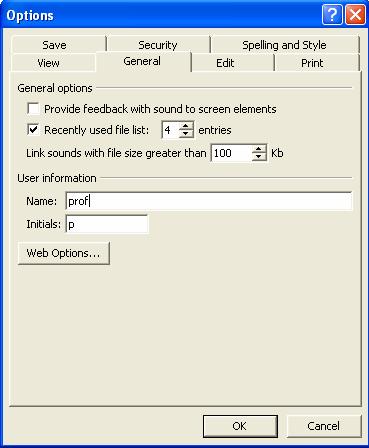 Setarea selectata se
aplica la Microsoft PowerPoint, dar nu si celorlalte programe Office.
Setarea selectata se
aplica la Microsoft PowerPoint, dar nu si celorlalte programe Office.
|
Fig. 22 Prezentarea ferestrei Options
Prezentarea modului de utilizare a optiunii de recunoastere a vorbirii si dictare
Aceasta caracteristica este disponibila in versiunile Microsoft Office in limbile chineza simplificata, engleza (S.U.A.) si japoneza.
Este posibil sa utilizati recunoasterea vorbirii pentru a dicta text in orice program Office. Mai este posibil sa selectati elemente ale meniurilor, barelor de instrumente, casetelor de dialog (numai engleza S.U.A.), si ale panoului de activitate (numai engleza S.U.A.) utilizand vocea.
Recunoasterea vorbirii nu este proiectata pentru operarea completa fara ajutorul mainilor; veti obtine cele mai bune rezultate daca utilizati o combinatie a vocii si a mouse-ului si a tastaturii.
Pentru a utiliza recunoasterea vorbirii pentru
prima data, instalati-o accesand din meniu Tools
![]() Speech. Dupa instalarea recunoasterii
vorbirii, aceasta este disponibila in meniul Tools din orice program Office.
Speech. Dupa instalarea recunoasterii
vorbirii, aceasta este disponibila in meniul Tools din orice program Office.
Consultati situl Web Microsoft Office pentru mai multe informatii despre cerinte specifice sistemului de operare sau informatii despre microfon.
Pregatirea recunoasterii vorbirii
Dupa ce se instaleaza recunoasterea vorbirii, este posibil sa mariti acuratetea recunoasterii vorbirii instruind computerul cateva minute sa recunoasca modul in care vorbiti.
Cand cititi cu voce tare textul pregatit pentru instruire, expertul de instruire poate cauta modele in modul in care vorbiti si aduna date despre voce, care sa ajute la interpretarea
cuvintelor dictate in programele Office. Sesiunea de instruire include ajutor pentru reglarea microfonului, si ar trebui sa dureze mai putin de 15 minute pana la terminare.
Instruirea suplimentara poate mari acuratetea recunoasterii vorbirii. Este posibil sa va intoarceti oricand la expertul de instruire pentru a citi text de instruire suplimentar.
Bara Speech apare in coltul din dreapta sus al ecranului.
Prezentarea modului de comutare intre cele mai recente panouri de activitati
In coltul din stanga sus al panoului, faceti clic pe sagetile inainte si inapoi pentru a vedea cele mai recent vizualizate panouri.
Afisarea panoului de activitati cel mai recent deschis
In meniul View ![]() Task
Pane. Daca aceasta comanda are un marcaj de selectare, atunci cand faceti
clic pe ea se va inchide un panou afisat.
Task
Pane. Daca aceasta comanda are un marcaj de selectare, atunci cand faceti
clic pe ea se va inchide un panou afisat.
Afisarea panourilor de activitati
In coltul din dreapta sus al oricarui panou de activitati, faceti clic pe sageata in jos, apoi pe panoul de activitati dorit.
Prezentarea modului de folosire a asistentul-ui Office
Asistentul Office ofera automat termeni din Ajutor si sfaturi despre activitati efectuate in timpul lucrului — chiar inainte de a pune o intrebare.
Aveti posibilitatea sa particularizati Asistentul si sa decideti daca doriti sa afiseze automat termeni, mesaje si avertizari, sa produca sunete, sa se mute cand sta in cale si sa ghiceasca un termen din Ajutor de care considera ca aveti nevoie.
De asemenea, aveti posibilitatea sa tastati o intrebare, iar Asistentul va afisa o lista de posibili termeni potriviti.
Diferiti Asistenti Office
De asemenea, aveti posibilitatea sa selectati un asistent diferit, care va place si care se potriveste modului dvs. de lucru. Aveti posibilitatea sa decideti modul in care Asistentul va va ajuta. De exemplu, daca preferati sa utilizati tastatura in locul mouse-ului, setati Asistentul sa afiseze sfaturi prin taste de comenzi rapide. Deoarece Asistentul este partajat de toate programele Office, orice optiuni pe care le modificati se vor aplica si Asistentului din restul programelor Office.
Oferirea de feedback si obtinerea de ajutor pe Web
Aceasta operatie afiseaza sugestii despre cum sa formulati o intrebare pentru Asistent sau despre cum sa limitati cautarea prin utilizarea de cuvinte cheie. Daca nici acum nu gasiti informatiile dorite, aveti posibilitatea sa trimiteti feedback pentru imbunatatirea viitoarelor versiunii de Ajutor si pentru a fi conectat automat la situl Web Microsoft Office pentru a cauta ajutor acolo.
Prezentarea modului de configurare a unei prezentari pentru a se realiza o redare a acesteia in cilcu continuu
Accesati din meniu Slide
Show ![]() Set Up Show , apare fereastra Set Up Show, prezentata in figura 23;
Set Up Show , apare fereastra Set Up Show, prezentata in figura 23;
Selectati caseta de selectare Loop continuously until 'Esc'.
Daca doriti sa utilizati o prezentare auto-executabila — de exemplu intr-o cabina, la o expozitie comerciala — faceti clic pe Browsed at a kiosk (full screen) din caseta de selectare Show tipe. Aceasta face ca prezentarea sa ruleze in continuu si impiedica modificarea sa de catre utilizatori.
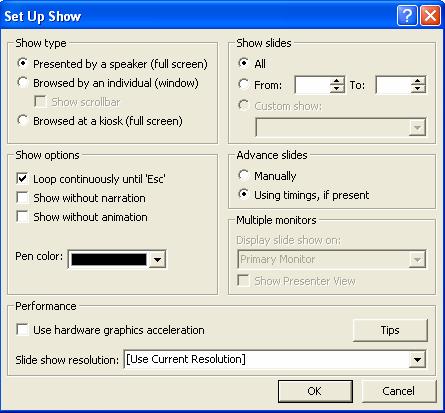
Fig. 23 Prezentarea ferestrei Set Up Show
Prezentarea modului de animare a unui obiect
Pentru a atasa una sau
mai multe tipuri de animatie unui obiect trebuie sa accesam din meniu Slide Show
![]() Custom
Animation. Se deschide fereastra prezentata in figura 22 unde, dupa ce se
da clic pe obiectul ce dorim sa il animam, se va activa butonul Add Efect. De aici putem insera
diferite efecte de animatie.
Custom
Animation. Se deschide fereastra prezentata in figura 22 unde, dupa ce se
da clic pe obiectul ce dorim sa il animam, se va activa butonul Add Efect. De aici putem insera
diferite efecte de animatie.
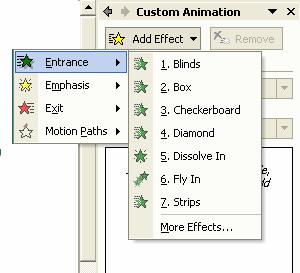
Fig. 24 Prezentarea panoului Custom Animation
Prezentarea modului de configurare a unui program pentru a se deschide in timpul prezentarii
Avem posibilitatea de a deschide orice alt program — de exemplu, Microsoft Excel sau Microsoft Paintbrush — in timpul unei expuneri de diapozitive. Programul se deschide in afara lui Microsoft PowerPoint; nu este incorporat in prezentare.
Pe diapozitiv, selectam textul sau obiectul pe care dorim sa il utilizam pentru a deschide programul;
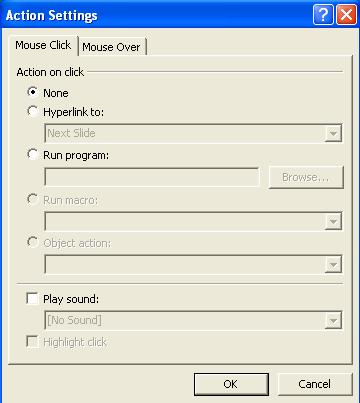 Accesam
din meniu Slide Show
Accesam
din meniu Slide Show ![]() Action
Settings, apare fereastra prezentata in figura 25.
Action
Settings, apare fereastra prezentata in figura 25.
Fig. 25 Prezentarea panoului Animation Settings
Variante disponibile:
Pentru a deschide programul prin clic pe obiectul selectat, in timpul expunerii particularizate, facem clic pe foaia Mouse Click;
Pentru a deschide programul prin mutarea indicatorului mausului deasupra obiectului, facem clic pe foaia Mouse Over.
Faceti clic pe Run Program, apoi tastati calea sau faceti clic pe Browse pentru a gasi programul pe care doriti sa il deschideti.
Faceti clic pe Hyperlink to, daca doriti sa inserati o legatura catre un alt diapozitiv sau catre un sait de pe internet.
Prezentarea modului de impachetare a unei prezentari pentru executarea pe un alt computer
Cand executati o prezentare pe alt computer, utilizati expertul Pack and Go pentru a depune toate fisierele necesare intr-un singur fisier si copiati fisierul pe un disc sau amplasare din retea. Apoi este posibil sa despachetati fisierul in computerul sau reteaua destinatie si sa executati prezentarea.
Cand impachetati prezentarea, este posibil sa includeti orice fisiere legate si, daca utilizati fonturi TrueType, este posibil sa le incorporati pe acestea. Incorporarea fonturilor garanteaza faptul ca fonturile vor fi disponibile cand executati prezentarea pe un computer diferit. (Retineti ca expertul nu include fonturi TrueType care au limitari predefinite datorita dreptului de autor).
Daca modificati prezentarea dupa ce ati impachetat-o, executati din nou expertul Pack and Go si impachetati-o din nou. Este posibil sa impachetati mai multe prezentari odata.
Dupa accesarea din
meniu File ![]() Pack
and Go, se deschide prima fereastra a aplicatiei Pack and Go Wizard
prezentate mai jos.
Pack
and Go, se deschide prima fereastra a aplicatiei Pack and Go Wizard
prezentate mai jos.
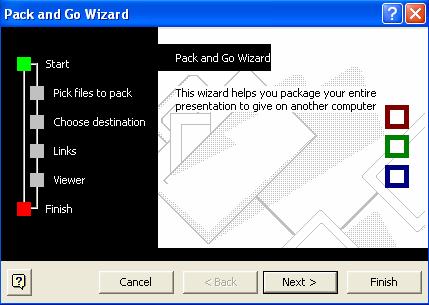
Aceasta este fereastra Start. Dupa apasarea butonului Next se trece la urmatoarea fereastra.
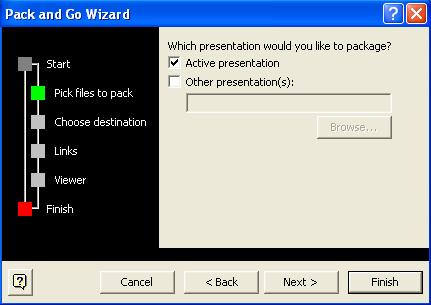
In fereastra Pick files to pack, se selecteaza prezentarea curenta, daca se bifeaza Active presentation, iar daca se doreste impachetarea altor prezentari se bifeaza Other presentation(s).
Butonul Browse ofera posibilitatea de a cauta fisierul pe care dorim sa il impachetam sau se scrie direct calea in casuta. Dupa activarea butonului Next se trece la pasul urmator.
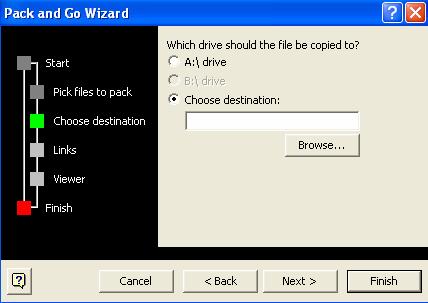
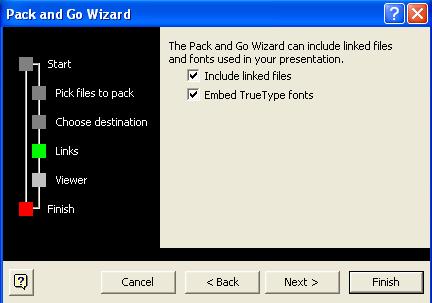 In fereastra Choose destination trebuie sa se aleaga
locul unde vor fi stocte fisierele. Avem ca si optiuni unitatea de dischete sau
daca se activeaza Choose destination,
se poate introduce calea unde vor fi stocate fisierele. Daca se apasa butonul Browse se va cauta acea cale.
In fereastra Choose destination trebuie sa se aleaga
locul unde vor fi stocte fisierele. Avem ca si optiuni unitatea de dischete sau
daca se activeaza Choose destination,
se poate introduce calea unde vor fi stocate fisierele. Daca se apasa butonul Browse se va cauta acea cale.
In fereastra Links trebuie sa se decida daca se introduc link-urile si font-urile TrueType. In cazul in care se doreste includerea acestor optiuni se selecteaza casutele aferente. Dupa apasarea butonului Next se trece la urmatorul pas.
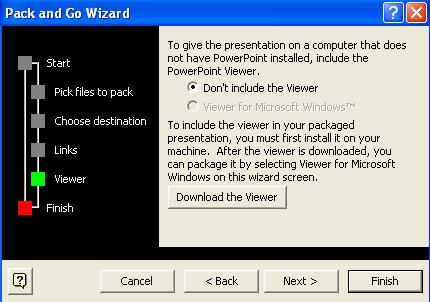
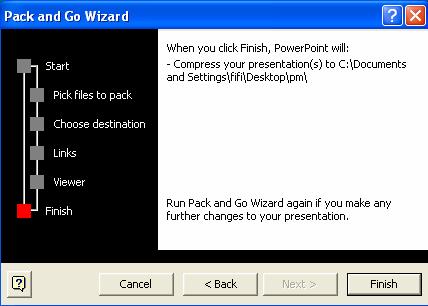 In fereastra Viewer trebuie sa decidem daca
introducem un vizualizator, Viewer pentru
a putea avea acces la prezentare si in cazul in care nu este instalat programul
PowerPoint. Daca se apasa butonul Download
the Viewer se va deschide pagina de internet de unde se va putea downloada si
instala in calculatorul propriu pentru a putea fi apoi impachet cu prezentarea.
In fereastra Viewer trebuie sa decidem daca
introducem un vizualizator, Viewer pentru
a putea avea acces la prezentare si in cazul in care nu este instalat programul
PowerPoint. Daca se apasa butonul Download
the Viewer se va deschide pagina de internet de unde se va putea downloada si
instala in calculatorul propriu pentru a putea fi apoi impachet cu prezentarea.
In fereastra Finish ni se specifica faptul ca atunci cand vom apasa acest buton, prezentarea va fi impachetata si de asemenea, se specifica calea unde se vor pastra fisierele.
Prezentarea Viewer-ului PowerPoint
Viewer-ul Microsoft PowerPoint este un program utilizat pentru a executa prezentari pe computere care nu au instalat Microsoft PowerPoint. Este posibil sa adaugati viewer-ul in acelasi disc sau amplasare din retea care contine o prezentare impachetata utilizand expertul Pack and Go. Apoi despachetati si viewer-ul si prezentarea si executati prezentarea pe alt
computer. Mai este posibil sa creati o lista de redare pentru a o utiliza impreuna cu viewer-ul astfel incat este posibil sa executati prezentari multiple, una dupa alta.
Viewer-ul, Ppview32.exe, care este distribuit gratuit fara licenta suplimentara, este disponibil pe situl Microsofe Office. Este posibil sa-l instalati direct din situl Web sau sa faceti o legatura la pagina de descarcare din expertul Pack and Go.
Este imposibil sa deschideti in viewer o prezentare protejata prin parola, nici sa impachetati cu expertul Pack and Go viewer-ul impreuna cu o prezentare protejata prin parola.
Viewer-ul se poate utiliza pentru fisiere create si in PowerPoint pentru Windows si in PowerPoint pentru Macintosh.
Daca s-a instalat un viewer cand s-a efectuat impachetarea, este necesara despachetarea atat a prezentarii cat si a viewer-ului pe computerul destinatie inainte de a lansa viewer-ul in executie.
Porniti viewer-ul printr-unul din cele doua moduri:
In Windows Explorer, deplasati-va la folderul in care ati instalat viewer-ul si faceti dublu clic pe fisierul viewer-ului, numit Ppview32;
Daca ati instalat viewer-ul direct in computer si nu cu expertul Pack and Go, este posibil sa-l deschideti din meniul Start: Faceti clic pe butonul Start, indicati spre Programe, apoi faceti clic pe Microsoft PowerPoint Viewer.
Prezentarea modului de folosire a instrumentelor de desenat in PowerPoint
Instrumentele de desenat pot fi folosite si in PowerPoint ca si in restul aplicatiilor Office. Pentru a le folosi parcurgeti urmatorii pasi:
Executati clic pe bara Drawing corespunzator formei pe care vreti sa o desenati;
Mutati indicatorul mouse-ului in pozitia aproximativa din diapozitiv unde vreti sa desenati obiectul;
Exectati clic si trageti mouse-ul in orice directie. In momentul in care trageti cu mouse-ul, in diapozitiv va aparea un contur solid al formei desenate;
In momentul in care obiectul capata forma si dimensiunea dorita, eliberati butonul mouse-ului.
Prezentarea modului de folosirea a tabelelor in PowerPoint
Exista mai multe modalitati de a crea un tabel pentru utilizarea in prezentarile PowerPoint. Aveti posibilitatea sa creati tabele in PowerPoint sau sa adaugati un tabel dintr-un alt program, ca obiect legat sau incorporat. Un obiect legat este un obiect creat intr-un fisier sursa si inserat intr-un fisier destinatie, in timp ce se mentine o conexiune intre cele doua fisiere. Obiectul legat in fisierul destinatie poate fi actualizat cand fisierul sursa este actualizat. La obiectul incorporat informatia (obiectul) continuta intr-un fisier sursa este inserata intr-un fisier destinatie. Odata incorporat, obiectul devine parte a fisierului destinatie. Cand utilizati PowerPoint, aveti posibilitatea sa creati un tabel simplu cu o formatare minima sau unul cu o formatare mai complexa. Aveti posibilitatea sa includeti culori pentru umpleri si borduri din schema de culori a prezentarii.
Daca doriti un tabel mai mare sau posibilitati mai bune de formatare decat cele oferite de PowerPoint, aveti posibilitatea sa creati un tabel incorporat din Microsoft Word. De exemplu, Word ofera mai multe optiuni pentru formatarea listelor, tabulatorilor, indentarilor si a celulelor individuale.
Pentru a insera un tabel in PowerPoint parcurgeti urmatorii pasi:
Accesati din meniu Insert![]() Table, se deschide fereastra prezentata in figura 26;
Table, se deschide fereastra prezentata in figura 26;
Se specifica in caseta Number of columns numarul de coloane pe care il va avea tabelul;
Se specifica in caseta Number of rows numarul de randuri pe care il va avea tabelul;
Se apasa butonul OK pentru validare.
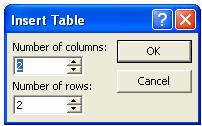
Fig. 26 Prezentarea modului de inserare a unui tabel
O alta posibilitate de inserare a unui tabel intr-o prezentare PowerPoint urmatoarea:
Inserati o macheta de diapozitiv care contine un substituent pentru obiecte ce trebuie inserate;
Dati clic pe iconul corespunzator inserarii unui tabel, se va deschide aceeasi fereastra prezentata mai sus.
Prin alegerea unuei machete de diapozitiv se pot insera urmatoarele obiecte: Clip Art, Chart, Table, Picture, Diagram, Media Clip, acest lucru este prezentat in figura 27. Substituentul de diagrama este indicat printr-o linie punctata.
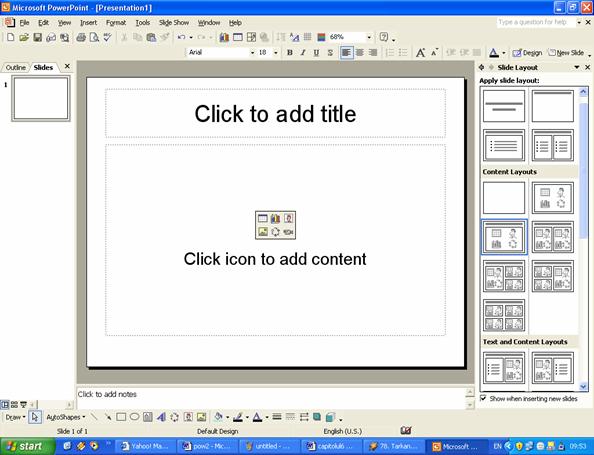
Fig. 27 Prezentarea tipurilor de obiecte ce pot fi inserate folosind o macheta
![]() Insert Clip Art – deschide fereastra prezentata in figura
28, de unde se pot insera imagini din galeria Office sau se poate efectua o
cautare dupa o anumita imagine, se poate importa o imagine folosind butonul Import.
Insert Clip Art – deschide fereastra prezentata in figura
28, de unde se pot insera imagini din galeria Office sau se poate efectua o
cautare dupa o anumita imagine, se poate importa o imagine folosind butonul Import.
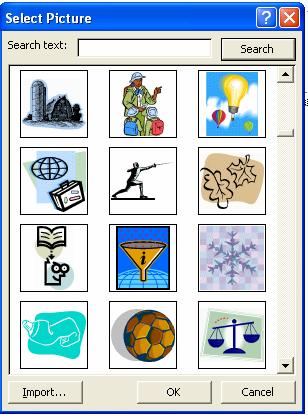
Fig. 28 Prezentarea ferestrei Select Picture
Insert
Cart - ![]() deschide aplicatia Microsoft Graph, prezentata in
continuare;
deschide aplicatia Microsoft Graph, prezentata in
continuare;
![]() Insert Table - deschide fereastra Insert Table, prezentata in figura 26;
Insert Table - deschide fereastra Insert Table, prezentata in figura 26;
![]() Insert Picture - deschide fereastra Insert Picture, prezentata in figura 29;
Insert Picture - deschide fereastra Insert Picture, prezentata in figura 29;
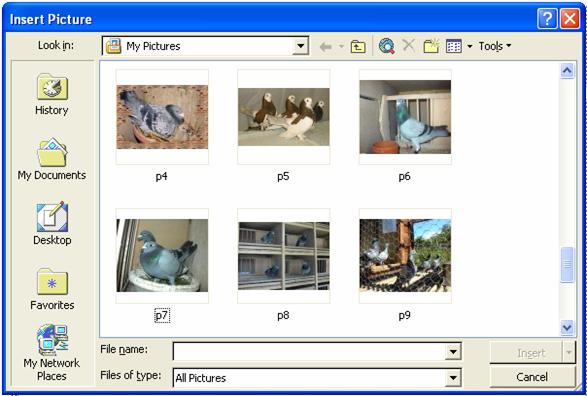
Fig. 29 Prezentarea ferestrei Insert Picture
![]()
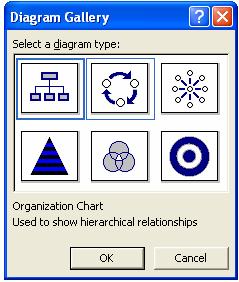 Insert Diagram or Organization Chart - deschide fereastra Diagram Gallery, prezentata in figura
30.
Insert Diagram or Organization Chart - deschide fereastra Diagram Gallery, prezentata in figura
30.
Fig. 30 Prezentarea ferestrei Diagram Gallery
Se poate selecta una din cele 6 diagrame printr-un clic pe cea dorita si apoi apasarea butonului OK. Acestea sunt prezentate in continuare:
Organization Chart – folosita pentru a implementa relatii de tip ierarhic;
Cycle Diagram – folosita pentru a implementa procese care au un ciclu continuu;
Radial Diagram – folosita pentru a implementa relatii de tip circulare;
Pyramid Diagram – folosita pentru a implementa relatii de tip piramidal;
Venn Diagram – folosita pentru a implementa domeniul si suprapunerile dintre relatii;
Target Diagram – folosita pentru a implementa pasii necesari pentru indeplinirea unui scop.
Insert
Media Clip - ![]() deschide fereastra Media Clip, prezentata in figura 31.
deschide fereastra Media Clip, prezentata in figura 31.
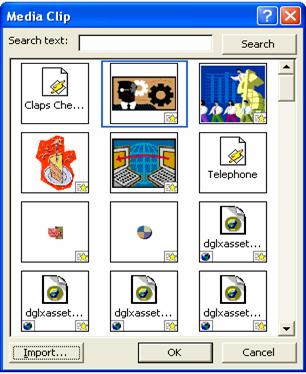
Fig. 31 Prezentarea ferestrei Media Clip
Prezentarea modului de creare a diagramelor in PowerPoint
Atunci cand creati o diagrama noua in PowerPoint, se deschide Microsoft Graph si este afisata o diagrama cu datele asociate intr-un tabel numit foaie de date. Aveti posibilitatea de a introduce propriile date in foaia de date, de a importa date dintr-un fisier text sau insera o foaie de lucru sau o diagrama Excel.
Atunci cand lucrati la o diagrama, apare programul Microsoft Graph, cu propriile meniuri si butoane, ca si in figura 32, (sau, daca ati inserat o diagrama Excel, vor aparea meniuri si butoane Excel, integrate in meniurile PowerPoint) astfel incat sa aveti posibilitatea de a modifica diagrama. De exemplu, aveti posibilitatea de a modifica tipul de diagrama din structura radiala in coloana, de a mari textul sau de a adauga culori noi. Informatii despre modul de modificare a diagramelor sunt disponibile din meniul Help de pe bara de meniu in timp ce lucrati la o diagrama.
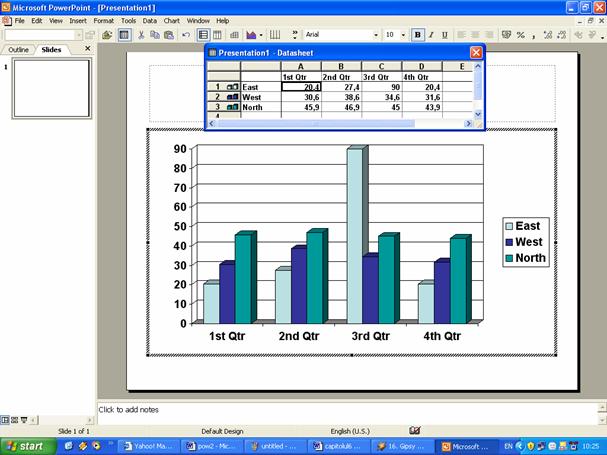
Fig. 27 Prezentarea modului de inserare a unei diagrame Microsoft Graph
Daca inserati in PowerPoint un grafic intr-un diapozitiv care nu contine obiecte sau substituenti necesari pentru introducerea diagramei, aceasta va aparea deasupra celorlalte obiecte. Pentru a evita acoperirea altor obiecte cu o diagrama, selectati o macheta goala de diapozitiv sau o macheta care contine un substituent de diagrama inainte de a insera Microsoft Graph.
Prezentarea modului de folosire a optiunii Rehearse Timings
Aceasta optiune ruleaza expunerea de diapozitive in
modul repetitie, mod in care puteti stabili sau modifica cronometrarea
expunerii. Se acceseaza din meniu Slide
Show ![]() Rehearse
Timings. In urma acestei actiuni
se va rula prezentarea, in partea de sus a diapozitivului afisandu-se fereastra
prezentata in figura 28, unde se poate inregistreaza timpul
Rehearse
Timings. In urma acestei actiuni
se va rula prezentarea, in partea de sus a diapozitivului afisandu-se fereastra
prezentata in figura 28, unde se poate inregistreaza timpul
necesar pentru ca diapozitivul in curs sa stea pe ecran. Pentu trecerea la noul diapozitiv se da clc pe diapozitivu curent. Dupa inregistrarea timpului de rulare necesar fiecarui diapozitiv se va afisa fereastra prezentata in figura 29. Aici se specifica timpul necesar pentru expunerea diapozitivelor si se cere utilizatorului sa apese butonul Yes daca este de acord ca timpul in care va rula prezentarea sa fie cel specificat. In caz contrar se va apasa butonul No.
![]()
![]()
Fig. 28 Prezentarea modului de inregistrare a timpului

Fig. 29 Prezentarea ferestrei de introgare in vederea stabilirii timpului total pentru o prezentare
APLICATIA 1:
Sa se realizeze o prezentare in Power Point care sa contina 2 diapozitive. Primul diapozitiv sa contina numele studentului si titlul „Prezentarea structurii repetitive”, iar al doilea diapozitiv sa contina structura indicata si sa se aplice sablonul Crayons ca si in figura 30. Sa se salveze aplicatia cu numele Shema pe Desktop.
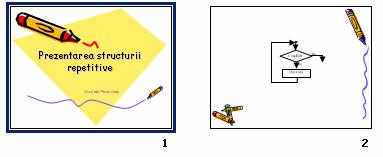
Fig. 30 Prezentarea celor doua diapozitive
Aceasta aplicatie se realizeaza astfel:
Se deschide Microsoft PowerPoint;
Se aplica diapozitiv-uli inserat la lansarea aplicatiei tipul Title Slide, ca si in figura 31;
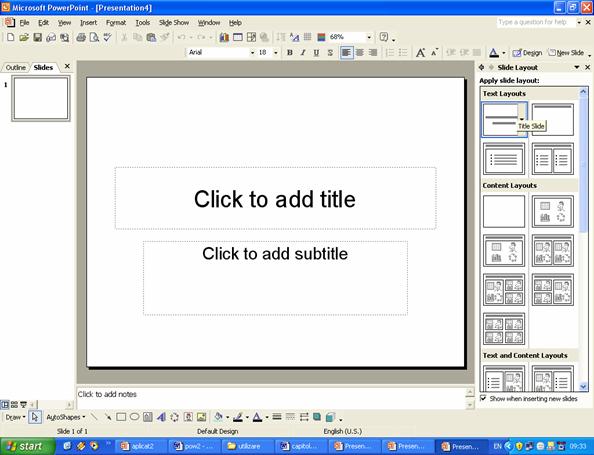
Fig. 31 Prezentarea modului de aplicare a tipul-ui Title Slide primului diapozitiv
Se adauga prezentarii sablonul forma Crayons. Se alege din panoul de activitati optiunea Form Design Template si din lista care apare se alege tipul specificat, ca si in figura 32;
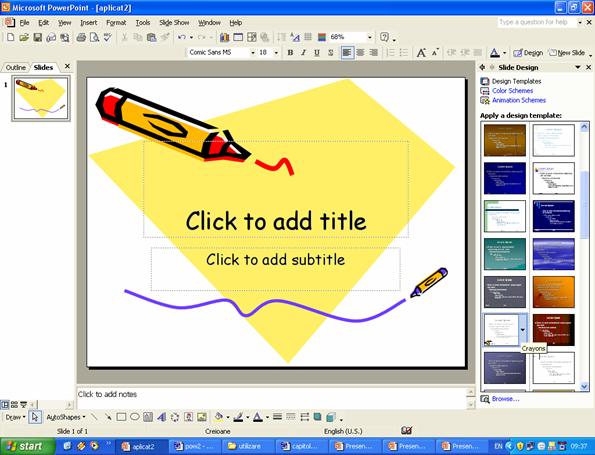
Fig. 32 Prezentarea modului de aplicare a tipul-ui Crayons primului diapozitiv
Se da clic pe zona Click to add title si se insereaza titlul Prezentare structurii repetitive”, culoare neagra, marimea fontului 44, centrat. Se da clic apoi pe zona Click to add subtitle si se adauga subtitlul, „Student Pavel Dani”, culoare neagra, centrat, dimensiunea fontului 18, ca si in figura 33;
Din meniu se acceseaza Insert ![]() New
Slide sau se apasa simultan tastele Ctrl
+ M, pentru a insera un nou diapozitiv;
New
Slide sau se apasa simultan tastele Ctrl
+ M, pentru a insera un nou diapozitiv;
Acestui diapozitiv i se aplica formatul Blanck, folosind panoul de activitati, rezultatul fiind prezentat in figura 34;
Folosind uneltele de pe bara cu instrumente de desenat se va realiza desenul corespunzator structurii repetitive, ca si in figura 35;
![]() Pentru
a rula prezentarea, trebuie sa accesam din meniu Slide Show
Pentru
a rula prezentarea, trebuie sa accesam din meniu Slide Show![]() View
Show,tasta F5 sau sa activam butonul
;
View
Show,tasta F5 sau sa activam butonul
;
Prezentarea va rula pe ecran iar trecerea de la un diapozitiv la altul o vom face dand clic pe diapozitivul curent;
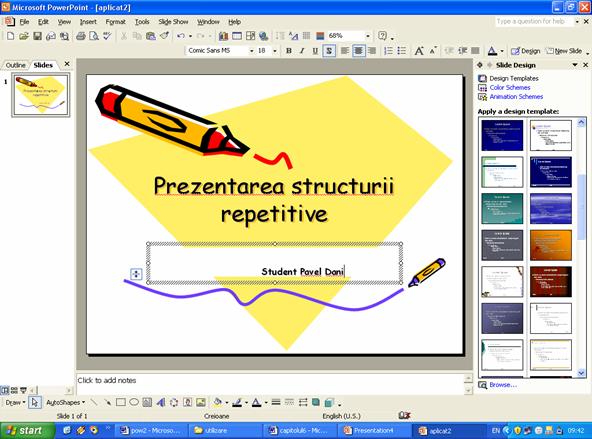
Fig. 33 Prezentarea modului de inserare a titlului si subtitlului in diapozitivul curent
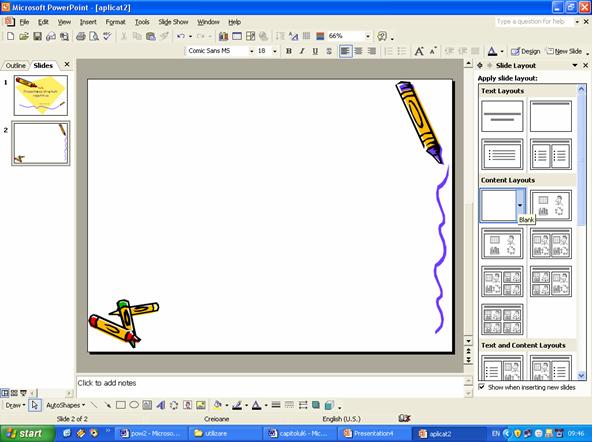
Fig. 34 Prezentarea modului de inserare a celului de-al doilea diapozitiv
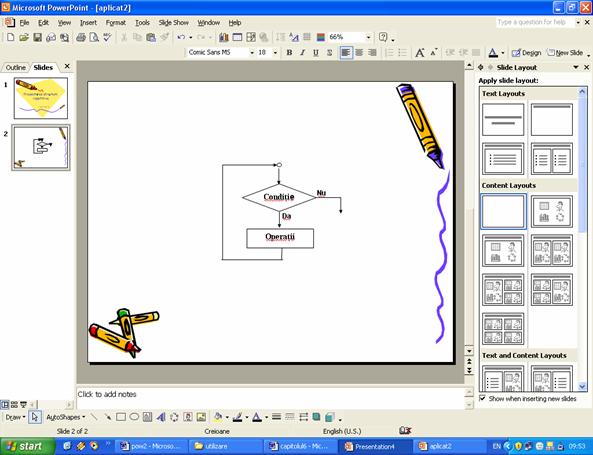
Fig. 35 Prezentarea celui de-al doilea diapozitiv
Se salveaza aplicatia.
APLICATIA 2:
Pentru prezentarea realizata mai sus sa se insereze efecte de animatie pentu fiecare obiect si text din diapozitiv si de asemenea sa se aplice celor doua diapozitive o shema de culori.
![]() Se
deschide aplicati realizata inainte, salvata pe Desktop cu numele Schema,
accesand din meniu File
Se
deschide aplicati realizata inainte, salvata pe Desktop cu numele Schema,
accesand din meniu File![]() Open sau accesand butonul , de
pe bara cu instrumente standard. Se deschide fereastra Open prezentata in figura 36 unde se poate observa si o
previzualizare a diapozitivului;
Open sau accesand butonul , de
pe bara cu instrumente standard. Se deschide fereastra Open prezentata in figura 36 unde se poate observa si o
previzualizare a diapozitivului;
Se acceseaza din meniu Slide Show ![]() Animation
Schemes, in urma acestei operatii se deschide panoul de activitati. De
aici vom alege optiunea Color Schemes
si aici aplicam o schema de culori, ca
si in figura 37;
Animation
Schemes, in urma acestei operatii se deschide panoul de activitati. De
aici vom alege optiunea Color Schemes
si aici aplicam o schema de culori, ca
si in figura 37;
Pentru a insera un efect de animatie pentru
primul text, respectiv “Prezentarea structurii repetitive”, se acceseaza din
meniu Slide Show![]() Custom
animation Se
selecteaza numele si apoi se acceseaza din panoul de activitati optiunea Add Efectes, ca si in figura 38;
Custom
animation Se
selecteaza numele si apoi se acceseaza din panoul de activitati optiunea Add Efectes, ca si in figura 38;
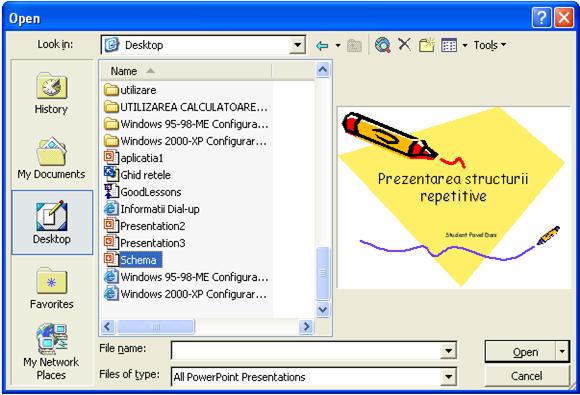
Fig. 36 Prezentarea modului de deschidere a unui fisier
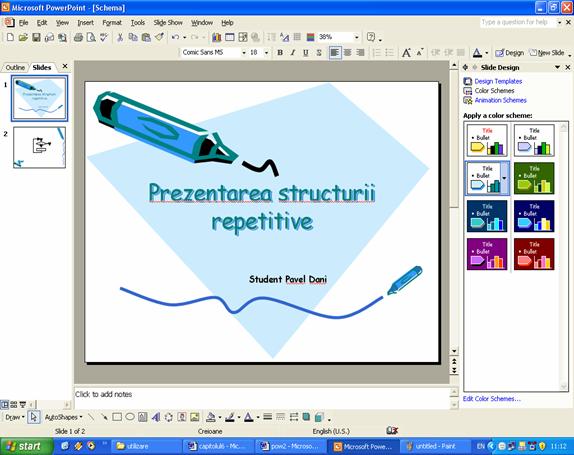
Fig. 37 Prezentarea modului de aplicare a unei scheme de culori diapozitivului
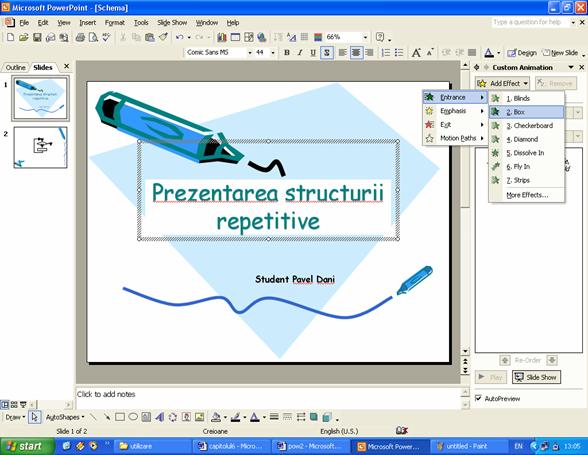
Fig. 38 Prezentarea modului de aplicare a efectului de animatie Box
Din panoul de activitati se acceseaza optiunea Effect Options, ca si in figura 39, pentru a se deschide fereastra prezentata in figura 40.
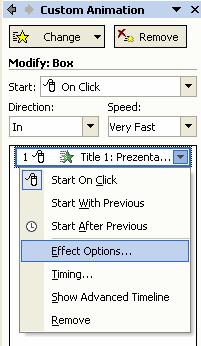
Fig. 39 Prezentarea modului de acces la fereastra Effect Options
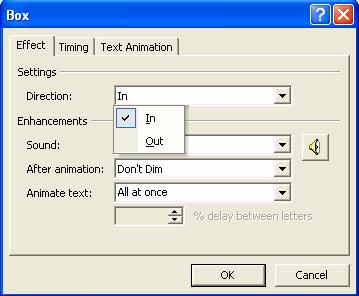
Fig. 40 Prezentarea fereastrei de setare a efectelor pentru tipul Box
Aceasta fereastra seteaza o proprietate a efectului de animatie, precum directia pentru un obiect de intrare sau fontul pentru un efect de modificare a fontului. Aceasta lista se modifica in functie de tipul de efect. Aceasta fereastra prezinta urmatoarele optiuni de animatie:
Foaia Effects
– Direction – seteaza directia de realizare a efectului, in interior sau in exterior;
Sound – seteaza redarea sunetului cu un efect de animatie. Are o serie de optiuni dintre care amintim: Ciocan, Clic, Clopotel, Briza, Bomba, Aplauze, etc;
After animation – stabileste ca o actiune sa se petreaca dupa ce animatia este terminata. Se selecteaza cu o culoare pentru a estompa obiectul sau textul, sau pentru a ascunde obiectul sau textul;
Animate Text – seteaza animarea textului dupa cuvant, dupa litera sau toate deodata;
Foaia Timing
Start – seteaza actiunea care porneste redarea animatiei: pornirea rularii la un clic de mouse, redarea in timp ce efectul animat ruleaza sau dupa ce efecul anterior a rulat;
Deplay – durata intarzierii inainte de pornirea rularii animatiei;
Speed – seteaza viteza sau durata efectului;
Repetare – seteaza numarul de rulari ale unui efect de animatie sau seteaza redarea animatiei pana la urmatorul clic sau pana la finalul diapozitivului;
Rewind when done playng - intoarce obiectul la pozitia initiala dupa redarea animatiei. Efectele care nu sunt vizibile la pornirea animatiei vor fi ascunse la inchiderea animatiei daca aceasta caseta de selectare este validata;
Butonul Triggers - furnizeaza mai multe optiuni pentru pornirea animatiei. Se seteaza pornirea animatiei ca parte dintr-o secventa de clic afisata in lista de animatie sau cand se face clic pe un obiect din diapozitiv;
Foaia Text Animation
Group text - seteaza animarea textului din animatii grupat sau cate un paragraf;
Urmatoarele casute de validare indeplinesc operatiile:
seteaza intervalul in secunde pana la pornirea rularii efectului;
forma care contine text este animata, la golirea casetei doar textul este animat;
seteaza animarea in ordine inversa a paragrafelor textelor de animat.
Se
da clic pe cel de-al doilea text Student Pavel Dani” si se
acceseaza din meniu Add Effect![]() Emphasis
Emphasis![]() Flash
Bulb,
ca si in figura 41;
Flash
Bulb,
ca si in figura 41;
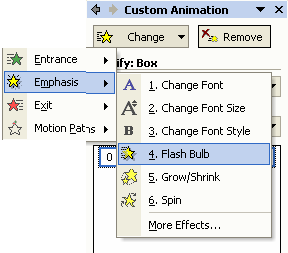
Fig. 41 Prezentarea amodului de aplicare a efectului Flash bulb
Se deschide fereastra pentru setarea efectelor animatiei Flash Bulb, figura 42, unde se adauga un sunet de tipul Applause si animarea textului se face dupa cuvant;
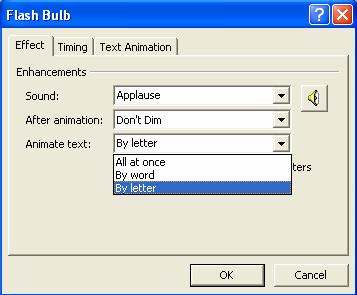
Fig. 42 Prezentarea ferestrei de seatre a efectelor Flash Bulb
Pentru a aplica un efect de animatie celui de-al doilea diapozitiv se da clic pe acesta, ca si in figura 43 si apoi se selecteaza obiectul desenat. Obiectul este grupat si se aplica un efect de animatie intregului desens;
Se
acceseaza din panoul de activitati Add
Effect![]() Emphasis
Emphasis![]() More Effects . , ca si in figura 44;
More Effects . , ca si in figura 44;
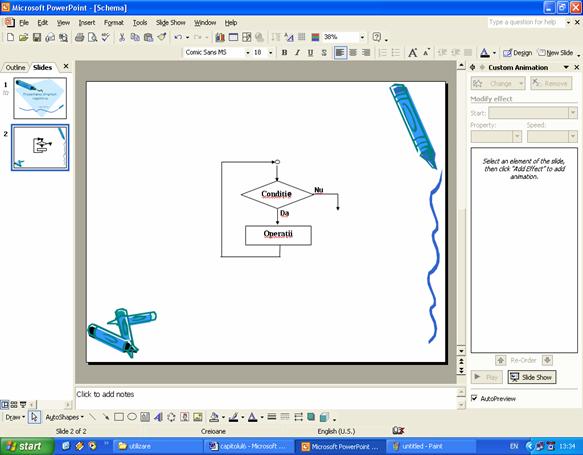
Fig. 43 Prezentarea modului de selectare a celui de-al doilea diapozitiv
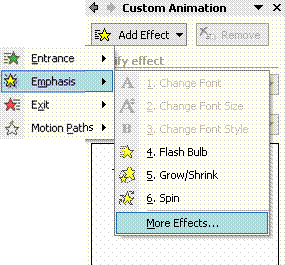
Fig. 44 Prezentarea modului de adaugare a mai multor efecte
Se deschide fereastra prezentata in figura 45, care afiseaza o lista de efecte care pot fi aplicate la textul sau obiectele din prezentare. Acest efect produce o rotire a desenului. In momentul in care se da clic pe una din optiuni se va realiza si o previziune a efectului;
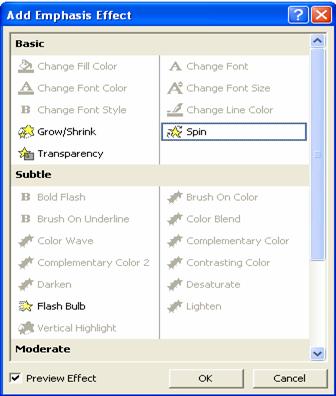
Fig. 45 Prezentarea ferestrei Add Emphasis Effect
Dupa aplicarea efectului Spin, prezentarea va arata ca si in figura 46
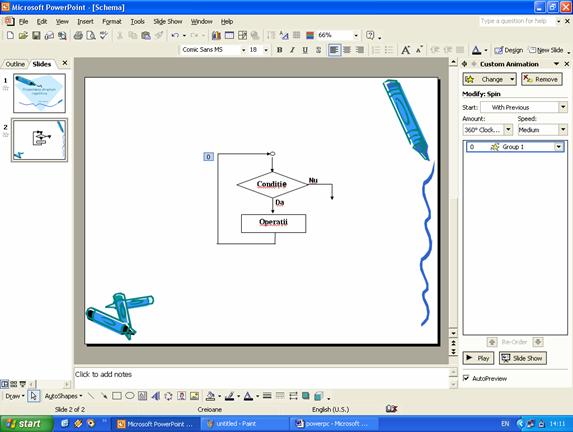
Fig. 46 Prezentarea tuturor diapozitivelor
Se pot folosi si optiunile din panoul de activitati optiunea Speed pentru a seta viteza de realizare a efectului. Aceasta este prezentata in figura 47 si are urmatoarele tipuri de viteza: Very Slow (foarte incet), Slow (incet), Medium (moderata), Fast (rapid), Very Fast (foarte rapid). Aceste optiuni se pot testa pe rand dand clic pe optiunea dorita si vizualizand efectul in diapozitiv;
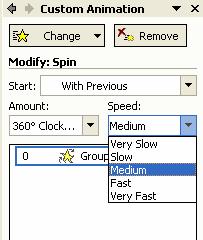
Fig. 47 Prezentarea listei derulante Speed
Din panul de activitati se seteaza optiunea Amount pentru a seta optiunile referitoare la tipul de rotatie si directia acesteia, figura 48. Aici avem urmatoarele optiuni:
Quarter Spin – realizeaza o rotatie cu 90 de grade;
Half Spin - realizeaza o rotatie cu 180 de grade;
Full Spin – realizeaza o rotatie cu 360 de grade;
Two spin – realizeaza o rotatie cu 720 de grade;
Custom – realizeaza o rotatie cu un unghi stabilit de utilizator;
Clockwise – realizeaza o setare a rotatiei in sensul acelor de ceasornic;
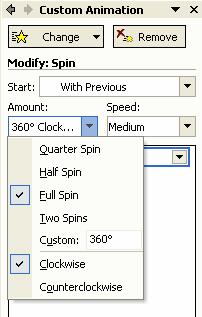 Counterclockwise – realizeaza o setare
a rotatiei in sens invers acelor de ceasornic;
Counterclockwise – realizeaza o setare
a rotatiei in sens invers acelor de ceasornic;
Fig. 48 Prezentarea optiunii Amount
Se da clic pe primul diapozitiv si apoi se ruleaza prezentarea.
APLICATIA 3:
![]() Sa se
realizeze o prezentare in Power Point
care sa contina 4 diapozitive care sa explice prin text si imagini
posibilitatile de adaugare a unei bare de instrumente Drawing in aplicatia
Microsoft Word si modul de inlaturare a butonului Open de pe bara cu instrumente standard.
Apoi sa se realizeze o inregistrare a timpului pentru prezentare folosind
optiunea Rehearse Timings.
Sa se
realizeze o prezentare in Power Point
care sa contina 4 diapozitive care sa explice prin text si imagini
posibilitatile de adaugare a unei bare de instrumente Drawing in aplicatia
Microsoft Word si modul de inlaturare a butonului Open de pe bara cu instrumente standard.
Apoi sa se realizeze o inregistrare a timpului pentru prezentare folosind
optiunea Rehearse Timings.
Aceasta aplicatie se realizeaza astfel:
Se deschide Microsoft PowerPoint;
Se
aplica diapozitiv-uli inserat la lansarea aplicatiei tipul Blank. Aici se introduce titlul przentarii folosind butonul Insert WordArt de pe bara cu
instrumente de desenat ![]() ca si in figura 49;
ca si in figura 49;
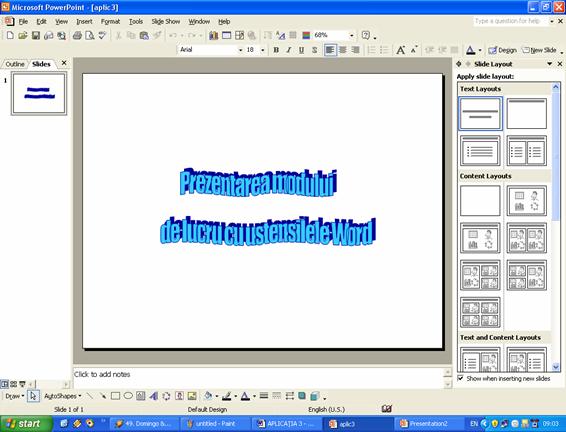
Fig. 49 Prezentarea modului de inserare a formatului Blank
Se insereaza un nou diapozitiv accesand din meniu Insert![]() New
Slide, si i se aplica acelasi tip Blank.
Apoi se deschide aplicatia Microsoft Word pentru a putea realiza aici
capturile de ecran necesare. Prima modalitate de adaugare a barei cu
instrumente Drawing este urmatoarea: se da clic dreapta pe o bara cu
instrumente si din meniul care apare se bifeaza optiunea Drawing. Acest lucru
trebuie sa il scriem si in prezentare, impreuna cu captura de ecran. Pentru a
realiza captura de ecran se apasa tasta Print
Screen de pe tastatura, atunci cand apare meniul pe care il dorim, iar apoi
deschidem aplicatia Paint. Aici se lipeste imaginea cu ajutorul optiunii Paste
se se selecteaza
New
Slide, si i se aplica acelasi tip Blank.
Apoi se deschide aplicatia Microsoft Word pentru a putea realiza aici
capturile de ecran necesare. Prima modalitate de adaugare a barei cu
instrumente Drawing este urmatoarea: se da clic dreapta pe o bara cu
instrumente si din meniul care apare se bifeaza optiunea Drawing. Acest lucru
trebuie sa il scriem si in prezentare, impreuna cu captura de ecran. Pentru a
realiza captura de ecran se apasa tasta Print
Screen de pe tastatura, atunci cand apare meniul pe care il dorim, iar apoi
deschidem aplicatia Paint. Aici se lipeste imaginea cu ajutorul optiunii Paste
se se selecteaza
numai partea cu meniul care ne intereseaza, ca si in figura 50. Se lipeste aceasta imagine in cea de-a doua foaie a diapozitivului, ca si in figura 51;
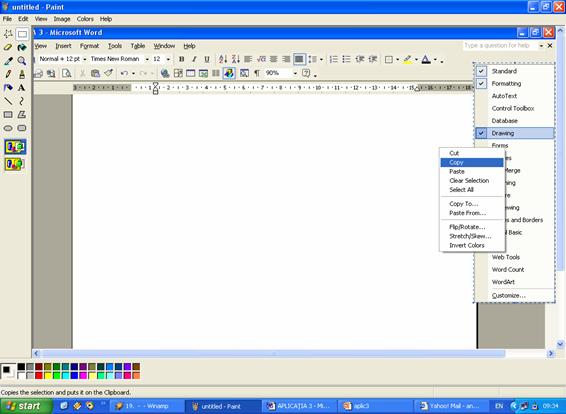
Fig. 50 Prezentarea modului de copiere a meniului dorit
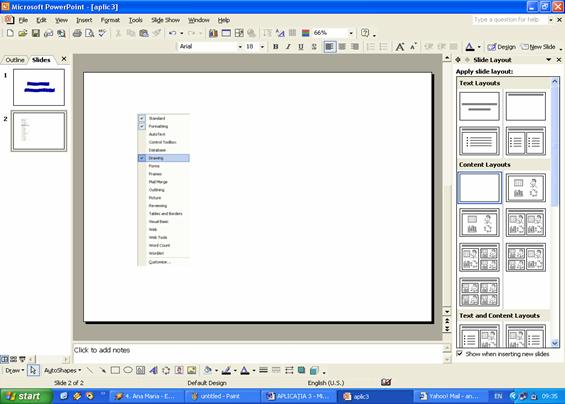
Fig. 51 Prezentarea modului de inserare a meniului in diapozitiv
![]() Mai
avem de introdus textul explicativ si un titlu pentru
acest diapozitiv. Pentru aceasta folosim o casuta de text in care scriem titlul
„Prezentarea modului de inserare a barei cu instrumente Drawing”, apoi o alta
casuta de text in care scriem explicatia “Pentru aceasta se da clic pe o bara cu instrumente, si din meniul care
apare, si care este prezentat in figura 1 se bifeaza optiunea Drawing” si o
ultima casuta de text in care scriem numarul figurii Fig. 1 Prezentarea meniului”. Casuta de text o gasim pe bara cu instrumente
de desenat . Rezultatul este
prezentat in figura 52;
Mai
avem de introdus textul explicativ si un titlu pentru
acest diapozitiv. Pentru aceasta folosim o casuta de text in care scriem titlul
„Prezentarea modului de inserare a barei cu instrumente Drawing”, apoi o alta
casuta de text in care scriem explicatia “Pentru aceasta se da clic pe o bara cu instrumente, si din meniul care
apare, si care este prezentat in figura 1 se bifeaza optiunea Drawing” si o
ultima casuta de text in care scriem numarul figurii Fig. 1 Prezentarea meniului”. Casuta de text o gasim pe bara cu instrumente
de desenat . Rezultatul este
prezentat in figura 52;
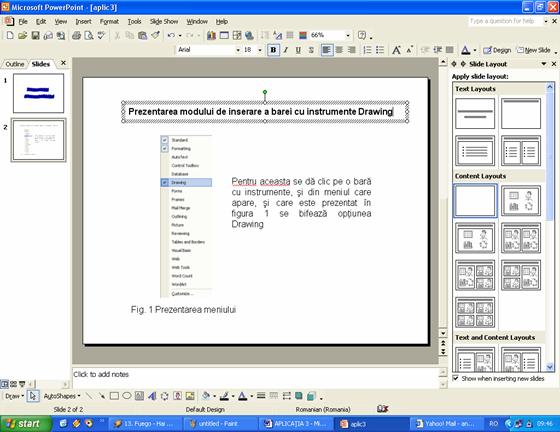
Fig. 52 Prezentarea primului diapozitiv
In continuare inseram un nou diapozitiv, Insert![]() New
Slide, si i se aplica si acestuia tipul Blank. Apoi ne intoarcem in aplicatia Microsoft Word pentru a putea
face o captura de ecran. O a doua posibilitate de inserare a unei bare cu
instrumente Drawing este sa accesam din meniu View
New
Slide, si i se aplica si acestuia tipul Blank. Apoi ne intoarcem in aplicatia Microsoft Word pentru a putea
face o captura de ecran. O a doua posibilitate de inserare a unei bare cu
instrumente Drawing este sa accesam din meniu View![]() Toolbars
si de aici sa o bifam. Aplicatiile Word, PowerPoint si Paint de care avem
nevoie, este bine sa stea deschise in bara, iar atunci cand dorim sa trecem de
la o aplicatie la alta doar dam clic pe cea pe care o dorim. Acest mod de
interschimbare intre aplicatii este foarte usoara si de mare ajutor. Intram in
aplicatia Word si deschidem din meniu View
Toolbars
si de aici sa o bifam. Aplicatiile Word, PowerPoint si Paint de care avem
nevoie, este bine sa stea deschise in bara, iar atunci cand dorim sa trecem de
la o aplicatie la alta doar dam clic pe cea pe care o dorim. Acest mod de
interschimbare intre aplicatii este foarte usoara si de mare ajutor. Intram in
aplicatia Word si deschidem din meniu View![]() Toolbars,
apoi facem o captura de ecran cu ajutorul aceleiasi taste Print Screen. Dam clic pe aplicatia
Paint si aici lipim imaginea pe care o avem in memoria Clipboard, folosind
optiunea Paste. Selectam zona care ne intereseaza si apoi clic dreapta pe
partea selectata. Din meniu alegem Copy, ca si la imaginea anterioara. Dam clic
pe aplicatia PowerPoint si lipim aceasta imagine folosind optiunea Paste fie
din meniu Edit
Toolbars,
apoi facem o captura de ecran cu ajutorul aceleiasi taste Print Screen. Dam clic pe aplicatia
Paint si aici lipim imaginea pe care o avem in memoria Clipboard, folosind
optiunea Paste. Selectam zona care ne intereseaza si apoi clic dreapta pe
partea selectata. Din meniu alegem Copy, ca si la imaginea anterioara. Dam clic
pe aplicatia PowerPoint si lipim aceasta imagine folosind optiunea Paste fie
din meniu Edit![]() Paste,
fie dand clic dreapta pe
diapozitiv si alegem din meniu aceeasi optiune, fie apasand simultan tastele Ctrl+V. Rezultatul este prezentat in
figura 53;
Paste,
fie dand clic dreapta pe
diapozitiv si alegem din meniu aceeasi optiune, fie apasand simultan tastele Ctrl+V. Rezultatul este prezentat in
figura 53;
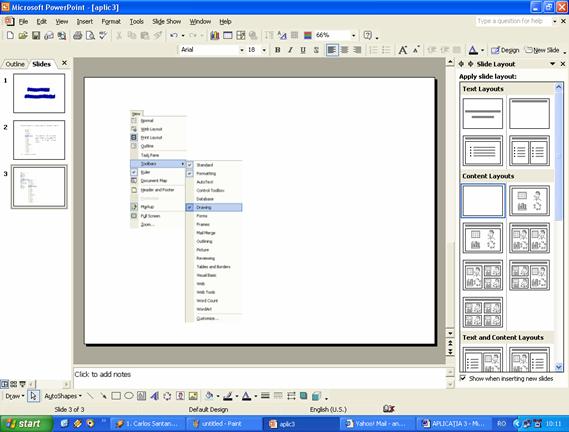
Fig. 53 Prezentarea modului de inserare a meniului
Inseram apoi casute de text in
care scriem explicatiile. Titlul acestui diapozitiv este la fel cu cel de-al
doilea diapozitiv, de aceea putem sa copiem acea casuta de text si apoi sa o
lipim in diapozitivul curent. Apoi inseram o casuta de text si aici introducem
explicatia Se acceseaza din meniu View Toolbars, si din meniul care apare bifam aceeasi optiune
Drawing, ca si in figura
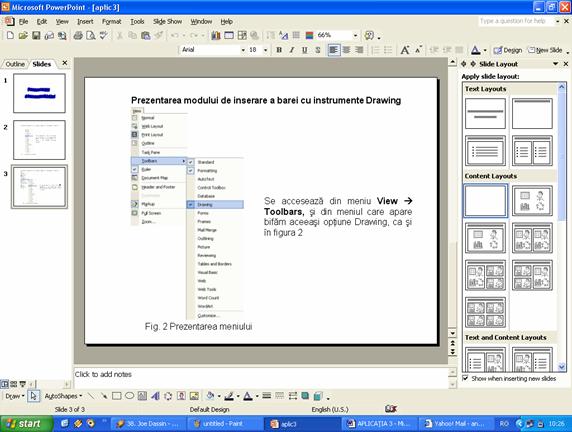
Fig. 54 Prezentarea modului de inserare a formatului Blank
Inseram un nou diapozitiv, cel de-al patrulea si ultimul din prezentarea noastra, aplicandu-i acelasi format Blank. Aici trebuie sa aratam, in imagini si cuvinte, modul in care putem elimina butonul Open de pe bara cu instrumente. Pentru aceasta se intra in aplicatia Word si se face o captura de ecran a ferestrei Customize. Aceasta fereastra se deschide dand clic pe optiunea cu acelasi nume din meniul pe care l-am prezentat anterior.Un buton il putem elimina de pe o bara de instrumente daca tragem cu mouse-ul de acesta in zona in care se afla deschisa fereastra Customize sau tragem de buton atunci cand avem apasata tasta Alt. Acest lucru trebui sa il scriem si in diapozitivul pe care tocmai l-am inserat. Dupa ce facem captura de ecran a ferestrei specificate dam clic pe aplicatia PowerPoint si inseram aceasta fereastra. Apoi trebuie sa folosim casute de text pentru a scrie explicatiile pentru acest diapozitiv. In prima casuta de text introducem titlul diapozitivului Prezentarea modului de eliminare a butonului Open de pe bara cu instrumente standard”, in cea de-a doua casuta de text introducem explicatia Putem elimina butonul Open de pe bara cu instrumente de desenat daca tragem de acest buton atunci cand este deschisa fereastra Customize, figura 3. De asemenea putem sa tragem de buton atunci cand avem apasata tasta Alt” In cea de-a treia casuta de text introducem numarul figurii “Fig. 3 Prezentarea ferestrei Customize”. Rezultatul acestor operatii este prezentat in figura 55;

Fig. 55 Prezentarea celui de-al patrulea diapozitiv
Am realizat
astfel toate cele patru diapozitive. Acum trebuie sa aplicam efecte de animatie
obiectelor si textelor din diapozitive. Voi mai explica modul in care se
insereaza efecte pentru primul diapozitiv, in continuare se vor aplica in mod
asemanator si pentru restul diapozitivelor. Pentru aceasta dam clic pe primul
diapozitiv, pe primul obiect si apoi accesam din meniu Slide Show![]() Custom
Animation iar din panoul de activitati alegem efectul Checkeboard,
ca si in figura 56;
Custom
Animation iar din panoul de activitati alegem efectul Checkeboard,
ca si in figura 56;

Fig. 56 Prezentarea modului de inserare a efectului de animatie Checkeboard
Apoi setam acest efect astfel incat sa ii adaugam un sunet de tip Camera si sa apara imediat dupa deschiderea prezentarii. Pentru aceasta deschidem fereastra Effect Options prezentata in figura 57. Aici setam sunetul Camera iar din foaia Timing, folosim optiunea Start si de aici alegem din lista With Previous.
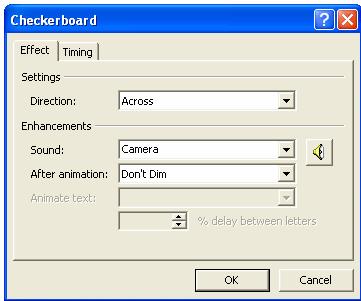
Fig. 57 Prezentarea ferestrei Checkerboard
Dam clic pe cel de-al doilea obiect si acestuia ii atasam un efect de tipul Glow/Shrink ca si in figura 58. De asemenea se ataseaza acestei animatii aceleasi setari ca si la primul obiect;
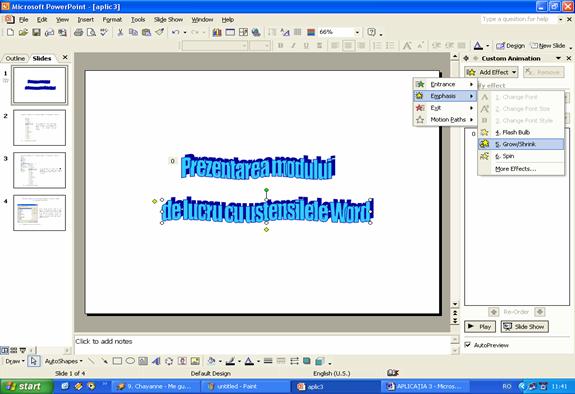
Fig. 58 Prezentarea modului de inserare a efectului Glow/Shrink
In continuare se adauga in mod asemanator efecte de animatie celorlalte elemente;
Pentru a realiza o inregistrare a
timpului, se da clic pe primul diapozitiv si apoi se acceseaza din meniu Slide
Show ![]() Rehearse
Timings. In urma acestei operatii se porneste prezentarea iar in partea de
sus a fiecarui diapozitiv este o fereastra unde se inregistreaza timpul ca si
in figura 59;
Rehearse
Timings. In urma acestei operatii se porneste prezentarea iar in partea de
sus a fiecarui diapozitiv este o fereastra unde se inregistreaza timpul ca si
in figura 59;
![]()
Fig. 59 Prezentarea modului de inregistrare a timpului de rulare a unui diapozitiv
La sfarsitul acestei inregistrari va apare o fereastra prezentata in figura 60 unde trebuie sa apasam butonul Yes daca dorim sa pastram acest timp si No daca nu dorim;

Fig. 60 Prezentarea modului de inserare a efectului Glow/Shrink
Apasam butonul Yes, iar in urma acestei operatii se vor afisa pe ecran toate diapozitivele in marime miniatuarizata Slide Sorter View, impreuna cu timpul de rulare al fiecaruia, ca si in figura 61;
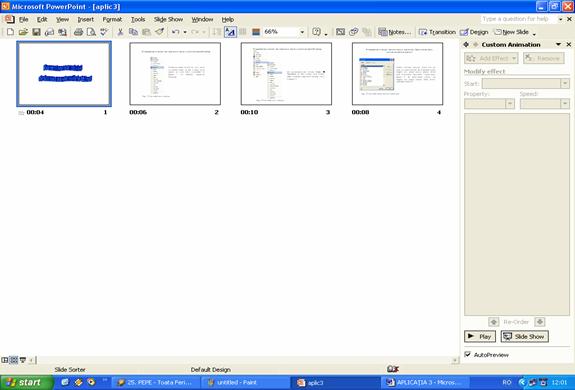
Fig. 61 Prezentarea timpilor de rulare a fiecarui diapozitiv
APLICATIA 4:
Sa se realizeze o prezentare in Power Point care sa contina 2 diapozitive ca si in figura 62, iar in cel de-al doilea diapozitiv sa se insereze un buton care sa deschida aplicatia Microsoft Word.
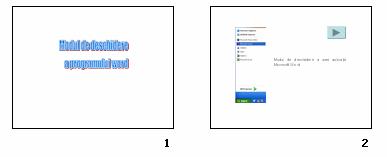
Fig. 62 Prezentarea diapozitivelor pe care trebuie sa le realizam
Aceasta aplicatie se realizeaza astfel:
Se deschide Microsoft PowerPoint;
Se
aplica diapozitiv-ului inserat la lansarea aplicatiei tipul Blank. Aici se introduce titlul
prezentarii folosind butonul Insert
WordArt de pe bara cu instrumente de desenat ![]() ca si in figura 63;
ca si in figura 63;
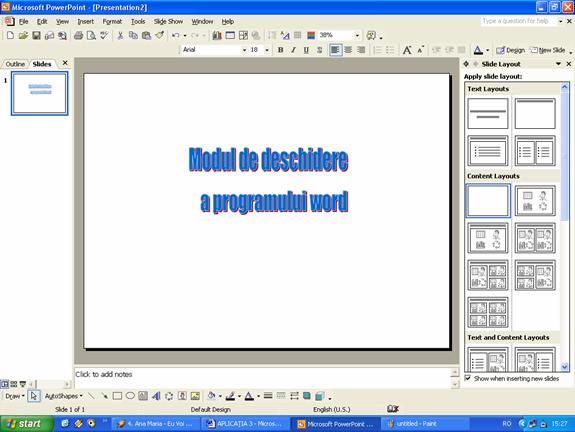
Fig. 63 Prezentarea primului diapozitiv
Se insereaza un nou diapozitiv
accesand din meniu Insert![]() New
Slide, si i se aplica tipul Blank. Apoi
se face o captura de ecran pentru a arata modul in care se deschide aplicatia
Word, Start
New
Slide, si i se aplica tipul Blank. Apoi
se face o captura de ecran pentru a arata modul in care se deschide aplicatia
Word, Start ![]() Microsoft Word, sau Start
Microsoft Word, sau Start ![]() All Programs
All Programs
Start ![]() Microsoft Word. Se
lipeste imaginea in Paint si se copiaza numai zona care arata acest lucru. Apoi
se insereaza in diapozitiv, ca si in figura
64;
Microsoft Word. Se
lipeste imaginea in Paint si se copiaza numai zona care arata acest lucru. Apoi
se insereaza in diapozitiv, ca si in figura
64;
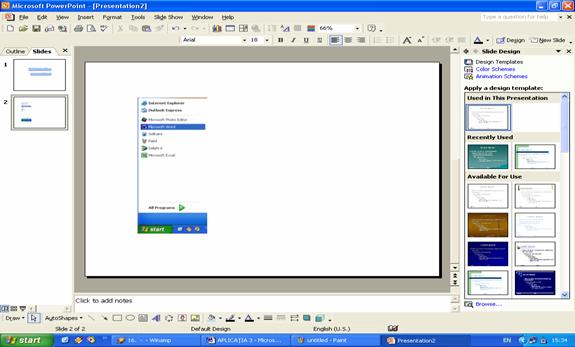
Fig. 64 Prezentarea modului de inserare a meniului
In continuare se insereaza o casuta de text in care vom scrie “Modul de deschidere a unei aplicatii Microsoft Word”:
Pentru
a introduce un buton in diapozitiv trebuie sa accesam din meniu Slide Show![]() Action
Buttons si din submeniul care apare, care este prezentat in figura
Action
Buttons si din submeniul care apare, care este prezentat in figura
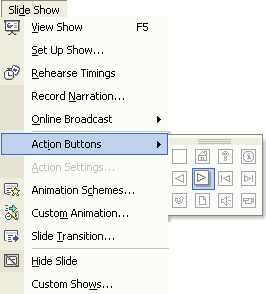
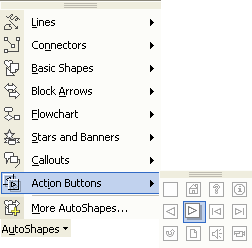
a) b)
Fig. 65 Prezentarea modului de inserare a unui buton
Dupa inserarea butonului in diapozitiv, va apare o fereastra prezentata in figura 66, unde se seteaza optiunea Run pogram;
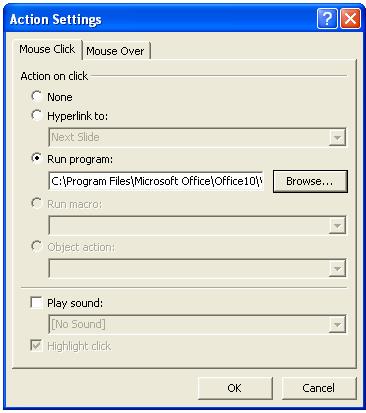
Fig. 66 Prezentarea ferestrei Action Settings
Foaia Mouse clic
None – elimina actiunile la clic de mouse;
Hyperlink to – realizeaza un salt la elementul pe care s-a facut clic in lista Hyperlink;
Run program – executa programul introdus in caseta Run program. Faceti clic pe Browse pentru a gasi programul;
Run macro – executa macrocomanda pe care faceti clic in lista Run macro;
Object action – deschide, editeaza sau ruleaza obiectul incorporat pe care faceti clic in aceasta lista;
Play sound – ruleaza sunetul pe care faceti clic in aceasta lista. Puteti adauga un sunet care nu se afla in lista sau puteti inlatura un sunet existent;
Higlight click – evidentiaza obiectul selectat la clic de mouse sau la trecerea mouse-ului peste acesta. Aceasta caseta de selectare nu este disponibila daca selectia curenta este text;
Aceleasi optiuni se gasesc si in foaia Mouse Over, deosebirea constand in faptul ca acestea sunt executate la trecerea mouse-ului peste zona respectiva si nu la efectuarea unui clic;
Se apasa butonul Browse, se deschide fereastra Select a program to Run unde se cauta programul necesar a se deschide, figura 67;
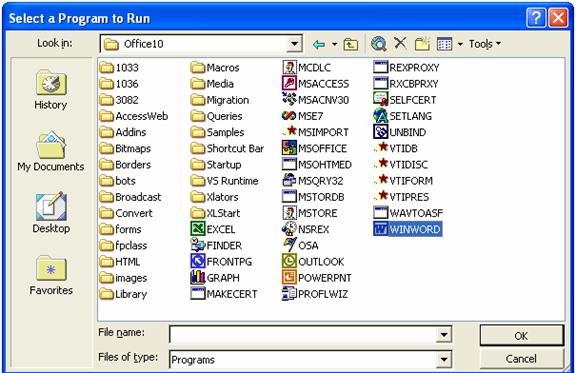
Fig. 67 Prezentarea ferestrei Select a Program to Run
Rezultatul acestor operatii este prezentat in figura 68;
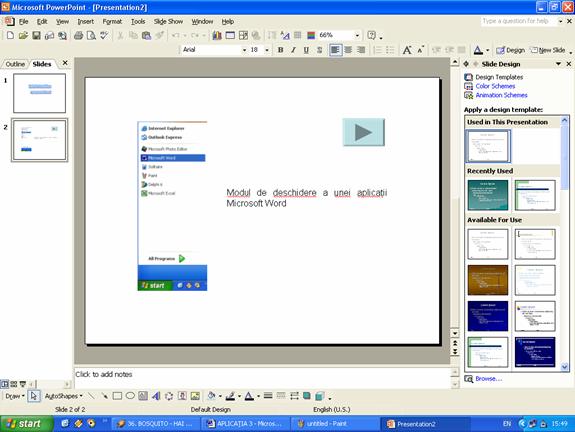
Fig. 68 Prezentarea diapozitivelor realizate
APLICATIA 5:
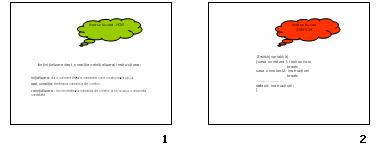 Sa
se realizeze o prezentare in Power Point
care sa contina 3 diapozitive. In fiecare din cestea sa se scrie forma generala
a instructiunilor: Switch si For ale limbajului C. Trecerea de la un diapozitiv
la altul se va face folosind optiunea Slide
Transition., diapozitivele sunt
prezentate in figura 69.
Sa
se realizeze o prezentare in Power Point
care sa contina 3 diapozitive. In fiecare din cestea sa se scrie forma generala
a instructiunilor: Switch si For ale limbajului C. Trecerea de la un diapozitiv
la altul se va face folosind optiunea Slide
Transition., diapozitivele sunt
prezentate in figura 69.
Fig. 69 Prezentarea diapozitivelor ce trebuie realizate
Aceasta aplicatie se realizeaza astfel:
Se deschide Microsoft PowerPoint;
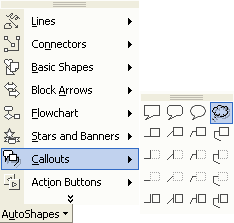 Se aplica
diapozitivuli inserat la lansarea aplicatiei tipul Blank. Aici se acceseaza de pe bara cu instrumente de desenat
optiunea AutoShapes, ca si in figura
70. De aici se alege optiunea Cloud
Callout;
Se aplica
diapozitivuli inserat la lansarea aplicatiei tipul Blank. Aici se acceseaza de pe bara cu instrumente de desenat
optiunea AutoShapes, ca si in figura
70. De aici se alege optiunea Cloud
Callout;
Fig. 70 Prezentarea modului de inserare a optiunii Cloud Callout
In urma acestei operatii in primul diapozitiv se va insera un norisor, pe care il setam sa aiba culoarea verde si in care vom scrie “Instructiunea FOR”. Apoi introducem o casuta de text in care scriem forma generala a acestei instructiuni:
„for(initializare;test_conditie;reinitializare) instructiune;
initializare- da o valoare initiala variabilei care controleaza ciclul;
test_conditie- testeaza variabila de control;
reinitializare - incrementeaza variabila de control a ciclului cu o anumita cantitate”, ca si in figura 71;

Fig. 71 Prezentarea primului diapozitiv
Deoarece cel de-al doilea diapozitiv seamana cu primul putem sa realizam o copiere si o lipire, astfel incat sa ne usuram munca. Pentru aceasta dati clic dreapta pe primul diapozitiv si din meniul care apare alegeti optiunea Copy. Apoi clic dreapta intr-o zona libera a panoului din partea de sus si alegeti din meniul care apare optiunea Paste, ca si in figura 72. De asemenea putem sa apasam tastele Ctrl + C atunci cand este selectat diapozitivul si apoi sa apasam tastele Ctrl+V pentru a realiza inserarea;
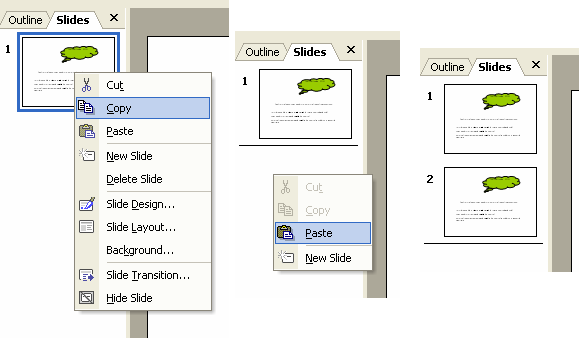
Fig. 72 Prezentarea modului de copiere si inserare a unui diapozitiv
Acum schimbam culoare norisorului in rosu si scriem “Instructiunea Switch”. In casuta de text stergem formatul general al instructiunii For si scriem formatul instructiunii Switch:
Switch(variabila)
Rezultatul acestor opreratii este prezentat in figura 73;
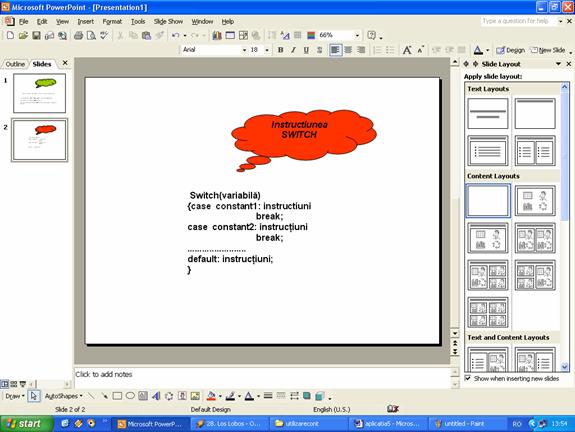
Fig. 73 Prezentarea celui de-al doilea diapozitiv
In continuare trebuie sa aplicam formate de
trecere de la un diapozitiv la altul folosind optiunea Slide Transition
Pentru aceasta accesam din meniu Slide
Show![]() Slide Transition apare panoul de activitati corespunzator, care este
prezentat in figura 74.
Slide Transition apare panoul de activitati corespunzator, care este
prezentat in figura 74.
Automatically after – prezentarea va avansa in mod automat la urmatorul diapozitiv dupa numarul de secunde indicat. Daca si optiunea On mouse click este selectata, prezentarea va avansa la urmatorul diapozitiv fie cand se face clic cu mouse-ul fie dupa numarul de secunde din caseta;
Butonul Apply to All Slide – aplica setarile tranzitiei diapozitiv curent tuturor diapozitivelor din prezentare;
Butonul Play – ruleaza diapozitivul curent inclusiv cu animatii si tranzitii;
Butonul Slide Show – lanseaza prezentarea incepand cu diapozitivul curent;
AutoPreview – seteaza vizualizarea automata a examinarii efectelor de animatie si a tranzitiilor intre diapozitive la adaugarea sau modificarea unui efect.
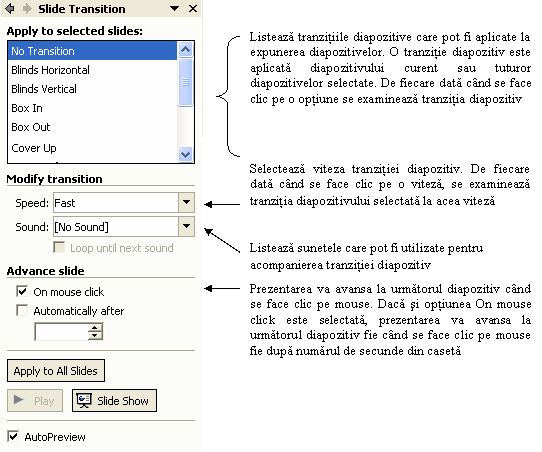
Fig. 74 Prezentarea panoului de activitati Slide Translation
Se alege
din lista derulanta pentru primul diapozitiv modul de tranzitie Covert Left-Down, viteza medie (Speed Medium), fara sunet si sa apara
cel de-al doilea diapozitiv automat, dupa 7 secunde, fara a trebui sa aplicam
un clic. Aceste setari sunt prezentate in figura
Se da clic pe ce-l de-al doilea diapozitiv si acestuia i se aplica un format de tranzitie de forma Blind Horizontal, viteza mica ( Speed Slow ), sunet de tip aplauze (Applause), iar urmatorul diapozitiv sau iesirea din prezentare (in acest caz), sa se faca prin apasarea unui clic pe diapozitiv. Aceste setari sunt prezentate in figura 75 b);
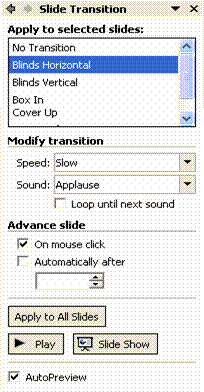
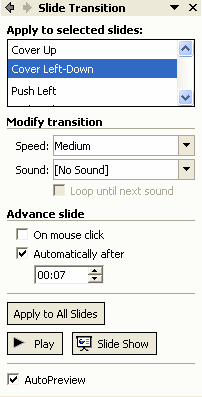
a) b)
Fig. 75 Prezentarea setarilor pentru cele doua diapozitive
Se da clic pe primul diapozitiv si apoi se ruleaza prezentarea.
| Contact |- ia legatura cu noi -| | |
| Adauga document |- pune-ti documente online -| | |
| Termeni & conditii de utilizare |- politica de cookies si de confidentialitate -| | |
| Copyright © |- 2025 - Toate drepturile rezervate -| |
|
|
||||||||||||||||||||||||
|
||||||||||||||||||||||||
|
||||||||||||||||||||||||
Lucrari pe aceeasi tema | ||||||||||||||||||||||||
|
| ||||||||||||||||||||||||
|
||||||||||||||||||||||||
|
|
||||||||||||||||||||||||








