
| Aeronautica | Comunicatii | Drept | Informatica | Nutritie | Sociologie |
| Tehnica mecanica |
Informatica
|
|
Qdidactic » stiinta & tehnica » informatica TUTORIAL (simplificat) Pentru OCR de la A la Z |
TUTORIAL (simplificat) Pentru OCR de la A la Z
Programe necesare:
-------TOTAL COMMANDER.
-PDF PASSWORD REMOVER sau PDF UNLOCKER
-ADOBE ACROBAT 7, 8, 9, X10 explicatiile sunt pt 9. Principiile sunt valabile si pt celelalte versiuni de program
-PDF-XCHANGE VIEWER 4
-FOXIT PDF Editor v2.1.0 - Editeaza scrisul din paginile pdf searchable
-ACDSEE 7sau alta varianta. Explicatiile sunt pt.7
-IRFAN VIEW, care poate prelucra BATCH - (in grup), asemanator lui ACDSEE, totusi ultimul e mai de finetze.
Uneori, la prelucrari de sute de pag, prelucrez in paralel cu ACDSEE si IRFAN, etape diferite de ajustare imagine pentru doua carti diferite.
-ABBYY PDF TRANSFORMER 2 si 3
-ABBYY Finereader 9 si 10
Instalati-le pe toate, uneori puteti avea nevoie de una dintre optiunile unuia dintre programe, pe care respectivul program le executa mai bine decat celelalte.
Specificatiile de mai jos sunt ACTUALIZATE pt dv, dupa o experimentare de 12 ani. Nu sunt chiar ultimul racnet, dar sunt de eficientza maxima pe computerul de 2-3 GHz.
Un program MAI NOU, Nu lucreaza intotdeauna mai bine DECAT versiunea anterioara. Magarii astia care vor sa ne ia banii pe soft, schimba DOAR meniurile, solicita UPGRADE de HARDWARE si escrocheaza bietul popor. Care se foloseste de crackuri, desigur.
In primul rand eliminam eventuala parola din pdf cu
PDF PASSWORD REMOVER sau PDF UNLOCKER, - elimina automat parolele de securitate din PDF, lasandu-va astfel sa extrageti ulterior, JPG din PDF.
Dupa eliminare parola
In cazul pdf SEARCHABLE, NU MAI FACETI extractie jpg, ci introduceti PDF direct in:
- Abbyy PDF TRANSFORMER 3 care executa OCR rapid, de calitate, pt intregul PDF. Setati limbile de recunoastere, conform documentului
Daca faceti zonarea manual, va ia mult timp.
Dar, programul ZONEAZA si RECUNOASTE AUTOMAT intreg documentul.
Puteti verifica zonarea SI INAINTE DE RECUNOASTERE si sa corectati erorile de zonare.
OCRmerge foarte repede.
Salvati ca doc. sau rtf
- in cazul in care doriti sa faceti OCR din PDF searchable numai pentru anumite pagini, sau pentru UN NR. LIMITAT de pag. SI NU PENTRU INTREG PDF-ul, folositi abbyy pdf transformer 2, sau 3
- daca aveti pdf din imagini, extrageti in prealabil, acele pagini PDF - CU ADOBE ACROBAT 9 - sau cu TRACKER PDF X-CHANGE VIEWER - din scanul PDF - si le faceti OCR cu ORICARE din ABBYY 9 sau 10.
Comentariu
Faceti totusi proba si cu Abbyy finereader 9 sau 10, intrucat uneori, se obtin rezultate superioare, mai ales in cazul documentelor PDF searchable, care contin note de subsol.
In Abbyy 9 sau 10, salvarea se va face ca EDITABLE COPY, intrucat pastreaza structura documentului MAI BINE ca in cazul salvarii ca Formatted text.
Abbyy 9 sau 10 nu sunt perfecte, intrucat, in cazul doc pdf care contin note de subsol, o parte din note sunt mutate aiurea de catre program, din josul paginii, LA SFARSITUL documentului OCR, ele trebuind mutate de dv, manual, la locul lor.
Remarca - puteti face probe SI cu ambele TRANSFORMERE, ca sa vedeti cu care iese mai bine..
E posibil, datorita ENCODINGULUI (UNICODE, ISO, Windows, etc) si datorita FONTURILOR continute in pdf, instalate sau NU, in calculatorul dv,
sa obtineti caractere ILIZIBILE de genul - s = s, ь = t, etc pe astea le corectati automat in word, ulterior, cu inlocuire automata.
Paralel cu subiectul, dar uneori foarte important:
-FOXIT PDF Editor v2.1.0 - Editeaza scrisul din paginile pdf searchable, asemanator (oarecum) modului in care editam scrisul dactilografiat in Word.
Se da dublu click pe un cuvant (sau un grup de cuvinte) in PDF SEARCHABLE si ni se ofera posibilitatea de a EDITA manual, SCRISUL, in portiunea respectiva. Apoi, continuam cu stergerea/corectura urmatoarelor cuvinte, in acelasi mod.
In cazul in care editati un document PDF cu poze, scris in mai multe limbi, puteti MODIFICA EDITAND partial SCRISUL din document, inlocuind MANUAL portiuni de scris cu traducerea si scrierea directa IN DOC PDF - in alte limbi
In cazul pdf scan
Extragerea si prelucrarea jpg e necesara, intrucat daca introduceti pdf scan DIRECT in abbyy, e posibil ca scanul sa nu aiba rezolutia si adancimea de culoare DPI - necesare RECUNOASTERII, si atunci ABBYY sare peste litere sau peste paragrafe.
Recomandare:
- Extrageti jpg din PDF cu PDX XCHANGE VIEWER 4
Click dreapta pe fisier pdf
Open with, browse, cautati in Program files
c:Program FilesTracker SoftwarePDF ViewerPDFXCview.exe
si, ati deschis fisierul pdf cu XCHANGE VIEWER.
Mergeti sus in meniu, stanga
FISIER
Alegeti EXPORTA --- exporta ca imagine
Se deschide fereastra de setari
Alegeti PAGINI - toate
TIPUL IMAGINII - alegeti JPG - Optiuni - Image type - dati click pe scris-in caseta-True color (8bpp)- cu 12 bpp nu merge, intrucat ulterior pozele nu sunt identificate de catre ACDSEE
JPEG Quality - setati la 100 % (si nu 70, care e default)
HORIZONTAL dpi - setati la 600
VERTICAL dpi - tot la 600
Apasati OK
Director destinatie - rasfoieste-Browsealegeti locatia pe hard UNDE trimiteti pozele.
Nume fisier - puneti un nume prescurtat de dv,
la care se va adauga din MACROURI, optiunea de -<Auto Number>, auto-numerotare a pozelor de catre PROGRAM.
Mod de export
Alegeti PUNE FIECARE PAGINA intr-un fisier
GRAFICA
PAGE ZOOM reglati dv de asa maniera, incat - avand deja setata ADANCIMEA dpi de 600 - sa obtineti o INALTIME de 5000 - 5500 pixeli a pozei - in dreapta ferestrei aveti o schitza COTATA a paginii, cu dimensiunile orizontala+verticala.
Sub schitza cotata, aveti patratzele care indica numarul paginii din document. Treceti prin cateva pagini, pentru a va asigura ca PAGINILE sunt de aproximativ aceeasi dimensiune. Daca in doc pdf au fost introduse de catre AUTOR pag de diferite dimensiuni, posibil ca dimensiunea setata de dvde 5000-5500 pixeli, sa varieze in cursul documentului dv.
Avand procesor computer de 2-3 gigahertz , peste 6000 de pixeli pe verticala sunt f. greu de procesat ulterior in ACDSEE (peste 8000, nu merge deloc) si in Abbyy - care se va "misca" greu.
Apasati Exporta - si incepe extractia.
Fisierele jpg obtinute au 15-20 mega bucata, asa ca va trebuie spatiu pe HARD.
La final, inchideti programul.
EXTRAGERE jpg din pdf, cu ADOBE ACROBAT 9
O metoda PT CONVERSIA pdf in jpg,
- deschizi orice PDF, dai FILE - 'save as' si poti salva ca PDF, dar alegi din drop-down list, JPG.
Alta este :
- Click dreapta pe fisierul de extras
OPEN WITH - Adobe Acrobat
FILE - EXPORT - Image - JPEG
Modul de lucru in AMBELE METODE CONTINUA astfel:
-Se deschide fereastra in explorer, pentru salvarea fisierelor pe hard
Umblati la SETTINGS si setati:
File Settings - pentru GRAYSCALE si COLOR - toate LA MAXIM
Pentru Format - PROGRESSIVE, 3 scans
COLOR MANAGEMENT, OFF toate 3
CONVERSION
Alegeti COLOR - in general, daca e bine scanat documentul, daca e uniform ca expunere, stralucire, contrast.
GRAYSCALE - daca litera (marita cu ZOOM a) documentului prezinta halouri/portiuni de culori diferite (uneori LITERA apare colorata ca un curcubeu).
Coperta o EXTRAGETI intotdeauna COLOR.
In cazul in care extrageti jpg grayscale din PDF, COPERTA o extrageti separat la urma, COLOR, accesand in meniul de sus Adobe - DOCUMENT - EXTRACT PAGES.
Extrageti initial ca PDF, urmand sa EXPORTATI acea unica pagina, ca JPG, dupa explicatiile anterioare.
RESOLUTION, alegeti 600 dpi.
Daca documentul contine pagini de mari dimensiuni (in cm, inch, pixeli), extractia acelor pagini nu se poate face DACA SUNT MAI MARI DE 45 inch, si in acest caz trebuie coborat nivelul la 300 dpi.
Sau chiar 150, sau chiar mai jos.
Neplacut este ca aflati despre asta ABIA cand extractia ajunge la pag cu pricina, INTRUCAT ACROBAT se blocheaza si astfel, sunteti OBLIGATI SA OPRITI PROGRAMUL si sa reluati extractia DIN LOCUL in care ati abandonat-o, setand o rezolutie inferioara lui 600 ASTFEL ca va poate crea CONFUZIE in RE-numerotarea paginilor la final.
Plus ca in aceste cazuri, rezolutia - claritatea imaginii are de suferit.
REMARCA - E oarecum la ghiceala, de asta e mai bun PDF-XCHANGE VIEWER.
APASATI OK
Apasati SAVE, si incepe EXTRACTIA propriu-zisa
CONVERSIA / COMBINAREA DOC, RTF JPG /BMP, TIF in PDF CU ADOBE ACROBAT
FOLOSIM ACROBAT, si NU Reader care e numai pt citire, nu si pentru EDITARE.
ACROBAT - combina intr-un singur PDF mai multe fisiere PDF, DOC, RTF, jpg, tif sau BMP etc
- extrage jpg-uri din PDF,
- face si conversie in word, la pdf searchable, DAR NU E INTODEAUNA CALITATIV. LA PDF scan, INTRODUCE paginile din pdf-ul scan, CA poza JPG in pagina de Word.
Creati doc PDF, cu ADOBE ACROBAT, din mai multe fisiere DOC, RTF. sau imagini JPG/BMP/TIF, etc
In TOTAL COMMANDER, Selectati toate fisierele de combinat, plimband mouse-ul cu click dreapta apasat, peste fisierele din director (se inrosesc).
Dupa "INROSIREA" LOR, Click dreapta LUNG pe unul din ele, pana va apare FEREASTRA DE OPTIUNI - si alegeti COMBINE SUPPORTED FILE IN ACROBAT.
Accesati cu click stg in TASKBAR jos - fereastra COMBINE FILES, si verificati ORDINEA in care vor fi combinate fisierele dv.
Apasati COMBINE FILES
Pentru jpg, pdf, e ok, dar la doc, rtf, merge mai lent, iar uneori Crackul ACROBAT 9 nu functioneaza, si implicit, nici PDF-MAKER, o componenta a ACROBAT, astfel ca nu puteti combina doc sau rtf.
Conversia doc, rtf in PDF, se poate face prin PRINTARE DIRECTA din OFFICE WORD, sau cu AJUTORUL Abbyy PDF TRANSFORMER, care poate SI CREA PDF searchable, din doc.
Continuam cu
PRELUCRAREA jpg cu ACDSEE 7
O FACEM inainte si/sau SI dupa prelucrarea jpg cu SCAN TAILOR
-pentru care gasiti Tutorial video la https://vimeo.com/12524529
Si un tutorial scris, simplificat de mine, in finalul acestui document.
Precautii si masuri necesare in prealabil:
1. Nu vei stoca poze /nu vei lucra in My documents,
intrucat Acdsee ''nu vede'' pozele din acest folder.
2. Te asiguri ca pozele tale sunt in 24 bitzi, si nu in 256 de culori sau 256 gray, si nici in B-W.
Photoeditor nu poate da blur decat celor in 24 de bitzi.
Dar Photoeditor POATE prelucra exposure si la pozele 256 gray, asa ca, pt a obtine poze in 24 bitzi, dai in prealabil, un ADJUST IMAGE EXPOSURE
tuturor, in grup, utilizand o setare minima, inofensiva, cum ar fi Exposure = +1.
Vezi ca optiunea de accesare a PHOTOEDITOR 3.1, implica instalarea prealabila a lui, din kitul de program.
Ulterior, PHOTOEDITOR 3.1 poate fi deschis astfel:
START - All programs - ACD System - ACD Photoeditor 3.1.
Accesarea PHOTOEDITOR 3.1 se poate face si direct din FOLDERUL cu poze necesar a fi prelucrate, folder pe care il deschizi cu ACD SEE, astfel:
1. Deschizi poza in ACD SEE, apoi dai un dublu click pe poza, si astfel INTRI IN FOLDERUL CU POZE DE PRELUCRAT, urmand sa vezi THUMBNAIL cu toate pozele de prelucrat.
2. SELECTEZI toate pozele, dar sugerez sa o faci in transe de cate 50-100, intrucat in TEMPORAR pe disk C un jpg de 2 mega este transformat (in background, si nu la vedere) IN BMP de pana la 100 mega/bucata.
Selectezi deci, POZELE cu pricina, si mergi in meniul de sus:
TOOLS - OPEN IN EDITOR - alegi ACD PHOTOEDITOR 3.1
ACDSEE - Prelucreaza JPG-urile (scoase ANTERIOR din pdf cu ajutorul PDF-XCHANGE VIEWER 4 sau ADOBE ACROBAT)
- Puteti modifica MARIMEA jpg in pixeli, CULOAREA, CONTRASTUL, STRALUCIREA, etc
- la SIZE, *marime* va recomand 5000 - 5500 pixeli pe verticala - setand mai mult de 6000, il incetineste pe ABBYY la editarea automata a paginii si la recunoastere.
Deschizand poza cu ACDSEE si apoi cu inca un dublu click pe poza, ACDSEE iti vizualizeaza continutul FOLDERULUI in care ai pozele.
IN acel folder, Prima oara ne uitam la dimensiunile pozelor jpg in pixeli si la nr de culori al pozei Truecolor, 24 bitzi, sau gray in 256, B/W, etc.
De obicei, pozele pe verticala merg prelucrate superior, daca le aducem la 5000 de pixeli, sau uneori chiar 6000, in cazul scanurilor mizerabile.
Pt marire dimensiune in pixeli,
selectam POZA/POZELE pe care trebuie sa le prelucram
Apoi apesi TOOLS si alegi Resize IMAGES
In general, reglezi dimensionarea in PROCENTE FATZA DE ORIGINAL
200 la suta inseamna ca dublam dimensiunile initiale.
300 triplam, etc. poti da si 5, sau 600, in asa fel, incat sa ajungi cu aproximatie la 5000 , sau chiar 6000 pixeli pe verticala
Cu cat e mai mare poza cu atat avem sanse sa obtinem o rezolutie si claritate mai mareDar, lui ABBYY la OCR ii va veni f. greu sa prelucreze un folder /carte jpg cu POZE peste 6000 de pixeli pe verticala
Am 2 computere
Unul cu procesor de 3 gigahertz si memorie de 1,5 giga,
Unul de 2 GHZ procesor, si memorie 2 GHz RAM - asta merge mai greu - si am lucrat o carte de 400 de pg, fiecare avand dimensiunea de 6000 pe verticala, pe bucati, (am impartit cartea in 3 fisiere) in 3 zile a cate 6 ore/zi.
Cartea aia imi ocupa un folder de 400 de megabitzi pe hard, DAR in fisier TEMPORAR - in cursul prelucrarii cu ABBYY - imi ocupa peste 10 giga de spatiu pe hard.
Pentru lucrul la claritatea imaginii, cu ACDSEE7 dam dublu click pe o poza, intram in ea adica.
Sus in meniu, apasam MODIFY
Alegem Edit mode
Apare edit panel
Dai zoomul pozei, mai mare, DE SUS din meniu, apasand pe LENTILE ca sa vezi scrisul marit, iar marginile literelor vor aparea zdrentzuite.
1. apesi Color
Desi operatiile din meniul COLOR nu finalizeaza POZA, Jonglezi cu LIGHTNESS si HUE pana obtii un contrast si o culoare mai potrivita, mai buna. Poti elimina astfel backgroundul gri al pozei, el devenind ALB, iar scrisul ramanand negru.
Apesi APPLY si salvezi Presetul dandu-i nume sau cifra, ca sa poti folosi Presetul pt restul fisierelor, la prelucrarea in grup..
Apesi DONE si Salvezi rezultatul obtinut cu titlu schimbat ca sa nu se suprascrie cu poza bruta.
Rezultatele intermediare la OPERATIA de aici si la cele de mai jos, le pastrezi pana TE HOTARASTI care anume este mai BUN.
|
2. Apoi, apesi meniul EXPOSURE
Alegi in dreapta sus meniul BRIGHTNESS, care contine 3 cursoare.
Jonglezi cu Brightness - Contrast - Gama
GAMA e la 50, il cobori in etape, pana spre 0, dar la fiecare coborire a lui GAMA, cresti BRIGHTNESS si contrast, cate putin.
Alegi singur contrastul dorit, prin tentative succesive.
Apesi APPLY, si salvezi PRESETUL, dandu-i nume sau cifra, ca sa poti folosi Presetul pt restul fisierelor
Apesi DONE si Salvezi rezultatul obtinut cu titlu schimbat ca sa nu se suprascrie cu poza bruta, sau cu cea anterior prelucrata.
Daca e necesara o mai mare ACURATETE, in cazul ca LITERA APARE TOT gaurita si zdrentzuita:
3. Alegi SHARPNESS
Alegi BLUR
Gaussian
Amount e setat by default - la 10 il cobori la 1, si vezi cum iti pare poza clar, neclar
Apoi cresti in etape, pana spre 6 -7 si vei vedea ca dispar marginile zdrentzuite ale literei, dar nu de tot
Alegi singur cea mai buna setare posibila.
Apesi APPLY, si salvezi PRESETUL, dandu-i nume sau cifra, ca sa poti folosi Presetul pt restul fisierelor
Apesi DONE si Salvezi rezultatul obtinut cu titlu schimbat ca sa nu se suprascrie cu poza bruta, sau cu cea anterior prelucrata.
Daca vrei, si daca e nevoie, DUPA BLURARE, poti relua procesul de la pct 2, BRIGHTNESS, reintroducand poza la prelucrare.
Daca ai obtinut un scris prea gros, il poti subtia, astfel:
in meniul SHARPNESS
Alegi UNSHARP MASK
Maresti Amount cam la 200 - 250
Micsorezi Threshold spre zero JONGLEZI cu cursoarele pana iti place ce vezi
Apesi APPLY, si salvezi PRESETUL, dandu-i nume sau cifra, ca sa poti folosi Presetul pt restul fisierelor
Apesi DONE si Salvezi rezultatul obtinut cu titlu schimbat ca sa nu se suprascrie cu poza bruta, sau cu cea anterior prelucrata.
PRELUCRARE individuala cu ACDSEE PHOTOEDITOR 3.1.
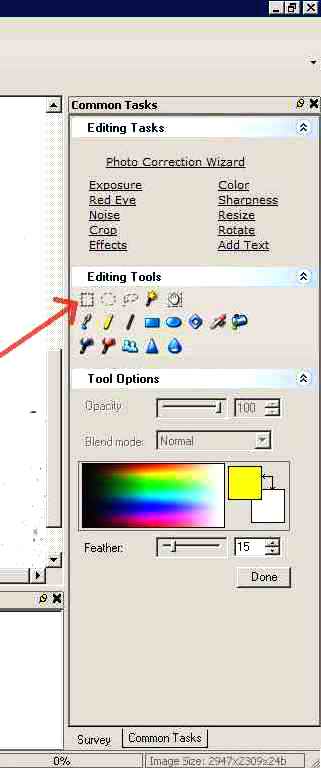
Sageata rosie indica BUTONUL pentru SELECTAREA unei zone separate, care VA SUPORTA prelucrare diferita de a restului POZEI.
Click pe patratel, (daca aveti zone circulare - pe cerc sau, daca vreti sa selectati o zona de forma neregulata - apasati pe lasso)
Mergeti cu mouse-ul si cu click stanga selectati (chenaruiti) in poza dv zona care intereseaza, de ex. prea cetzoasa sau prea intunecata.
Acea zona poate fi indepartata cu CUT, poate fi luata in copy-paste., sau poate suporta prelucrari diferite de al restului pozei, folosind reglaje de brightness, sharpness, color, etc..
Selectand o zona pe care vrem s-o copiem SI IN ALTA PARTE a pozei (de ex. luam in copy o zona din dreapta sus - ii putem da paste, si acea zona COPIATA, ne apare SUPRAPUSA in stanga sus a pozei MARI, de acolo putand s-o luam in mouse cu click stg, si putem s-o plimbam/mutam in poza mare, FIXAND-O in zona unde vrem s-o ducem, (de ex sa acoperim zona din stanga jos, sau oriunde altundeva).
Pentru prelucrare zone.
Mariti ZOOMUL POZEI ca sa va dati seama ce probleme exista.
De asemeni, dupa fiecare prelucrare, VIZUALIZATI cu ZOOM MARE, REZULTATUL.
Pentru pag cu scris sters, selectati (chenaruiti) zona cu scris sters, si apasati SHARPNESS.
Apoi UNSHARP MASK
Amount + 300
Radius + 30
Threshold + 1
Scrisul va apare f. Bine.
Apasati DONE.
Apoi, nu mai umblati la zona, caci este selectata INCA - si deci poate suporta urmatoare prelucrari,
si aplicati BLUR - defaultul e Gaussian, foarte bun pt ce ne trebuie.
Apasati pe cursorul AMOUNT (defaultul e la 10, dar il veti cobori la 1), iar de la 1 cresteti gradual, fiind atenti la CLARITATEA SCRISULUI.
Ideea e ca BLURUL umple grosimea literei, facand-o uniforma, dar, PESTE o anumita limita superioara O POATE INCETZOSA prea tare.
Alegeti ochiometric un echilibru INTRE ingrosare litera si incetzosare.
Apasati DONE.
IN CONTINUARE aplicam EXPOSURE.
Tot asa, nu mai umblati la zona, caci este selectata INCA,
Jonglati cu cursoarele PANA Obtineti ECHILIBRUL DE CARE SPUNEAM ANTERIOR.
Brightness - in urcare de la 0 LA 2410etc
CoNTRAST - MERGETI IN SCADERE (SPRE STG) DE LA 0 LA MINUS 5-10-15 ETC
GAMA - IN SCADERE, DE LA 50, LA 40, 35, 25, ETC.
Apasati DONE
In final, veti ramane surprinsi de ceea ce veti obtine.
Pastrati totusi ALTUNDEVA, o copie a pozei originale.
ACUM prelucrarea in grup
Ai preseturile salvate la toate operatiile anterioare.
CU ACDSEE vizualizezi fisierele BRUTE, inca NEPRELUCRATE, DIN Folderul cu pricina, unde ai cartea.
Selectezi toate pozele.
Daca vrei sa le maresti . TOOLS - Resize images
Daca vrei sa umbli la contrast, stralucire. TOOLS - ADJUST IMAGE EXPOSURE Brigtness - alegi si introduci presetul anterior salvat
apoi apesi Options - bifezi RENAME Modified images - la Overwrite - alegi RENAME apoi JPEG COMPRESSION - OPTIONS, alegi BEST COMPRESSION, si bifezi toate casutele pe care le poti bifa. Dai OK, si inca o data OK,
apoi FILTER ALL IMAGES DONE.
prelucrarea in grup pentru COLOR si pt SHARPNESS
Pozele trebuie introduse in ACDSEE EDITOR 3.1
Dai dublu click pe o poza din folder, si se deschide ACDSEE 7,
Inca un dublu click pe poza si INTRI cu vizualizarea DIN ACDSEE in FOLDERUL cu poze - Selectezi toate pozele CTRL+I
apoi
TOOLS - OPEN IN EDITOR - alegi ACD PHOTO EDITOR 3.1
(Se deschide editorul 3.1 - si vei vedea pozele in basket jos, stanga)
Apesi BROWSER
Tag images
apesi apoi COLOR,
sau SHARPNESS,
si aplici modul de lucru pomenit mai sus, folosindu-te de preseturi.
Cand apesi DONE, incep sa se prelucreze automat in grup
apare - writing temporary images - SE SCRIU TEMPORAR in directorul (din contul tau de ADMINISTRATOR),
la mine NUMELE de administrator fiind jullien_alphonse (la dv USER_NAME)
C:Documents and Settingsuser_nameLocal SettingsApplication DataACDPhotoEditor
PT salvare ai 2 variante
1. PRIMA , cea mai comoda, este sa transferi pozele temporare din
C:Documents and Settingsuser_nameLocal SettingsApplication DataACDPhotoEditor
Ele sunt in format BMP, si pot ocupa si 100 de mega bucata
DUPA ce le mutzi din temporar folder, le convertesti in jpg, isi pastreaza calitatile dar ocupa de 100 de ori mai putin spatiu.
ATENTIE nu inchide ACD PHOTOEDITOR 3.1 decat DUPA mutarea fisierelor in alt folder.
Inchiderea ACD PHOTOEDITOR 3.1 duce la stergerea automata a tuturor fisierelor din folderul temporar pomenit mai sus: C:Documents and SettingsjullienLocal SettingsApplication DataACDPhotoEditor
Convertire BMP in JPG
CU ACDSEE 7 normal (si nu photoeditor - desi si acolo se poate face, apasand alte comenzi) - vizualizezi pozele din directorul cu BMP, si selectezi toate pozele cu CTRL+I.
TOOLS - alegi CONVERT FILE FORMAT - alegi JPG Format, - apesi Format settings - acolo alegi bifand ce vrei - Best compression, - duci cursorul la ZERO, (Atentie, alegeti la setari ce doriti, REPLACE sau RENAME) OK NEXT NEXT - Start CONVERT - FINISH
2. Varianta a doua de SALVARE
IN PHOTOEDITOR, dupa prelucrare, Le salvezi poza cu poza
FILE - SAVE ALL, si ti se deschide fereastra cu directorul in care LE salvezi, cu titlu schimbat sau LE suprascrii.
Trebuie sa dai ok, de sute de ori, cate sute de pag jpg ai.
LUCRUL CU ABBYY 9
Deschideti programul din iconitza
Mergeti la TOOLS - Options si FACEM SETARILE de lucru efectiv si de produs final (pentru a obtine un OCR cat mai bun), apoi mergem din tab in tab astfel:
- Document - setati limbile ROMANIAN, FRENCH, GERMAN, reusind astfel sa obtineti recunoasterea tuturor accentelor, tremelor si umlauturilor. Daca Aveti doar ROMANA in document, setati numai ROMANIAN.
Pentru sanscrita - de ex., expresii in operele lui Mircea Eliade - setati si LATVIAN - contine a, ē, ī, ū , - vocale cu MACRON deasupra, similare sanscritei
LA CORECTURA restul simbolurilor se iau ulterior din butonul xp - Start-All Programs-Accesories -System Tools- character map)
Pentru slavona, (chirilice vechi) sau alte limbi ale caror simboluri grafice NU SUNT EXPLICITATE in ABBYY, luati simbolul in copy-paste, si/sau cautati SIMILARITATI in google si in wikipedia.
-document print type - AUTODETECT.
- Scan/Open - bifati DO NOT READ and ANALIZE acquired page image automatically -
- in cazul in care bifati, ABBYY face recunoasterea automat IMEDIAT dupa deschidere si introducere poze in ABBYY, FARA ca dv sa MAI aveti posibilitatea sa REVIZUITI ZONAREA si FARA A PUTEA EDITA CU ABBYY rezolutia , INDREPTAREA PAGINII , INDREPTARE TEXT, etc..
- Image Processing - bifati ENABLE IMAGE PREPROCESSING
Bifati Corect Image Skew, indreapta imaginile strambe, rotite cu 1 grad sau chiar cu 80, 90, 100 grade, etc.
Bifati DETECT PAGE ORIENTATION - "sesizeaza orientarea pozei si roteste direct, la introducere, pag stramb orientate, rasturnate cu 90 grade
Bifati Split Dual Pages), - taie pag duplex in doua, automat, la jumatate (in dreptul cotorului)
Este bine sa bifati, intrucat ULTERIOR, la editare page image, PUTETI INDREPTA orientarea PAGINILOR strambe, precum si randurile strambe. DACA nu faceti split, ABBYY mai indreapta cate ceva din chestiile strambe , DAR NECORESPUNZATOR.
In cazul pag. scanate mizerabil, posibil sa taie aiurea. Reintroduceti paginile cu pricina, din nou , la finalul INTRODUCERII-DESCHIDERII pozelor, si MUTATI-LE manual la locul lor in locul celor taiate prost.
Daca nu o face bine ABBYY automat, aveti posibilitatea sa faceti SPLIT manual, acolo unde e cazul, din meniul PAGE - EDIT PAGE IMAGE-SPLIT, pozitionand cursorul pe cotor, unde doriti.
De asemeni, din acelasi meniu, puteti taia pagina si pe orizontala, eliminand portiuni nedorite.
Nu bifati Convert color and grayscale images to black and white le elimina acuratetea, si rezultatul ocr e f. Prost, similar operarii unor tifuri alb-negru, de adancime mica, culoare (2 culori A-N) si de rezolutie f. slaba.
Nota.
Pag jpg convertite ca tif alb negru 2 biti, dau rateuri in abbyy chiar si la 600 dpi, daca au fost convertite cu IRFAN sau ACDSEE
Solutia e prelucrarea cu Scan tailor.
- READ - la Reading mode, bifati THOROUGH READING, la Training bifati deocamdata DO NOT USE PATTERNS.
Cand veti avea probleme cu texte greu lizibile, veti fi nevoiti sa faceti TRAINING, si ATUNCI veti folosi pe rand optiunile, bifand TRAIN USER PATTERN si apoi USE USER PATTERN.
-SAVE - la Retain Layout, alegeti EDITABLE COPY sau FORMATTED TEXT.
Editable copy e bun in cazul cand aveti multe note de subsol. Abbyy le va pune la locul lor in 90 la suta din cazuri.
Formatted text e bun in cazul cand nu aveti note de subsol.
Default paper size - alegeti A4
Ai si optiunea de Increase Paper Size, dar in cazul romanelor noastre, debifatzi.
O veti folosi numai daca SALVATI documentul CA EXACT COPY
In cazul cand PAGINA POZA JPG de prelucrat nu e de format PORTRET ci e de forma patrata, pentru a obtine un doc asemanator cu FORMATUL ORIGINAL al cartii (patrat, de ex), se foloseste INCREASE PAPER SIZE.
La TEXT SETTINGS bifati NUMAI keep headers and footers
Chiar e nevoie de Header si Footer? Uneori acele 3-4 cuvinte din antet si subsol iti dau textul peste cap.
Da, e nevoie, intrucat NOTELE DE SUBSOL se incadreaza tot acolo, din punctul de vedere al lui ABBYY.
Daca nu bifati KEEP HEADERS and Footers, simai ales, daca nu verificati zonarea, posibil ca ABBYY sa sara la RECUNOASTERE tocmai zonele cu note de subsol.
Verificand zonarea - ochiometric, dupa ce executati ANALIZE LAYOUT (care se face automat), eliminati dv, manual, antetul care nu va trebuie, si verificati si PASTRATI subsolul.
Recomand ca nota de subsol sa fie chenaruita ca zona separata de restul zonelor text/picture.
In paginile care au nota de subsol, se va sterge manual mini-zona de jos care chenaruieste nr. paginii.
- Debifati restul, in caz contrar veti avea ENTER-URI puse de ABBYY la ORICE SFARSIT DE RAND (care vor fi, in REALITATE, enteruri LA MIJLOCUL FRAZEI.
- la Picture settings, alegeti MEDIUM QUALITY, sub ADVANCED, exista tabul More, se va apasa pe el
-debifati HIGHLIGHT Uncertain Characters.
-bifati ENABLE COMPATIBILITY with Microsoft Word 95)
- tabul VIEW, alegeti Thumbnail.
-Debifati HIGHLIGHT uncertain characters
-Bifati SHOW non printable characters,
-Bifati show zoom window scroll bars
LUCRUL EFECTIV cu ABBYY
Apasati FILE- OPEN PDF/image file
Cautati directorul in care aveti pozele prelucrate
Selectati ULTIMA POZA DIN folder, si apoi, CU CTRL apasat mergeti la PRIMA poza din folder si dati click stg pe ea. SE VOR SELECTA TOATE. Verificati.
Apasati OPEN
Se introduc deja in ABYY.
Dupa introducere pag jpg in ABBYY
Accesati meniul PAGE - EDIT PAGE IMAGE -
Apasati DESKEW and STRAIGHTEN
Bifati Aplly to all
Apasati DESKEW IMAGE -
Incepe indreptarea paginilor, asteptati.
Apoi, apasati STRAIGHTEN TEXT LINES (verificati sa fie bifat APLLY TO ALL) - incepe indreptarea randurilor de text, asteptati
Megeti apoi jos, la IMAGE RESOLUTION, bifati APPLY TO ALL, si completati MANUAL in caseta OTHER, valorea de 600 (dpi) - apasati APPLY, incepe modificarea rezolutiei , asteptati.
Meniurile celelalte,
ROTATE, se foloseste pt rotire manuala a pag, din 90 in 90 de grade
CROP , pt taiere manuala a pag pe contur determinat de dv se foloseste numai daca este absolut NECESAR, de ex, pt a elimina o zona neagra (sau PESTRITZA) iesita din scanare, - care ar deregla zonarea automata. in rest e pierdere de timp, intrucat ABBYY va face automat zonarea.
Cu SPLIT am cam lamurit deja, mai sus.
INVERT, transforma POZA JPG in negativ fotografic, inversand culorile.
Trecem imediat la ZONAREA AUTOMATA A PAGINILOR
Din meniul DOCUMENT - ANALIZE PAGE LAYOUT
Dupa terminare, treceti apoi manual, din pag in pag - le vizualizati pe fiecare in parte, verificand zonarea automata, si AJUSTATI MANUAL chenarul de zonare, tragand cu mouse-ul de liniile chenarului, asigurandu-va ca respectivul chenar incadreaza PERFECT textul. Eventualele zone ne-chenaruite le chenaruiti MANUAL.
- In cazul in care apar zone in plus, chenaruite, care contin elemente ce nu doriti sa apara in final, eliminati manual acele zone - selectand zona cu mouse-ul - click stg pe ea, si dand DELETE.
Se elimina multe artefacte in acest fel.
Puteti elimina inclusiv numarul de pagina.
Unii pastreaza NR PAGINII, pentru a se orienta mai usor confruntand copia doc cu scanul, la corectura.
Eliminand zonele in plus, mariti viteza de citire a programului.
Daca e nevoie, eliminam MANUAL, headerul si footerul, intrucat acestea CONTRIBUIE la aparitia unei PROASTE ZONARI in cazul unui scan mizerabil - sau in cazul in care HEADERUL contine imagini, grafica, ornamente, etc.
- verificati ORDER, ordinea de zonare pentru OCR, notata cu cifre 1,2,3 in coltul fiecarei zone. Asta e ordinea in care ABBYY va face recunoasterea, . daca treceti superficial peste acest aspect, vi se inverseaza ordinea paragrafelor in textul final. La abbyy 10, ORDINEA ZONARII apare numai din MENIU sus , AREAS - ORDER AREAS.
Acum puteti salva in format doc.
FILE-SAVE AS - Word documentdati titlul si alegeti calea.
Important
Uneori, cand aveti de facut OCR pentru carti care contin expresii in mai multe limbi, sau care includ mai multe seturi-tipuri de diacritice,
dv setati 3-4-5 limbi pt recunoastere, dar Abbyy va atrage atentia ca
ATI SETAT PREA MULTE LIMBI pt recunoastere.
De asemeni, nu aveti posibilitatea sa introduceti prin training NOI DIACRITICE in plus, in afara celor cuprinse in alfabetele LIMBILOR deja SETATE.
Un exemplu, cand aveti carti de Eliade, care foloseste
romana, greaca, ebraica, portugheza, franceza, spaniola, germana, sanskrita, si alte 2-3 limbi
- setarile obisnuite ale lui Abbyy dau rateuri, nefiind in stare sa recunoasca tot ce doriti
Rezolvarea implica crearea de catre dv a USER LANGUAGE.
Iata solutia pentru Abbyy 10:
Deschideti ABBYY
apasati in meniu sus
TOOLS - OPTIONS -
apare tabul DOCUMENT (in care bifati Autodetect)
- apasati EDIT LANGUAGES
- apare fereastra LANGUAGE EDITOR
- Apasati Clear (astfel se elimina limbile auto-introduse de abbyy (default), sau de catre dv
- apasati jos pe USER LANGUAGES
- apasati butonul din stanga jos NEW
- Apare fereastra NEW LANGUAGE OR GROUP
- bifati CREATE A NEW GROUP OF LANGUAGES
- apasati OK - apare fereastra LANGUAGE GROUP PROPERTIES
- completati denumirea pentru USER LANGUAGE (dati dv o denumire generica pt adunatura de simboluri de care aveti nevoie)
- spuneti-i, de exemplu - Romana TOTAL - (va cuprinde zeci de diacritice din alte limbi, pe care ABBYY le va recunoaste fara mofturi!!!)
- apoi mergeti in sub-fereastra AVAILABLE LANGUAGES - trageti de cursor si
- apoi apasati SUS pe LANGUAGES WITH DICTIONARY (unde, apasand pe semnul (+) vi se expandeaza cateva zeci de limbi
- cautati ROMANIAN - si dati click stg pe ROMANIAN,
- se activeaza lb romana, si dati click pe Copy>>
- va apare in sub-fereastra din dreapta - Romanian,
(astfel, dv si abbyy veti folosi ROMANA ca limba de baza, limba careia ii veti adauga diacriticele de care aveti nevoie)
- apoi, apasati ADVANCED
- apare ADVANCED LANGUAGE GROUP PROPERTIES
- mergeti jos la RECOGNITION SET:
- apasati in dreapta pe cele 3 puncte de suspensie
(deasupra lui Cancel)
- si vi se deschide un fel de CHARACTER MAP, unde veti cauta si veti bifa simbolurile de care aveti nevoie.
Astfel, va apare
RECOGNITION SET
Unicode subrange: Basic Latin
Alegeti ce simboluri vreti.
Apasati pe triunghiul din dreapta de langa
BASIC LATIN, si mergeti mai jos cu un rand
va alegeti ce doriti si tot asa, pana jos.
LA URMA , apasati OK+ OK + OK _ OK - OK
si vi se salveaza SUCCESIUNEA DE simboluri cu titlul dorit (ROMANA TOTAL) .
Ulterior, veti introduce IN ABBYY aceasta limba
ROMANA TOTAL
ca singura limba de recunoastere pt documentul cu pricina,
si veti obtine rezultate neasteptat de bune.
Operatiuni Automate in Word
Deshideti doc in WORD OFFICE. Selectati tot textul cu Ctrl+A. Apoi apasati sus in meniul word FORMAT. Alegeti Bullets and numbering, alegeti Bullets - NONE.
Apoi faceti inlocuirea inversa celei din ABBYY. Adica, secventa:
-- --
spatiu-spatiu-cratima-cratima-spatiu-spatiu-cratima-cratima
se inlocuieste cu
EmDASH
Astfel scapati de TABURILE BLOCATE de dupa liniuta de dialog.
MIC TUTORIAL SCAN TAILOR
Pui pozele (NUMAI JPG) pe care vrei sa le prelucrezi intr-un director, fara alte poze jpg apartinand altor carti.
1. PRELUCREZI RESIZE cu ACDSEE , redimensionezi toate pozele la minim 4000 pixeli pe verticala. La 5000 pixeli, SCAN TAILOR se va misca greu pe calculatoare mai lente.
Amanunte despre lucrul cu ACDSEE in TUTORIAL OCR DE LA A LA Z.
Fara prelucrare prealabila cu ACDSEE, riscati sa obtineti o varza.
2. Deschizi program SCAN TAILOR.
Apesi New Project.
Cu Browse cauti in calculator directorul cu pricina.
Il adaugi, ori introduci cu COPY-PASTE - calea directa spre folder
Apar in fereastra din stg, numai denumirile pozelor din folder.
Apesi select all in stg jos, - bifezi FIX DPIs.
Apesi dubla sageata (cu directia spre dreapta) de pe BARA VERTICALA
din mijlocul ferestrei programului.
Astfel, pozele se muta in ferestruica din dreapta.
Apesi select all in dreapta jos - Apesi OK
Apare fereastra FIX DPI
ESTI in tabul Need Fixing
Dai click pe ALL PAGES
Jos la DPI - apesi triunghiuletzul la CUSTOM,
si alegi 600x600 - apesi APPLY
Sus, apesi tabul ALL PAGES
Apoi dai click mai jos pe o alta optiune - ALL PAGES, acolo unde este semnul + plus
Se repeta - mergi jos la DPI
apesi triunghiuletzul la CUSTOM,
si alegi 600x600 - apesi APPLY
APESI OK.
Acum vezi cum se introduc pozele in program (thumbnail) in fereastra din LATERAL dreapta.
Cand se termina aceasta operatie,
SALVEZI PROIECTUL.
FILE - SAVE PROJECT AS -
recomand salvarea in acelasi director
DIN care ai introdus pozele.
O vei mai face apoi, din timp in timp.
Penele de curent te pot face sa pierzi ce ai lucrat, intrucat SCAN TAILOR nu salveaza automat progresul obtinut.
Abia incepand cu operatia de la LINIA 6 - OUTPUT, TIFURILE incep sa se salveze rand pe rand in directorul OUT.
DAND CLICK pe oricare poza thumbnail din dreapta, acea pagina devine activa si poti actiona asupra ei.
In MENIU stg sus lateral, - operatiile de pe LINIA 1, 2 , 3, se pot face toate odata, automat, mergand direct la LINIA 4 meniu - SELECT CONTENT, unde apasand pe Butonul cu cerc si triunghi, incepi sa chenaruiesti automat PARTEA UTILA , scrisa, sau continand foto, din pag. jpg, cea CARE ne VA RAMANE PRELUCRATA FRUMOS.
Apasare o data - se prelucreaza cate o pagina pe rand
Apasare de doua ori RAPID - se prelucreaza in grup, de sus pana jos, toate paginile.
Daca la terminarea CHENARUIRII - buton 4 - obtii pag prost TAIATE - (in general - cele duplex) te intorci la LINIA 2 si reglezi manual, taierea paginii cu pricina, astfel:
Apesi 2 - Split Pages - Alegi din meniu stg - iconitza-patratzel care se potriveste dispunerii paginilor duplex, si tragi de BULINE sau de marginile verticale in fereastra principala.
Dupa reglarea taierii, mai apesi o data pe buton linia 2, si se executa operatia de taiere efectiva, propriuzisa.
Ulterior, dintr-o poza duplex, tratata cu SPLIT, in directorul OUT obtii 2 poze simple,
notate cu L (left) si R (right).
Apoi te intorci la LINIA 4.
Refaci chenaruirea aceleiasi pagini splituite anterior.
Continui cu restul paginilor.
Paginile lasate albe in carte, se pot elimina, dand click dreapta pe THUMBNAILUL aferent paginii albe, si dai REMOVE FROM PROJECT.
Chenarul necorespunzator, se elimina cu click dreapta in pagina MARE, din centrul ferestrei, unde dai REMOVE CONTENT BOX, si cu un nou click dreapta (alegi CREATE CONTENT BOX) inserezi un nou chenar, care va trebui ajustat.
Cand ajungi la ultima pag si verifici ca este chenaruita
mergi din nou la prima pagina jpg thumbnail, si verifici CALITATEA CHENARUIRII, de sus de la prima poza thumbnail, pana jos, dand click pe fiecare thumbnail, pe rand, si ajustezi chenarul in fereastra principala, punand click stg pe chenar si tragand cu mouseul apasat in directia dorita.
Cand ai terminat verificarea chenarelor,
mergi in meniu sus la butonul 5 - MARGINS - unde fixam marginile mansetei, pe care va fi decupata poza.
Apesi TOP - fixezi 1-2 mm
Bottom = 1-2 mm ( se fixeaza solidar cu TOP, in acelasi click, automat)
LEFT, RIGHT, solidare = 3-4 mm
APPLY TO - Alegi si bifezi ALL PAGES - Apesi OK
Mergi la ALIGNMENT
Debifezi MATCH SIZE WITH OTHER PAGES
Acolo ai un patrat format din 9 patrate mai mici, cu sageti.
Apesi intotdeauna pe cel din MIJLOC-CENTRU.
Apesi APPLY TO- Alegi si bifezi ALL PAGES
Apesi butonul cu cerc si triunghi, la LINIA 5
si faci MARGINS la o poza de proba.
Restul prelucrarii de MARGINS o POATE face UNEORI
Optiunea 6- OUTPUT (direct - in mod automat, fara interventia ta),
adica POATE face si 5-ul anterior, si 6-le la care actionezi acum.
Mergi deci direct la LINIA 6 (OUTPUT)
Nu mai faci verificare pag cu pag, la margins.
Daca nu vrea sa mearga, (mesaj OUTPUT IS NOT YET POSSIBLE), e din cauza operatiei 5 (neexecutate).
Atunci apesi de 2 ori butonul cu triunghi de la linia 5 - si ai rabdare pana termina de taiat margini la toate pozele, ele defiland IN PARTEA DREAPTA lateral,
de jos in sus, pana se ajunge la ultima din sir.
Acum mergi la LINIA 6 meniu - si daca APESI PE butonul rotund cu triunghi, iti scoate DEFAULT o poza in alb negru.
Reglaje
OUTPUT RESOLUTION - te asiguri ca e 600 dpi.
Mode
faci teste si vezi care iti place:
BLACK AND WHITE - alb negru
Dai zoomul mare al pozei, click pe poza
jonglezi din rotitza mouse
sau din tastele + PLUS si - MINUS
marind scrisul ca sa vezi detaliile literei, contur, etc.
COLOR/GRAYSCALE - color, sau gri
in modul COLOR, bifezi WHITE MARGINS
Apoi bifezi si EQUALIZE ILLUMINATION
si verifici prin probe - bifat egalizare - debifat egalizare
alegand varianta care iti place
MIXED - daca ai COMBINATIE de foto si text in pag JPG,
SCANTAILOR prelucreaza SINGUR, distinct, astfel:
scrisul il scoate ALB-NEGRU,
poza in culori
Cursorul THINNER - THICKER, la jumatate de obicei.
Actioneaza numai in modurile ALB - NEGRU si MIXED
il dai in stg - subtie scrisul, il face mai sters
in dreapta - ingroasa textul, il face mai BOLD
APPLY TO - ALL PAGES.
Ulterior, vei verifica vizual fiecare pagina, si UNDE a iesit prea
ingrosat, reduci spre THINNER,
si dai din NOU OUTPUT doar acelei pagini.
DEWARPING, indreapta automat (e drept, aproximativ)
paginile trapezoidale. Uneori cu bune rezultate , alteori dezastruoase
Default e OFF, FARA INDREPTARE , deci fara DEWARPING
Daca e musai necesar, (la poze strambe) faci probe apasand
CHANGE - Mode AUTO - Scope- ALL PAGES - OK
iar cand apesi OUTPUT, incepe operatia DE OUTPUT propriuzis,
tot atunci SCAN TAILOR facand si DEWARPINGUL.
Pentru pag strambe , poti sa folosesti si DEWARPING MANUAL, pag cu pag.
Ajustarea manuala a chenarului dureaza mai mult, si poate da rezultate proaste daca nu esti atent.
Dewarping - apesi CHANGE - MANUAL - this page only.
Apoi vezi in dreapta pozei centrale, MARI, din fereastra, un meniu cu scris vertical, de sus in jos.
Acolo, apesi DEWARPING si iti apare o grila-retzea.
Tragi cu mouseul de colturile extreme ale retelei, ajustand retzeaua pe marginile scrisului pozei.
Poti da si traseu curbiliniu retelei, urmarind conturul paginii scrise sau linia de baza stramba a randului scris.
Pt finalizare indreptare, apesi in acelasi meniu vertical -, OUTPUT
DESPECKLING, indeparteaza NOISE
(o parte din 'purici', zgomot de imagine = pixeli izolati sau gri)
facand si scrisul mai bine conturat, fara zdrentzuieli pe contur.
Are 3 trepte, maximum e la dreapta.
In general, mergem pe prima din stg, sau pe mediu.
Faci probe.
Click pe ''maturitza'' dorita
APPLY TO - All pages (sau cum vrei, doar o pagina etc)
Dupa executare reglaje,
Apesi BUTONUL de pe linia 6 de doua ori, si incepe prelucrarea OUTPUT FINAL ( IN SERIE).
Scrisul , daca scanul e bun, il faci MODE alb negru
Pt coperte, va trebui sa te intorci in meniul 6 - output - si sa setezi diferentziat, paginile respective, pe COLOR.
La coperte nu egalizezi iluminarea.
Pozele ies toate, TIF - cele TIF color ocupa 10-20-40 mega, functie de inaltimea in pixeli a pozei, cele B/ W, ocupa putin 20-40-100 kilo.
LE GASESTI in sub-directorul OUT, creat automat in directorul din care ai incarcat pozele.
Ulterior, daca lucrezi cu ABBYY 9 sau 10,
Pe cele TIF Color, le convertesti IN PREALABIL, in JPG COLOR, cu ACDSEE, intrucat pozele TIF color pot ajunge si la 50 mega color si il incetinesc pe ABBYY.
Le poti baga direct in ABBYY ca tif, pe cele B/W., daca nu mai necesita prelucrari suplimentare cu ACDSEE.
La ABBYY 11 am obtinut rezultate proaste cu tifurile simple rezultate din SCAN TAILOR si cu cele tif reconvertite in jpg cu ACDSEE.
E vorba de cazul pag prost scanate, si ULTERIOR re-conditionate/convertite, deoarece nici Abbyy si nici Scan Tailor nu reusesc sa refaca rezolutia pozei, marind-o la 600 dpi, si ABBYY 11 pur si simplu NU VEDE SCRISUL PAGINII, ca si cum ar fi pagina foto blank, sarind peste randuri.
In aceste cazuri, (poze cu 100 dpi-200dpi) reduceti Standardul de rezolutie de 600 dpi, la o rezolutie de doar 300 dpi, sau valori intre 300 si 400 dpi.
Posibil ca la 300 dpi - sa mearga bine, si ca Abbyy sa reuseasca sa recunoasca pagina.
Dar, per total, NU RECOMAND ABBYY 11.
La OCR, faci probe OCR cu 3- 4 pag. Jpg/tif
Daca nu iti place cum iese recunoasterea,
convertesti TOT setul de tif din scantailor, in JPG, cu ajutorul ACDSEE, si le dai si un resize la jpg-urile obtinute final, la 4700 . 5000 . sau chiar 5500-6000 pixeli verticala, daca te tine procesorul.
Vei fi surprins de calitatea OCR.
(In final, daca iti vine sa trantesti computerul de pamant, inseamna ca ai gresit pe undeva sau ai vrut sa fentezi indicatiile) :)))))))
| Contact |- ia legatura cu noi -| | |
| Adauga document |- pune-ti documente online -| | |
| Termeni & conditii de utilizare |- politica de cookies si de confidentialitate -| | |
| Copyright © |- 2025 - Toate drepturile rezervate -| |








