
| Aeronautica | Comunicatii | Drept | Informatica | Nutritie | Sociologie |
| Tehnica mecanica |
Windows
|
|
Qdidactic » stiinta & tehnica » informatica » windows Utilizarea comenzii chkdsk in Windows |
Utilizarea comenzii chkdsk in Windows
Utilizarea comenzii chkdsk in Windows
Fiecare sistem de operare Microsoft incepand cu MS-DOS continea un instrument pentru repararea fisierelor corupte, a structurilor de directoare si verificarea pentru sectoare de disc defecte. Comanda se numea in Windows 95/98/ME Scandisk, iar in Windows 2000/XP/2003 se numeste Chkdsk.
Ce face Chkdsk si de ce ar trebui utilizat ?
Chkdsk inspecteaza structura fizica a unui disc pentru a se asigura ca este in stare buna. Poate repara probleme legate de sectoare defecte, clustere lipsa, fisiere incrucisate (cross-linked), si erori de directoare. Aceste tipuri de probleme pot apare in mai multe moduri: blocari ale sistemului, pene de curent, inchiderea necorespunzatoare a calculatorului. Ele pot cauza coruperea structurii de fisiere si directoare. Odata ce a avut loc o eroare, aceasta se poate propaga pentru a crea mai multe erori deci o verificare programata a discului ar trebui realizata.
Chkdsk poate servi si ca un avertisment timpuriu ca un disc este deteriorat. Daca chkdsk incepe sa gaseasca sectoare defecte, acesta este un semn ca discul ar trebui inlocuit. Din nefericire, multe defectiuni ale discurilor sunt neasteptate dar cu toate acestea Chkdsk este o importanta linie de aparare.
Cum sa rulam Chkdsk – interfata grafica
Chkdsk poate fi rulat ca o aplicatie in linie de comanda sau poate fi rulat ca o aplicatie cu interfata grafica. In mod tipic interfata grafica este utilizata de utilizatori de acasa. Comanda Chkdsk nu este afisata in mod normal in meniul „All Programs” dar se poate ajunge la ea urmand pasii:
Deschideti My Computer si dati clic pe icon-ul partitiei pe care doriti sa o verificati.
In meniul contextual care apare selectati „Properties”.
Dati clic pe eticheta Tools din fereastra Properties.
In sectiunea „Error-checking”, dati clic pe butonul „Check now”.
Va apare caseta de dialog Check Disk ca in figura de mai jos.
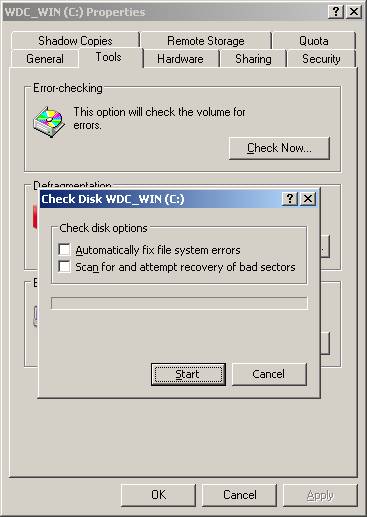
In general optiunea „Automatically fix file system errors” ar trebuie sa fie selectata pentru verificari de rutina. Daca se suspecteaza probleme serioase ale discului, optiunea „Scan and attempt recovery of bad sectors” ar trebui sa fie si ea selectata. Totusi aceasta optiune poate necesita multe ore pentru scanare.
Cum rulam Chkdsk din linie de comanda
Chkdsk.exe este de fapt o aplicatie in linie de comanda care poate fi rulata din promptul de comanda. Exista o serie de parametri care pot fi utilizati pentru modificarea functiilor sale. Sintaxa comenzii este:
Chkdsk [volume 10pt; font-family![]() ] [/F] [/V] [/R] [/X] [/I] [/C] [/L[:size
] [/F] [/V] [/R] [/X] [/I] [/C] [/L[:size
Urmatorul tabel ne prezinta o descriere a diferitilor termeni si parametri din comanda.
|
parametru |
Descriere
|
||
|
[volume] |
Specifica litera partitiei (urmata de doua puncte „:”), punctul de montare si numele volumului |
||
|
[filename] |
Optiune doar pentru FAT/FAT32; specifica fisierele de verificat pentru fragmentare |
||
|
/F |
Repara erorile pe disc. Nu scaneaza pentru sectoare defecte |
||
|
/V |
Pe FAT/FAT32 afiseaza calea si numele complet al fiecarui fisier de pe disc. In cazul NTFS afiseaza mesaje de reparare daca exista. |
||
|
/R |
Localizeaza sectoarele defecte si recupereaza informatii de pe ele (implica /F) |
||
|
/X |
Doar pentru NTFS. Forteaza intai demontarea volumului daca este necesar |
||
|
/I |
Doar pentru NTFS. Efectueaza o verificare mai putin viguroasa a inregistrarilor indecsilor |
||
|
/C |
Doar pentru NTFS. Trece peste verificarea ciclurilor din cadrul structurii de directoare. |
||
|
/L[:size] |
Doar pentru NTFS. Schimba dimensiunea fisierului log la numarul specificat in kilobytes. |
Windows Vista include de asemenea si un parametru /B pentru reevaluarea clusterelor defecte de pe un volum.
Cu toate ca Chkdsk poate rula fara parametri, cel mai folositor este utilizarea impreuna cu parametrii /F si /R. Acestia corespund celor doua optiuni din interfata grafica discutati mai sus. Daca exista un numar neobisnuit de mare de fisiere, scanarea cu optiunea /F poate dura cateva ore. Parametrul /R include si functiile parametrului /F.
Exemplu: Verificarea partitiei C: cu verificarea de erori si scanarea de sectoare defecte.
chkdsk c: /x /f /r
Rularea chkdsk dupa restart
Chkdsk nu poate efectua functii de reparare daca anumite fisiere de pe disc sunt blocate sau utilizate de anumite aplicatii. In general necesita un restart pentru a rula o verificare pe orice volum care are fisiere ce sunt utilizate. Astfel chkdsk ruleaza inainte de incarcarea completa a sistemului si inainte ca fisierele sa devina blocate.
Daca inchideti calculatorul incorect, veti observa ca chkdsk va rula dupa pornire. Aceasta este o masura de siguranta pentru a fi siguri ca nu a avut loc o corupere a unui fisier sau director.
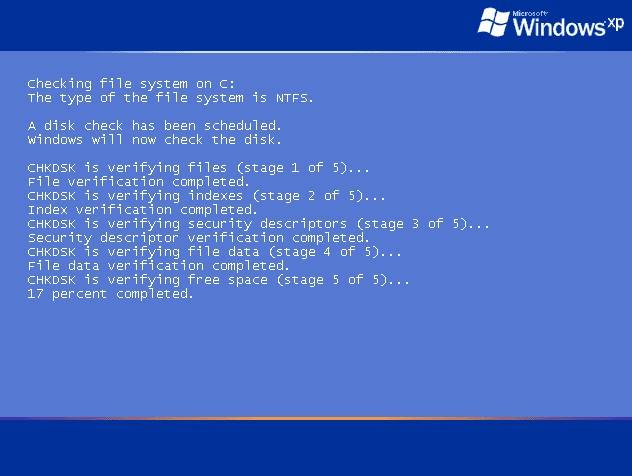
Intelegerea modului de lucru a comenzii chkdsk
Chksdsk testeaza atat sisteme de fisiere FAT cat si NTFS, dar NTFS este cel mai utilizat sistem de fisiere. La scanarea unui sistem de fisiere NTFS, activitatea chkdsk este impartita in trei etape majore plus 2 etape optionale. In timpul fiecarei etape este afisat un mesaj si un raport al progresului.
Etapa 1: Verificarea fisierelor
In timpul primei etape, comanda chkdsk examineaza fiecare segment de fisier din MFT-ul (master file table) volumului pentru consistenta interna. La sfarsitul acestei faze, chkdsk a identificat spatiul utilizat si spatiul disponibil, atat in cadrul MFT cat si pe partitie in total.
Etapa 2: Verificarea indecsilor (directoarelor)
In aceasta etapa, chkdsk examineaza fiecare director de pe partitie, facand verificari de consistenta si ca fiecare fisier si director ce este reprezentat de un segment in MFT este referit de cel putin un director. Chkdsk confirma ca fiecare fisier sau subdirector care este referit intr-un director exista ca un segment de fisier valid in MFT. Chkdsk verifica daca exista referinte de directoare circulare. In final, acesta confirma ca atributele, dimensiunea si informatiile despre fisiere sunt actualizate in structura de directoare.
Etapa 3: Verificarea descriptorilor de securitate
In timpul acestei faze, chkdsk examineaza fiecare descriptor de securitate care este asociat cu fisierele si directoarele de pe partitie. Descriptorii de securitate contin informatii despre proprietarul unui fisier sau director, permisiile NTFS pentru un fisier sau director, si despre audit-ul fisierelor si directoarelor.
Etapele 4 si 5 Verificarea sectoarelor (optional)
Daca se foloseste si optiunea /R, atunci chkdsk mai ruleaza aceste 2 etape pentru a verifica discul de sectoare defecte. In timpul etapei 4 chkdsk verifica toate clusterele utilizate, iar in timpul etapei 5 pe cele neutilizate. Aceste proces se poate intinde destul de mult, uneori cateva ore.
Atentie!!!
Intreruperea procesului Chkdsk cand este utilizat impreuna cu optiunile /F sau /R nu este recomandata. Integritatea discului poate fi compromisa prin oprirea acestui proces. Se recomanda utilizarea unei surse de putere neinteruptibila pentru a fi protejat impotriva spiturilor de tensiune si fluctuatiilor.
Rularea chkdsk din consola de recuperare
Comanda Chkdsk este disponibila si in consola de recuperare si este un instrument destul de valoros in lucrul cu un sistem care nu mai booteaza corespunzator. Optiunile pentru chkdsk din consola de recuperare nu sunt aceleasi ca cele din tabelul de mai sus. Exista numai doua optiuni si anume:
/P – executa o verificare exhaustiva a discului si corecteaza erorile. Nu verifica daca exista sectoare defecte.
/R – localizeaza sectoarele defecte si recupereaza informatii care mai pot fi citite. Include si functiile optiunii /P.
Cand executati comanda chkdsk, este obligatoriu sa utilizati fisierul Autochk.exe. CHKDSK gaseste automat acest fisier in folderul de pornire. In cazul in care Consola de comanda a fost preinstalata, folderul de pornire este de obicei folderul Cmdcons. Daca chkdsk nu gaseste Autochk.exe in folderul de pornire, CHKDSK incearca sa gaseasca CD-ROM-ul Windows de instalare. Daca nu gaseste suportul media de instalare, CHKDSK va solicita locatia fisierului Autochk.exe.
| Contact |- ia legatura cu noi -| | |
| Adauga document |- pune-ti documente online -| | |
| Termeni & conditii de utilizare |- politica de cookies si de confidentialitate -| | |
| Copyright © |- 2025 - Toate drepturile rezervate -| |
|
|
||||||||||||||||||||||||
|
||||||||||||||||||||||||
|
||||||||||||||||||||||||
Documente online pe aceeasi tema | ||||||||||||||||||||||||
|
| ||||||||||||||||||||||||
|
||||||||||||||||||||||||
|
|
||||||||||||||||||||||||








