
| Aeronautica | Comunicatii | Drept | Informatica | Nutritie | Sociologie |
| Tehnica mecanica |
Windows
|
|
Qdidactic » stiinta & tehnica » informatica » windows Crearea de obiecte noi - comanda NEW |
Crearea de obiecte noi - comanda NEW
Comanda New, se actioneaza din meniul contextual, lansat cu mouse-ul pozitionat in obiectul in care se doreste crearea noului obiect.
Se pot crea in acest fel directori, shortcut-uri sau fisiere specifice de date :
Directorii se creeaza cu optiunea FOLDER, dupa care se introduce numele dorit
Fisierele de date noi se creeaza alegand dintr-o lista tipul de fisier dorit, dupa care eventual se va redenumi.
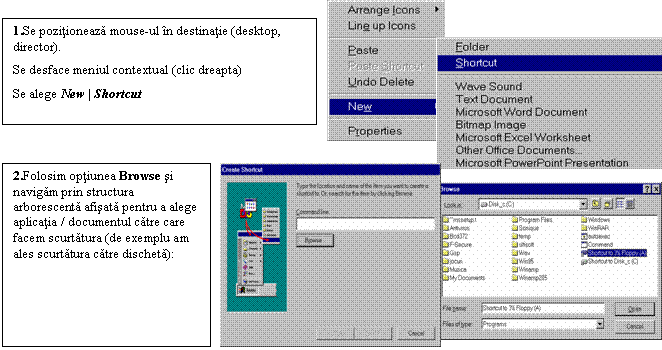
Un shortcut se creeaza parcurgand mai
multe etape
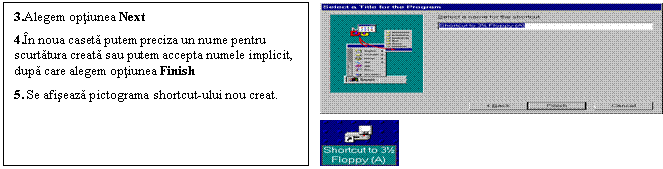
Crearea unui shortcut se
mai poate face, asa cum am mai aratat, prin tehnica de tragere.
Redenumirea unei pictograme

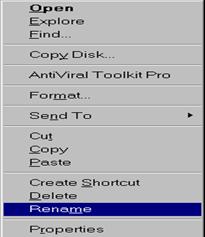 Se poate redenumi un
obiect: shortcut, director sau
fisier, procedandu-se astfel
Se poate redenumi un
obiect: shortcut, director sau
fisier, procedandu-se astfel
- selectam pictograma obiectului si deschidem meniul contextual (clic dreapta)
- alegem optiunea Rename
- acum putem scrie sub pictograma un nou nume (de exemplu discheta
Redenumirea se mai poate face si cu un dublu clic stanga, in interiorul pictogramei ( fapt ce permite scrierea unui nou nume sub pictograma)
Stergerea obiectelor. Cosul de gunoi - “Recycle Bin
In S.O.Windows, stergerea fisierelor, directorilor, shortcuturilor, sau unui grup de obiecte se face prin aceeasi tehnica:
Se va selecta obiectul care se va sterge(sau se selecteaza un grup de obiecte)
Se pot folosi in continuare 2 metode
Prin comanda Delete lansata ori din meniul contextual, ori din meniul general al aplicatiei(daca este cazul), ori prin apasarea tastei Delete.
Prin tragerea obiectului in Recycle Bin
Stergerea obiectelor nu este insa efectiva. Obiectele sterse vor fi pur si simplu mutate temporar intr-un director, numit 'Cosul de gunoi - Recycle Bin“.
Recycle Bin, este un director care are o caracteristica speciala, si anume: marimea lui este limitata. Acest lucru se poate configura din proprietatile lui Recycle Bin prin fixarea marimii lui la un anumit procent din capacitatea hard-discului.
In momentul cand capacitatea lui Recycle Bin este depasita, automat va avea loc stergerea logica a fisierului cu cea mai mare vechime in acesta (prin mecanismul prezentat la FAT). Deci Recycle Bin functioneaza pe principiul unei liste FILO (First Input Last Output) - primul intrat, ultimul iesit.
Acest mecanism va crea practic o intarziere intre momentul comenzii de stergere a unui obiect si intre acela in care aceasta stergere se produce.
 In aceasta perioada
obiectul se va gasi in Recycle Bin.
In aceasta perioada
obiectul se va gasi in Recycle Bin.
Intrarea utilizatorului in directorul Recycle Bin, se face ca in orice alt director. Pe ecran Recycle Bin are afisata o e pictograma specifica.
In Recycle Bin, se va afisa locul de unde au fost sterse fisierele si data efectuarii acestei operatii.
Din Recycle Bin, se pot efectua trei operatii
Recuperarea obiectului sters. Se va proceda foarte simplu: se selectioneaza obiectul respectiv si din meniul contextual se lanseaza comanda Restore Aceasta va 'readuce' obiectul respectiv in locul(directorul) de unde a fost sters. Evident, comanda va lucra si pentru o selectie multipla.
Stergerea efectiva a obiectelor, cu eliberarea spatiului ocupat de acestea (prin mecanismul de stergere logica prezentat la FAT). Se va da din Recycle Bin comanda Delete, pentru obiectul respectiv. (Adica se mai sterge o data obiectul si din Recycle Bin)
| |
Stergerea efectiva a tuturor obiectelor din Recycle Bin cu eliberarea intregului spatiului ocupat de acestea. Se face prin executia comenzii Empty Recycle Bin - ce se gaseste in meniul File. Aceasta actiune se efectueaza de obicei cand este necesara marirea spatiului liber de pe disc.
Exista posibilitatea stergerii obiectelor fara a mai fi trecute prin Recycle Bin. Aceasta se intampla daca comanda Delete, se efectueaza cu tasta SHIFT apasata.
Observatia 1. Selectia unui obiect urmat de comanda CUT va avea acelasi efect, de stergere a obiectului. Dar spre deosebire de comanda Delete, obiectul sters nu se va mai gasi in Recycle Bin, ci el va fi plasat temporar in memoria tampon Clipboard
Alte operatii lansate din meniul contextual
Meniul contextual se lanseaza asa cum am mai aratat prin clic dreapta pe obiectul respectiv. Sistemul il configureaza variabil functie de natura obiectului respectiv.
De asemenea exista aplicatii, care la instalare au optiune pentru plasarea lor in meniul contextual. In exemplele date mai jos, programul antivirus Norton ca si cele de compactare WinZip si WinRar, au fost instalate cu optiunea de plasare a lor in meniul contextual.
In general, 'te descurci' foarte usor in Windows, daca stii sa apelezi la acest meniu, deoarece in el sunt cele mai utilizate comenzi care se pot face cu obiectul respectiv.
Observatia 2. Metoda principala a obiectului, adica cea care se lanseaza prin clic dublu va fi afisata ingrosat.
Proprietatile se gasesc pe ultimul rand al meniului contextual
Meniul contextualal al unui folder.
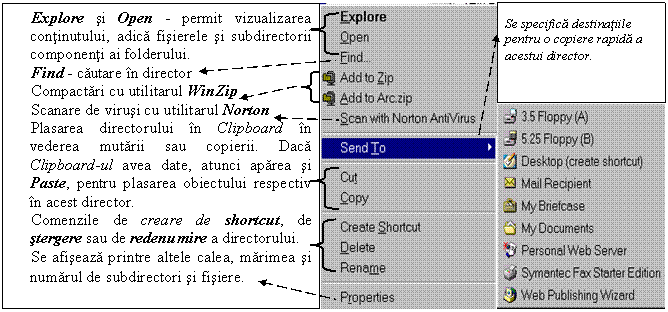
Comenzile specifice sunt
prezentate mai jos
Meniul contextualal al unui fisier de date.

Majoritatea comenzilor
sunt comune si altor obiecte. Cele specifice unt prezentate mai jos
Meniul contextual al unui fisier-program este putin modificat. Nu mai apare comanda Print, care nu are sens, iar metoda principala, Open, este lansarea programului respectiv.
Meniul contextualal al unui shortcut.
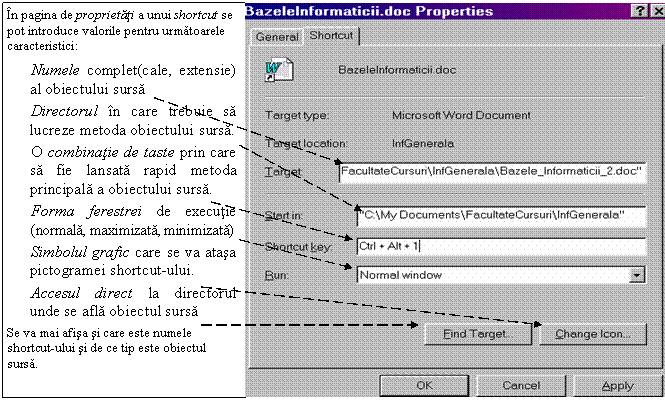
Este acelasi ca
si al obiectului sursa (obiectul pe care il reprezinta).
Deosebirea provine numai la pagina de proprietati, care este a
shortcut-ului si nu a obiectului sursa.
Atributele unui fisier(folder)
Sunt 4 atribute care se ataseaza unui fisier folder. Acestea sunt folosite si in S.O.DOS.
Read Only activat, nu mai permite modificarea obiectului, ci numai citirea lui.
Hidden activat, 'ascunde' obiectul in anumite comenzi.
System specifica faptul ca este un obiect gestionat de sistemul de operare.
Archive anumite comenzi de arhivare (de exemplu Backup) il folosesc pentru a stii starea fisierului din acest punct de vedere.
Formatarea.
Formatarea se aplica unitatilor logice de disc magnetic(floppy-disc sau hard-disc) fiind obligatorie inainte de utilizarea acestora. Formatarea creeaza:
Structura necesara pentru a se putea utiliza o unitate de disc. Aceasta inseamna ca se vor marca pistele, sectoarele etc., si se vor crea tabelele necesare localizarii fisierelor de pe disc(ca de exemplu FAT).
Verifica pentru a stabili suprafetele afectate, si cand le gaseste, le marcheaza pentru ca sa nu mai fie utilizate pentru stocarea de fisiere (bad sectors)
Formatarea se face dupa niste standarde, in asa fel incat suportul sa poata fi utilizat, de catre dispozitivul respectiv.
Comanda de formatare se gaseste in meniul contextual al unitatii logice de disc(care poate fi accesat din My Computer sau Windows Explorer).
Formatarea unei unitati de disc reface toate tabelele de alocare, ceea ce face imposibila regasirea fisierelor ce se aflau pe suport inainte de formatare.
Din acest motiv, in nici un caz nu se formateaza unitatea logica pe care se afla sistemul de operare.(de obicei discul logic 'C'.
Nu se poate formata o unitate logica daca exista fisiere deschise pe aceasta.
Alte comenzi utilizate in Windows.
Deplasarea obiectelor(ferestrelor) - Se face prin tragerea obiectelor, de obicei de bara de titlu.
Modificarea dimensiunilor obiectelor(ferestrelor) - Se face prin agatarea cu mouse-ul de o margine a obiectului.
Afisarea informatiilor complementare ale unei pictograme, 'Tips Text' - Se pozitioneaza mouse-ul pe obiect si se asteapta 1, 2 secunde.
Utilitare de gestiunea a dispozitivelor externe.
Windows Explorer.
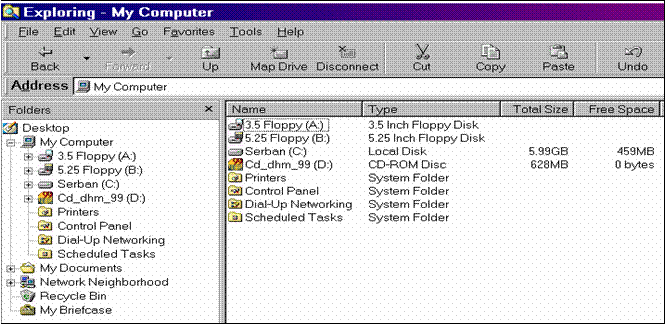
Sistemul de operare Windows contine programul Windows Explorer, care se utilizeaza
pentru a gestiona majoritatea dispozitivelor externe, unitatile
logice de discuri (directori si fisiere) locale sau din retea,
imprimantele, etc.
Utilizarea acestui program se face in special pentru:
– vizualizarea directoarelor si a ierarhiei subdirectoarelor si a fisierelor
– vizualizarea directoarelor si numai a subdirectoarelor din interiorul unui director.
– realizarea diferitelor operatii asupra directoarelor si fisierelor cum ar fi redenumirea, copierea, mutarea si stergerea.
Windows Explorer se lanseaza prin Start Programs | Windows Explorer, sau din meniul contextual al butonului Start.
Windows Explorer este impartita in doua ferestre numite panouri. Panoul din partea dreapta este cu un nivel mai sus din punct de vedere ierarhic fata de panoul stang.
Panoul din partea stanga prezinta o imagine ierarhizata a organizarii modulelor din calculator.
In partea de sus a acestei structuri ierarhice se gaseste pictograma Desktop (suprafata de lucru).
Aceasta reprezinta toate unitatile de disc si toate resursele disponibile ale calculatorului, adica : unitatile de floppy-disc si hard-disc locale, unitatea CD-ROM, modulul pentru gestionarea imprimantelor si personalizarea parametrilor sistemului - toate acestea aflandu-se in modulul My Computer.
Doua alte ramificatii ale pictogramei Desktop sunt modulul Network Neighborhood (reteaua de calculatoare la care este cuplat calculatorul) care indica toate calculatoarele din grupul de lucru sau din retea, si Recycle Bin(cosul de gunoi), care este locul in care obiectele sunt pastrate temporar atunci cand sunt sterse.
De-a lungul partii de jos a ferestrei Windows Explorer, in Status Bar, se pot vedea numarul de elemente din directorul deschis - aceste elemente sunt prezentate in panoul drept - spatiul ocupat de continutul directorului si spatiul ramas liber de pe o unitate.
ToolBars si Status Bar se pot vizualiza prin setarea corespunzatoare in meniul View
Panoul din partea dreapta al ferestrei Explorer afiseaza continutul oricarui modul selectat in panoul din stanga.
Se poate extinde sau restrange imaginea ierarhica pentru a afisa mai multe sau mai putine detalii. Daca langa o pictograma din panoul din stanga apare semnul inseamna ca acel folder contine la randul lui alte foldere.
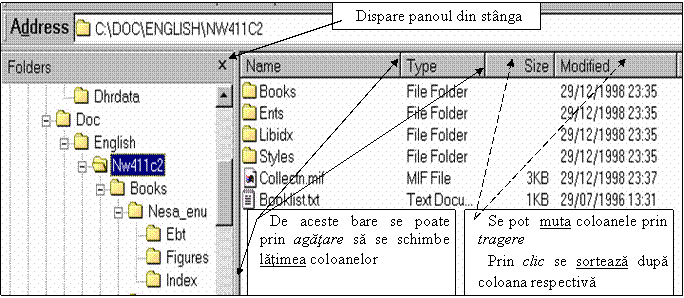
De exemplu, o trecere in
revista extinsa a folderului unitatii C
este prezentata in figura urmatoare. Se observa ca unele
dintre directorii unitatii C sunt si acestea precedate
de semnul ceea ce inseamna ca ele contin
subdirectori.
Comenzi - Toate operatiile care sunt posibile intr-o fereastra de navigare pot fi realizate si in fereastra de explorare.
Astfel, pot fi creati noi directori, pot fi selectate obiectele existente, pot fi mutate, copiate, redenumite sau sterse obiectele, pot fi cautate obiectele prin intermediul optiunii Find, pot fi lansate in executie diverse aplicatii sau poate fi tiparit continutul fisierelor.
Toate aceste operatii se realizeaza prin intermediul barei cu meniuri sau barei cu instrumente de lucru (ToolBars) care fac parte din componentele ferestrei Explorer.
Afisarea - Sunt folosite toate facilitatile de afisare conform specificatiilor Windows, si anume:
Latimea coloanelor se poate modifica prin agatare.
Coloanele din panoul din dreapta se pot aseza in orice ordine, prin tragere
Se pot sorta(ordona) datele din coloanele din panoul din dreapta, prin clic pe butonul din capul coloanei. Ordinea de sortare, ascendenta sau descendenta se schimba la fiecare clic
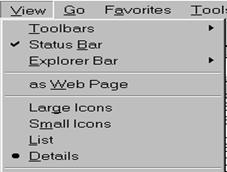 Exista posibilitatea
afisarii panoului din dreapta in patru formate. Acesta se
selecteaza din meniul View
Exista posibilitatea
afisarii panoului din dreapta in patru formate. Acesta se
selecteaza din meniul View

Large icons (pictograme largi): Afiseaza directoarele si
fisierele in felul urmator:
Small icons (pictograme mici): Afiseaza directoarele si fisierele in coloane, cu directoarele in partea superioara a fiecarei coloane si fisierele in partea inferioara (dedesubt).
List (Lista): Afiseaza directoarele si fisierele pe mai multe coloane, mai intai toate folderele si apoi fisierele.
Details (Detalii): Lista directoarelor mai intai si apoi fisierele intr-o singura coloana dar in plus se afiseaza informatii suplimentare despre fiecare element.(ca in figura)
MY Computer.
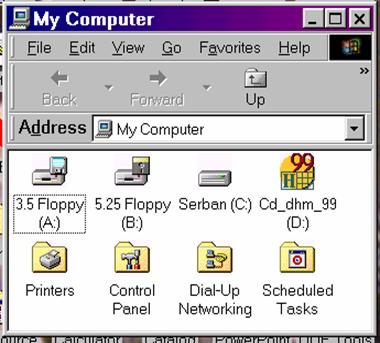 Comanda MY Computer este foarte asemanatoare cu
utilitarul prezentat mai sus Windows
Explorer.
Comanda MY Computer este foarte asemanatoare cu
utilitarul prezentat mai sus Windows
Explorer.
Afisarea este bazata pe aparitia unor ferestre noi, de fiecare data cand se coboara pe nivelul structurii ierarhice a modulelor afisate.
Ferestrele noi se pot configura sa apara in cascada, sau sa inlocuiasca fereastra precedenta.
In aceasta comanda apare si pictograma obiectului Dial-Up Networking, prin care se configureaza legatura prin modem - telefon, la o retea de calculatoare, de obicei reteaua Internet.
Bara de meniuri si de instrumente de lucru sunt asemanatoare cu cele de la Explorer.
Configurarea S.O.Windows.
Registrii Windows.
Intre doua lansari ale S.O.Windows, este necesar ca sistemul sa memoreze o serie de informatii referitoare la sistem, la utilizatori, la starea diferitelor aplicatii instalate, etc. Acest lucru se realizeaza prin sistemul de registrii, care este un fisier de date cu o structura ierarhica, care este constituit din niste chei si din valorile asociate acestora.
Asa cum se observa din figura de mai jos exista 6 chei principale, care au prefixul HKEY Ele sunt:
HKEY_CLASSES_ROOT informatii despre metodele(actiunile) si proprietatile(de exemplu forma pictogramei) obiectelor. De asemenea aici se gaseste si corespondenta dintre extensia fisierelor-aplicatii.
HKEY_CURRENT_USER informatii despre profilul de lucru al utilizatorului curent. De exemplu, forma desktop-ului configurarea butonului Start, setarile diferitelor aplicatii, etc.)
HKEY_LOCAL_MACHINE informatii despre toate configurarile necesare sistemul de calcul.
HKEY_USERS informatii despre setarile profilurilor de lucru ale tuturor utilizatorilor.
HKEY_CURRENT_CONFIG setarile curente ale dispozitivelor sistemului
HKEY_DYB_DATA - informatiile cele mai utilizate ale sistemului de operare, care se incarca in memoria interna la lansarea sistemului.
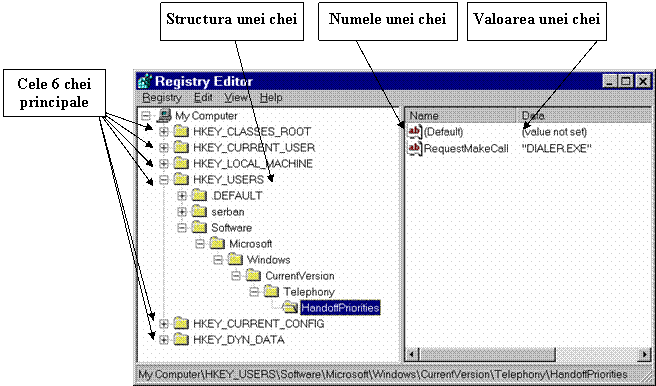
Registrii Windows
Aceste informatii se gasesc arhivate in special in doua fisiere, SYTEM.DAT si USER.DAT. La lansarea in executie a S.O.Windows, din aceste fisiere se creeaza sistemul de registrii care va fi prezent in sesiunea respectiva de lucru*. La oprirea sistemului - obligatoriu cu comanda Shut Down se vor reface cele doua fisiere din valorile curente ale registriilor. In felul acesta, la o noua pornire, toate modificarile facute la sesiunea de lucru precedenta in setarea sistemului sau a diferitelor aplicatii, vor fi prezente, lucrul in acest sistem de operare avand un pronuntat caracter de continuitate. De asemenea se va pastra si o copie a celor doua fisiere, pentru ca sa se permita o refacere a registriilor daca este necesar.
Sesiune de lucru - intervalul de timp dintre pornirea si oprirea calculatorului.
| Contact |- ia legatura cu noi -| | |
| Adauga document |- pune-ti documente online -| | |
| Termeni & conditii de utilizare |- politica de cookies si de confidentialitate -| | |
| Copyright © |- 2025 - Toate drepturile rezervate -| |
|
|
||||||||||||||||||||||||
|
||||||||||||||||||||||||
|
||||||||||||||||||||||||
Esee pe aceeasi tema | ||||||||||||||||||||||||
|
| ||||||||||||||||||||||||
|
||||||||||||||||||||||||
|
|
||||||||||||||||||||||||








