
| Aeronautica | Comunicatii | Drept | Informatica | Nutritie | Sociologie |
| Tehnica mecanica |
Windows
|
|
Qdidactic » stiinta & tehnica » informatica » windows Windows explorer: bara de meniuri si bara de unelte |
Windows explorer: bara de meniuri si bara de unelte
1. GENERALITATI
Este un utilitar incorporat sistemului de operare WINDOWS- ce permite realizarea facila a tuturor operatiilor cu fisiere prin deschiderea pe ecran a unei ferestre WINDOWS-EXPLORER.
Principalul avantaj al utilizariiil reprezinta faptul ca utilizatorul poate vedea direct intreaga structura arborescenta de pe discul specificat fara a fi nevoie de deschiderea simultana a mai multor ferestre . Acest lucru prezinta un avantaj in cadrul operatiilor de copiere/mutare ,cand se pot vizualiza simultan atat sursa cat si destinatia.
Un alt avantaj il constituie faptul ca se poate realiza o delimitare in ceea ce priveste afisarea foldelor si fisierelor in sensul ca folderele pot fi afisate intr-un panou , iar fisierele in celalalt.
Calea de acces : START=>PROGRAMS=>WINDOWS EXPLORER sau crearea pe desktop a unui shortcut pentru fisierul Explorer.exe (care se gaseste in WINDOWS ).
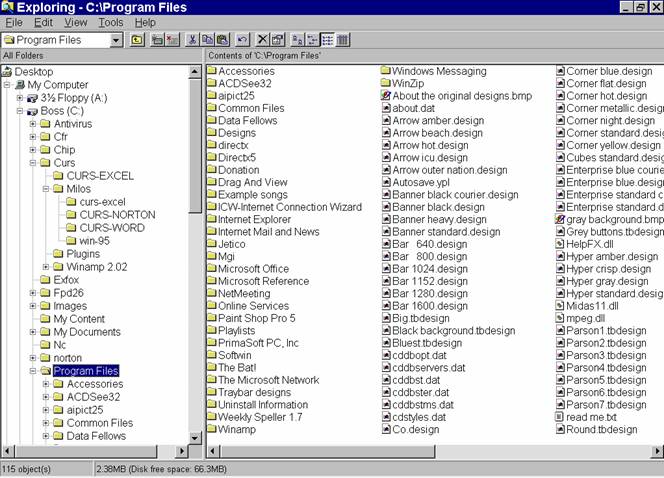
OBS: O alta cale, mai rapida ,de apelare a acestei aplicatii direct la incarcarea sistemului de operare este crearea unui shortcut pentru fisierul Explorer.exe in grupul STARTUP al optiunii PROGRAMS. Orice aplicatie care se gaseste in STARTUP se incarca automat .
Suprafata utila este impartita in doua panouri a caror dimensiune este reglabila :
In panoul din stanga cu titlul 'All Folders' vor fi afisate toate folderele sub forma unei structuri arborescente;
Primul element al structurii arborescente este intotdeauna Desktopul;
In panoul din dreapta cu titlul 'Contents of.' va fi afisat continutul folderului curent stabilit in partea stanga . Stabilirea folderului curent se face prin actionarea o singura data a butonului principal al mouse-ului cand cursorul este pozitionat pe pictograma folderului;
![]()
Semnul + din fata pictogramei indica faptul ca folderul
respectiv contine subfoldere care insa nu sunt vizualizate in panoul din
stanga;
Semnul - specifica faptul ca subfolderele continute de folderul respectiv sunt toate afisate in panoul din partea stanga;
Transformarea semnului + in - (adica expandarea folderului ) se face cu dublu clik pe pictograma folderului ; acest lucru este recomandat cand se doreste afisarea separata a folderelor si a fisierelor
Folderele care nu au nici un semn , nu contin subfoldere;
In cazul in care folderul dorit este afisat in panoul din dreapta , pentru stabilirea lui ca folder curent se va executa dublu clik pe pictograma sa;
Toate operatiile asupra folderelor si fisierelor se executa in WINDOWS-EXPLORER in mod identic cu lucrul pe desktop;
![]()
In linia de stare a ferestrei se vor afisa elemente
caracteristice ale articolului selectat;
![]()
In cazul unui folder se vor afisa numarul de obiecte
(subfoldere si fisiere ) pe care le contine , marimea totala a
folderului,precum si spatiul disponibil pe suportul magnetic;
In cazul in care folderul curent contine si fisiere ascunse care nu sunt afisate , in linia de stare va apare si numarul acestora.
2. BARA DE MENIURI A PROGRAMULUI WINDOWS – EXPLORER
![]()
Functiile
si comenzile utilitarului WINDOWS – EXPLORER sunt grupate in cinci meniuri: FILE , EDIT , VIEW , TOOLS , HELP. Acestea se gasesc pe bara
de meniuri . Activarea unei comenzi se va face prin
activarea meniului corespunzator (pozitionarea cursorului pe numele
meniului ) si actionarea butonului principal al mouse-ului pe numele comenzii
dorite.
2.1. Meniul FILE
contine comenzi ( functii ) ce se aplica fisierelor :
| |
NEW
CREATE SHORTCUT
DELETE
RENAME
PROPERTIES
CLOSE -inchide fereastra WINDOWS – EXPLORER
In functie de elementul selectat , comenzile din meniul FILE se vor modifica dupa tipul articolului.
2.2. Meniul EDIT
contine comenzi ce se aplica numai continultului ferestrei :
UNDO
CUT
COPY
PASTE
PASTE SHORTCUT
SELECT ALL
INVERT SELECTION
2.3. Meniul VIEW
permite controlul asupra modului de vizualizare a informatiilor dintr-o fereastra :
TOOLBAR -daca este activa afiseaza bara de unelte;
STATUSBAR -daca este activa afiseaza linia de stare;
LARGE ICON -afiseaza coloane cu pictogramele marite ale fisierelor din folderul curent;
SMALL ICON -similar-pictograme de dimensiuni mici;
LIST -afiseaza continutul folderului curent sub forma unei liste , pe o singura coloana;
DETAILS -similar-afiseaza pe mai multe coloane ;afiseaza si informatii suplimentare;
ARRANGE ICONS -
LINE ICONS
REFRESH -reactualizeaza informatia din folderul curent;
OPTIONS -deschide fereastra OPTIONS in care se pot efectua setari privitoare la tipul
informatiilor care vor fi afisate.
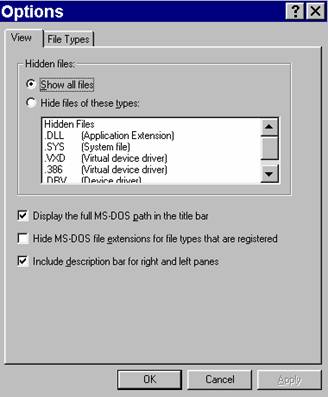
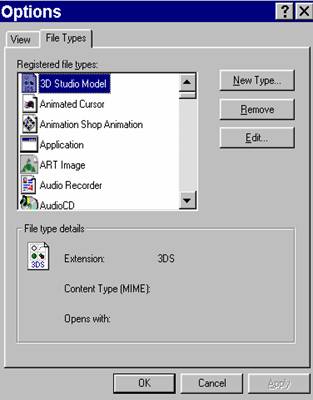
Eticheta FILE TYPES – creaza noi tipuri de fisiere sau se pot modifica tipurile deja existente.
2.4. Meniul TOOLS
contine functiile ce permit rularea mai usoara a utilitarelor de sub WIN- :
FIND -activeaza functia de cautare rapida;
MAP NETWORKS DRIVE -cupleaza suportii magnetici de la mai multe calculatoare;
DISCONNECT NETWORK DRIVE -decupleaza lucrul in retea;
GO TO -permite stabilirea folderului curent cu ajutorul tastaturii.
2.5. Meniul HELP
ofera informatii privind modul de utilizare a lui WIN-.
3. BARA DE UNELTE – TOOLS BAR
![]()
v Contine dubluri pentru cele mai uzuale comenzi din linia meniurilor , reprezentate sub forma unor butoane ce vor fi actionate cu mouse-ul;
v Pe suprafata butoanelor exista un simbol caracteristic pentru comanda asociata;
v In cazul in care se doreste determinarea rapida a comenzii asociate butonului se pozitioneaza cursorul mouse pe suprafata butonului . La partea inferioara a butonului apare o caseta galbena in care este trecuta comanda :
![]()
Up on Level
– permite trecerea la folderul parinte al celui curent ;
![]()
Map Network Drive
permite afisarea calculatoarelor cuplate in retea,cu posibilitatea de a trece pe unul din ele
![]()
Disconnect Network
Drive
- permite deconectarea de la retea
![]()
Cut
- permite mutarea zonei selectate
![]()
Copy
permite memorarea zonei marcate
![]()
Paste
- permite copierea zonei marcate
![]()
Undo
permite revenirea la situatia anterioara
![]()
Delete
permite stergerea articolelor selectate
Properties
![]()
- permite schimbarea atributelor
fisierelor
Large Icons
![]()
afiseaza articolele cu icon-uri marite
![]()
Small Icon
afiseaza articolele cu icon-uri reduse
![]()
List
afiseaza pe mai multe coloane numai numele articolelor
![]()
Details
afiseaza pe o coloana numele articolelor,iar pe alte coloane marimea fisierelor,tipul lor si data si ora ultimei modificari
| Contact |- ia legatura cu noi -| | |
| Adauga document |- pune-ti documente online -| | |
| Termeni & conditii de utilizare |- politica de cookies si de confidentialitate -| | |
| Copyright © |- 2025 - Toate drepturile rezervate -| |
|
|
||||||||||||||||||||||||
|
||||||||||||||||||||||||
|
||||||||||||||||||||||||
Documente online pe aceeasi tema | ||||||||||||||||||||||||
|
| ||||||||||||||||||||||||
|
||||||||||||||||||||||||
|
|
||||||||||||||||||||||||








