
| Aeronautica | Comunicatii | Drept | Informatica | Nutritie | Sociologie |
| Tehnica mecanica |
Word
|
|
Qdidactic » stiinta & tehnica » informatica » word Bara de desen (Drawing) |
Bara de desen (Drawing)
Bara de desen (Drawing)
![]()
Este bara cu obiecte de desen. Modul de desenare este acelasi ca in programul de desen Paint. Exista totusi cateva deosebiri: a)daca in programul Paint instrumentul de desen ramane selectat pana in momentul in care selectez un alt instrument, in Microsoft Word obiectul de desen se va deselecta dupa fiecare utilizare; b)in Paint intai aleg culoarea si grosimea si apoi desenez, iar in MS-Word intai desenez si apoi modific culoarea sau grosimea.
![]() faceti clic pe acest buton si veti obtine o
lista cu mai multe categorii de obiecte gata conturate:
faceti clic pe acest buton si veti obtine o
lista cu mai multe categorii de obiecte gata conturate:
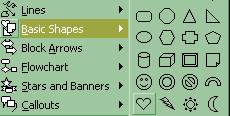
unde va pozitionati pe categoria dorita si apoi faceti clic, in submeniul aparut in dreapta, pe obiectul dorit. Dupa care, cu mouse-ul liber, adica fara a tine butonul stang apasat, va deplasati pe foaie, in locul dorit, unde, cu agat si trag, conturati obiectul.
Dupa desenare obiectul arata astfel:
 adica in jurul lui
apar patratele de selectie, sau manere de control
adica in jurul lui
apar patratele de selectie, sau manere de control
Ele indica un obiect selectat si reapar in jurul acestuia cand il selectam cu clic.
![]()
![]()
![]()
![]() Cu agat si trag de
aceste patratele putem redimensiona obiectul. Forma
mouse-ului pentru aceasta operatie trebuie sa fie:
Cu agat si trag de
aceste patratele putem redimensiona obiectul. Forma
mouse-ului pentru aceasta operatie trebuie sa fie:
![]()
Mutarea obiectului se face tot cu agat si trag, dar forma pentru mouse este:
Stergerea obiectului se va face astfel: clic pe obiectul pe care doresc sa-l sterg (pentru a-l selecta) si apoi apasati tasta Delete.
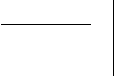
![]() Line (linie) deseneaza linii drepte; cu
tasta Shift tinuta continuu apasata, puteti trasa linii perfect orizontale sau
verticale
Line (linie) deseneaza linii drepte; cu
tasta Shift tinuta continuu apasata, puteti trasa linii perfect orizontale sau
verticale
Grosimea acestor linii poate fii modificata:
1.selectez linia pentru care doresc aceasta modificare
2.fac clic pe ![]() de pe bara de desen si apoi pe grosimea dorita
de pe bara de desen si apoi pe grosimea dorita
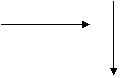
![]() Arrow (sageata) deseneaza sageti; cu tasta
Shift tinuta continuu apasata, puteti trasa sageti perfect orizontale sau
verticale
Arrow (sageata) deseneaza sageti; cu tasta
Shift tinuta continuu apasata, puteti trasa sageti perfect orizontale sau
verticale
Si pentru sageti se va putea modifica grosimea,
la fel ca mai devreme pentru linii si, mai mult, se poate
modifica si forma acestor sageti:
selectez sageata pentru care doresc aceasta modificare
fac clic pe ![]() de pe bara de desen si apoi pe forma dorita
pentru sageata.
de pe bara de desen si apoi pe forma dorita
pentru sageata.
![]() Rectangle (dreptunghi) deseneaza
dreptunghiuri; cu tasta Shift tinuta continuu apasata, puteti trasa patrate
Rectangle (dreptunghi) deseneaza
dreptunghiuri; cu tasta Shift tinuta continuu apasata, puteti trasa patrate
![]() Oval (oval) deseneaza elipse; cu tasta Shift
tinuta continuu apasata, puteti trasa cercuri
Oval (oval) deseneaza elipse; cu tasta Shift
tinuta continuu apasata, puteti trasa cercuri
![]() Text
Box (caseta de text) deseneaza o zona dreptunghiulara in care se poate
tasta text
Text
Box (caseta de text) deseneaza o zona dreptunghiulara in care se poate
tasta text
Aplicatii pentru Text Box
Iata cateva aplicatii pentru acest buton:
Puteti, cu ajutorul lui, sa transformati un obiect de desen intr-o caseta de text:
 desenez obiectul in care urmeaza sa scriu, avand
desenez obiectul in care urmeaza sa scriu, avand
grija ca acesta sa ramana selectat
![]() fac clic pe
fac clic pe
fac clic in interiorul obiectului desenat; imediat
va fi transformat in caseta de text
Cu ajutorul acestui buton puteti realiza organigrame (reprezentari grafice ale unei structuri ierarhice):
|
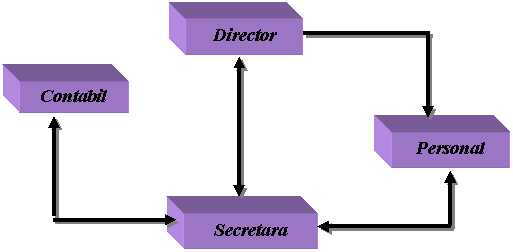
Sunt doar doua situatii in care puteti schimba orientarea textului: intr-un tabel, sau intr-o caseta de text. Comanda Format, Text Direction este activa doar in aceste doua zone. Ca exercitiu incercati:

![]()
- desenez o caseta de text cu
- tastez textul (Etape)
- mergem la comanda Format, Text Direction:
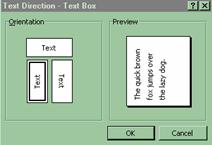
unde facem clic pe orientarea dorita
daca este nevoie, redimensionati caseta de text astfel incat textul sa se aseze bine in caseta; este de dorit ca aceasta caseta de text sa nu depaseasca dimensiunile strict necesare pentru text
urmeaza sa eliminati conturul casetei de text: selectati
caseta de text si apoi clic pe bara de desen pe ![]() Line Color (culoarea liniei)- controleaza
culoarea liniei pentru oboiectul selectat de unde selectati optiunea No Line,
sau culoarea alba.
Line Color (culoarea liniei)- controleaza
culoarea liniei pentru oboiectul selectat de unde selectati optiunea No Line,
sau culoarea alba.
Este cunoscut ca langa un tabel nu se mai poate tasta nimic. Cum puteti totusi rezolva urmatoarea problema:
|
Agende de birou: dimensiuni cat mai variate culori diversificate material coperte cat mai elegant etc. |
|
|
||
|
|
|
|
||
|
|
|
|
adica, cum putem aseza
un text langa un tabel. Desenati tabelul, completati-l si, pentru textul care
trebuie tastat langa acest tabel, veti desena o caseta de text, careia ii
faceti conturul alb (sau alegeti optiunea No Line, de la ![]() ), si, daca va fi
nevoie, ca sa nu acopere tabelul, de la Fill Color (
), si, daca va fi
nevoie, ca sa nu acopere tabelul, de la Fill Color (![]() ) selectati optiunea
No Fill.
) selectati optiunea
No Fill.
faceti clic in
aceasta zona pentru a selecta stilul dorit, si apoi clic pe OK![]()
![]() Insert
Word Art (insereaza un obiect word art) pentru titluri, sau alte texte
publicitare, puteti utiliza aplicatia Word Art, care va ofera o gama variata de
stiluri:
Insert
Word Art (insereaza un obiect word art) pentru titluri, sau alte texte
publicitare, puteti utiliza aplicatia Word Art, care va ofera o gama variata de
stiluri:
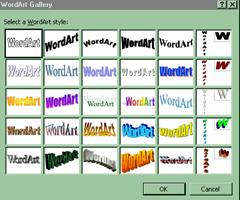
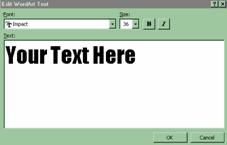
aici veti tasta textul dorit si apoi faceti
clic pe OK
Apare urmatoarea fereastra:
![]()
![]() Fill
Color (culoare de umplere) coloreaza interiorul obiectului selectat
Fill
Color (culoare de umplere) coloreaza interiorul obiectului selectat
![]() Line Color (culoarea pentru
linie) modifica culoarea de contur sau de linie, pentru obiectul selectat
Line Color (culoarea pentru
linie) modifica culoarea de contur sau de linie, pentru obiectul selectat
![]() Font Color (culoarea caracterelor)- modifica
culoarea caracterelor selectate; acelasi buton este si pe bara de formatare
Font Color (culoarea caracterelor)- modifica
culoarea caracterelor selectate; acelasi buton este si pe bara de formatare
![]() Line Style (forma liniei)-
modifica forma liniei sau conturului pentru obiectul selectat
Line Style (forma liniei)-
modifica forma liniei sau conturului pentru obiectul selectat
![]() Dash Style (forma liniei punctate) - modifica
forma liniei sau conturului pentru obiectul selectat
Dash Style (forma liniei punctate) - modifica
forma liniei sau conturului pentru obiectul selectat
![]() Arrow Style (forma sagetii) modifica forma
sagetii selectate
Arrow Style (forma sagetii) modifica forma
sagetii selectate
![]() Shadow (umbrire) umbreste obiectul selectat
Shadow (umbrire) umbreste obiectul selectat
![]() 3-D (tridimensional) face tridimensional
obiectul selectat
3-D (tridimensional) face tridimensional
obiectul selectat
Selectarea mai multor obiecte:
Se poate face desenand o zona dreptunghiulara in
care sa incadrati obiectele pe care doriti sa le selectati cu butonul ![]() Select Objects de pe bara de desen, sau tinand
Shift apasat faceti clic pe fiecare obiect.
Select Objects de pe bara de desen, sau tinand
Shift apasat faceti clic pe fiecare obiect.
Odata selectate, se poate lucra cu toate obiectele ca si cu un singur obiect.
Pentru a nu fi nevoiti sa
le selectam de fiecare data, le putem grupa intr-un singur obiect: selectez
obiectele pe care doresc sa le grupez, fac clic pe ![]() de pe bara de desen si apoi clic pe comanda
de pe bara de desen si apoi clic pe comanda ![]() . Daca va fi nevoie,
puteti ulterior sa degrupati obiectele: clic pe grupare si apoi fac clic pe
. Daca va fi nevoie,
puteti ulterior sa degrupati obiectele: clic pe grupare si apoi fac clic pe ![]() de pe bara de desen si apoi clic pe comanda
de pe bara de desen si apoi clic pe comanda ![]() .
.
Multiplicarea obiectelor:
Selectez obiectul sau obiectele pentru care doresc copii si apoi, fie agat si trag cu CTRL apasat de zona selectata, fie apas simultan tastele CTRL+D.
Rotirea obiectelor:
Selectati obiectul sau
oiectele pentru care doriti rotirea; faceti clic pe ![]() Free Rotate de pe bara de desen si vor aparea
patru
Free Rotate de pe bara de desen si vor aparea
patru ![]() in jurul obiectului respectiv; va pozitionati
cu mouse-ul pe unul din aceste
in jurul obiectului respectiv; va pozitionati
cu mouse-ul pe unul din aceste ![]() si agatati si trageti in sensul dorit.
si agatati si trageti in sensul dorit.
Ordinea obiectelor:
Obiectele desenate au o
ordine si anume ordinea inversa in care au fost inserate pe foaie; ultimul
desen realizat pe foaie este de fapt obiectul cu numarul de ordine 1. Puteti modifica ordinea acestor obiecte: selectez
obiectul respectiv; clic pe ![]() si apoi pe comanda Order
si apoi pe comanda Order
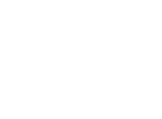
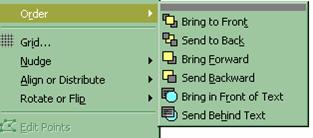
Ce facem daca textul fuge de desen
Ati desenat sau ati inserat un obiect si in momentul in care incercati sa-l pozitionati langa text, textul fuge? Iata solutia:
selectati obiectul care va face probleme
mergeti in meniul Format la ultima comanda de aici, care se modifica in functie de natura obiectului selectat, la eticheta Wrapping de unde puteti modifica modul in care textul invaluie obiectele desenate sau inserate
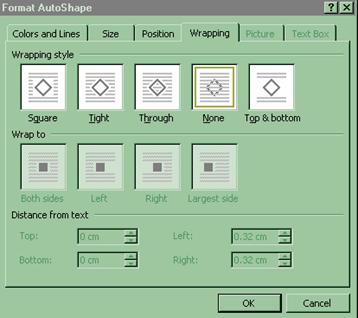
selectati optiunea None si clic pe OK
; din acest moment obiectul va putea fi pozitionat cu agat
si trag oriunde in textul respectiv
| Contact |- ia legatura cu noi -| | |
| Adauga document |- pune-ti documente online -| | |
| Termeni & conditii de utilizare |- politica de cookies si de confidentialitate -| | |
| Copyright © |- 2025 - Toate drepturile rezervate -| |
|
|
||||||||||||||||||||||||
|
||||||||||||||||||||||||
|
||||||||||||||||||||||||
Proiecte pe aceeasi tema | ||||||||||||||||||||||||
|
| ||||||||||||||||||||||||
|
||||||||||||||||||||||||
|
|
||||||||||||||||||||||||








