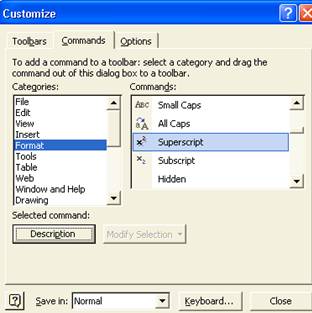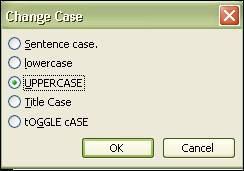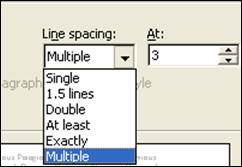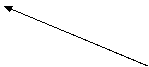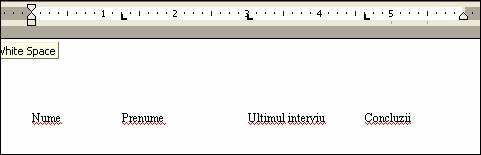Word
Formatarea caracterelor si paragrafelor in Word
Format, dupa care am
deschis submeniul Font:
|
|
Textele
pe care le scriem putem sa le introducem fara a avea
pretentii la modul cum acestea arata. Abia apoi ne punem problema cum
vor arata ele in forma electronica sau imprimata. Estetica
unui text este un fapt important (uneori cheia succesului!) iar procedeele
tehnice folosite denumesc formatarea documentului. Textul poate fi formatat in
ambele cazuri: fie este scris, selectat si transformat ca atare, fie se
alege o comanda de formatare si el este introdus direct in formatul
respectiv. Comenzile respective se gasesc
in mare parte in meniu Format, dupa
care am deschis subme
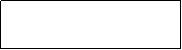 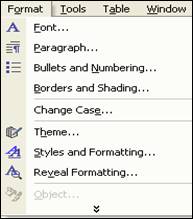
In submeniul Font (care se poate deschide usor si cu clic dreapta maus) putem schimba stilul caracterelor
dupa o lista care poate fi apelata si direct de pe bara cu
instrumente:
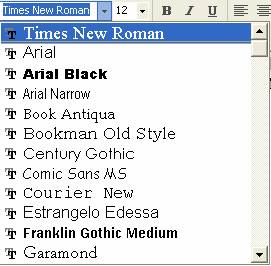 Aceste fonturi pot schimba stilul caracterelor
fie dintr-un document selectat pentru aceasta fie preferand sa lucram
direct intr-un font anume. Se poate apoi stabili marimea caracterelor [in
exemplul nostru ea fiind de 12 puncte (1 punct=1/72 inch) cea mai des intalnita
]. Aceste fonturi pot schimba stilul caracterelor
fie dintr-un document selectat pentru aceasta fie preferand sa lucram
direct intr-un font anume. Se poate apoi stabili marimea caracterelor [in
exemplul nostru ea fiind de 12 puncte (1 punct=1/72 inch) cea mai des intalnita
].
Se pot alege apoi trei dintre modalitatile
cele mai uzitate in redactare:
 Bold- scrierea aldina a textului Bold- scrierea aldina a textului
 Italic- scrierea inclinata a textului Italic- scrierea inclinata a textului
 Underline- scrierea subliniata a
textului Underline- scrierea subliniata a
textului
toate aceste comenzi pot fi tastate rapid Ctrl+B / Ctrl+I /Ctrl +U.
Fig. 13. Fonturi
t Daca
apasam din nou pe aceste comenzi textele respective pot sa revina
la fonturile anterioare!
t Exista
o serie de combinatii de taste foarte utile in acest caz:
-Ctrl+Shift+A
face trecerea de la litere mici la majuscule si reciproc (idem  ) )
-Ctrl+Shift+K
se pot scrie majuscule mai reduse ca inaltime ( idem  ) )
-Ctrl+Shift+D
efectueaza dubla subliniere a textului (selectat) [idem  ] ]
-Ctrl+Shift+W efectueaza sublinierea cuvant cu cuvant (  ) )
t Se
pot alege si anumite comenzi precum
 care „taie” textul : care „taie” textul :
GRESEALA sau ALTE GRESELI
t Toate
aceste comenzi dar si altele pot fi aduse pe bara de instrumente foarte
simplu daca le cautam si apoi le taram pa bara
(tehnica drag-and- drop!) din lista pe care o gasim dupa comenzile Tools→ Customize→ Commands dupa ce am ales categoria Format:
Fig. 14. Aranjarea barelor de instrumente
|
Acest
submeniu cuprinde o serie foarte larga de alte operatii:
 scrierea unui caracter ca si factor
putere scrierea unui caracter ca si factor
putere
 scrierea unui caracter ca si indice scrierea unui caracter ca si indice
 scrierea unui text ascuns scrierea unui text ascuns
 numerotare automata a paragrafelor numerotare automata a paragrafelor
 alinierea textului la stanga/ centru/
dreapta/drept in pag. alinierea textului la stanga/ centru/
dreapta/drept in pag.
 redirectionarea textului aflat in
celula unui tabel redirectionarea textului aflat in
celula unui tabel
|
|
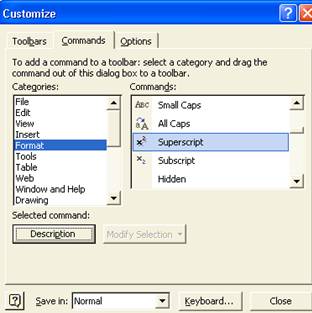
t In caseta
de dialog de mai sus se observa ca orice comanda poate fi
explicitata cu butonul Description.
t
Transformari asemanatoare in text putem realiza cu submeniul Change Case:
Odata
un text fiind selectat deja atunci putem sa il schimbam automat
cu litere de tipar (UPPERCASE) sau cu litere mici (lowercase). Comanda toggle case va inversa tipurile de
caractere intre ele din mari in mici si reciproc. Comanda Sentence case transforma
textul in caractere mici si va pastra doar prima litera mare
etc.
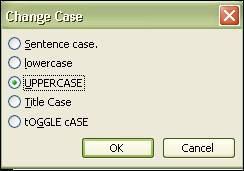
Fig. 15. Submeniul
pentru schimbarea caracterelor
t Pot fi
schimbate si distantele dintre randuri prin comenzile Format→Paragraph→Line Spacing :
Variantele pot fi alese intre single, 1.5
lines, Double etc. Pentru varianta multiple se pot stabili diverse
spatii intre randuri.
Fig. 16. Optiuni pentru spatiile
dinre randuri
|
|
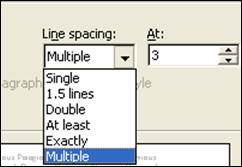
Formatarea generala
a textului se refera si la incadrarea acestuia in pagina.
Instrumentele folosite sunt: comenzile de indentare, rigla, tabulatorii etc.
Pentru indentare
(sau distantarea unui rand/paragraf
de marginea foii) putem folosi comenzile Format→Paragraph→Special si in acest caz putem
schimba dupa nevoile textului modul de indentare (programul are deja setata
o indentare pe care o putem lasa neschimbata!). Daca dorim sa
indentam intregul paragraf atunci dupa ce am dat clic in interiorul
acestuia putem folosi combinatia de taste Ctrl+M sau Ctrl+Shift+M
pentru a reveni. Acest tip de operatii pot fi utile cand vrem sa
scoatem in evidenta o anumita parte a textului, un citat etc.
Revenind la comenzile Format→Paragraph→Special atragem atentia ca putem indenta
indenta un paragraf si la stanga
si la dreapta intervenind cu modificari in sectorul Indentation Left/Right.
Folosirea riglelor (rulers) este
echivalenta. De obicei acestea sunt vizibile la deschiderea paginii Word in caz contrar ele putand fi
vizualizate dupa comanda View→Ruler.
Iata cum arata rigla orizontala si elementele componente:

Indent. prima
linie paragraf
|
|
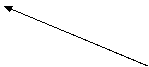



Fig. 17 Optiuni pentru indentarea
textului
t Orice
actiune de ajustare a indentarilor se face cu mausul. Trebuie insa
facuta diferenta intre comenzile de indentare si aceea de
formatare a paginii asa cum rezulta din comanda Page Setup din meniul File,
aceasta din urma fiind prioritara!
t Butonul
cu tabulatori poate fi actionat cu mausul pentru a selecta tipul de
tabulator dorit. Odata ales el poate apare pe Rigla daca dam clic in locul pe care il indicam.
Tabulatorul respectiv poate fi pus de cate ori dorim. Iata un exemplu in
care dorim sa impunem patru rubrici distincte. Dupa ce am fixat trei tabulatori
la stanga se procedeaza astfel: scriem Nume se apasa tasta Tab,
scriem Prenume apoi tasta Tab etc.
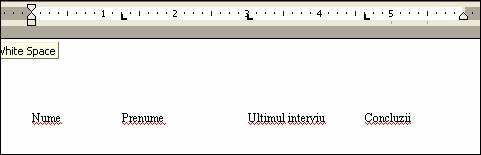
Fig. 18 Exemplu de indentare pentru o structura de tip
tabel
t  Tabulatorul de
centrare se foloseste mai ales cand vrem sa centram un rand sau
un numar redus de cuvinte. Operatiile urmate sunt identice cu cele
anterioare.
Tabulatorul de
centrare se foloseste mai ales cand vrem sa centram un rand sau
un numar redus de cuvinte. Operatiile urmate sunt identice cu cele
anterioare.
t  Tabulatorul cu aliniere la dreapta are
aceleasi functii ca si cel pentru alinierea la stanga. In
exemplul anterior cuvantul Concluzii
poate fi aliniat la dreapta.
Tabulatorul cu aliniere la dreapta are
aceleasi functii ca si cel pentru alinierea la stanga. In
exemplul anterior cuvantul Concluzii
poate fi aliniat la dreapta.
t  Tabulatorul zecimal ajuta la alinierea
numerelor cu parte zecimala (virgula).
Tabulatorul zecimal ajuta la alinierea
numerelor cu parte zecimala (virgula).
t Un tabulator va
dispare de pe rigla daca este tras cu mausul in jos pe pagina!
t Rigla
verticala ajuta la mutarea pe verticala pentru a ajusta lungimea
paginii! Odata stabilite insa marginile in Page Setup este preferabil sa nu mai schimbam acele setari!
t
Indentarea paragrafelor se poate executa si in functie de modul cum
vizualizam indicatorul mausului pe ecran.
Astfel indicatorul poate avea nu numai semnul „I” dar acesta poate fi
insotit de mai multe linii orizontale care indica modalitati
de indentare.
 |

|
Word
|
|
|
Lucrari pe aceeasi tema
|
|
| Ramai informat |
Informatia de care ai nevoie
Acces nelimitat la mii de documente. Online e mai simplu. |
Contribuie si tu!
Adauga online documentul tau.
|
|
|
| |

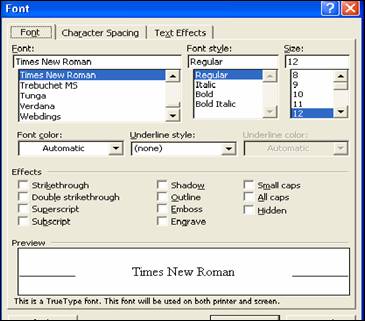
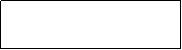
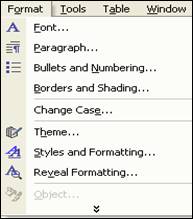
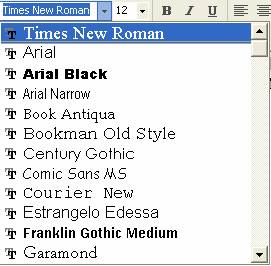 Aceste fonturi pot schimba stilul caracterelor
fie dintr-un document selectat pentru aceasta fie preferand sa lucram
direct intr-un font anume. Se poate apoi stabili marimea caracterelor [in
exemplul nostru ea fiind de 12 puncte (1 punct=1/72 inch) cea mai des intalnita
].
Aceste fonturi pot schimba stilul caracterelor
fie dintr-un document selectat pentru aceasta fie preferand sa lucram
direct intr-un font anume. Se poate apoi stabili marimea caracterelor [in
exemplul nostru ea fiind de 12 puncte (1 punct=1/72 inch) cea mai des intalnita
]. ![]() Bold- scrierea aldina a textului
Bold- scrierea aldina a textului![]() Italic- scrierea inclinata a textului
Italic- scrierea inclinata a textului![]() Underline- scrierea subliniata a
textului
Underline- scrierea subliniata a
textului![]() )
)![]() )
) ![]() ]
]![]() )
)![]() care „taie” textul :
care „taie” textul :