
| Afaceri | Agricultura | Comunicare | Constructii | Contabilitate | Contracte |
| Economie | Finante | Management | Marketing | Transporturi |
Asigurari
|
|
Qdidactic » bani & cariera » afaceri » asigurari Manual utilizare Emitere electronica RCA |
Manual utilizare Emitere electronica RCA
Manual utilizare Emitere electronica RCA
Accesare aplicatie
a) Aplicatia se acceseaza de la adresa WEB https://192.168.10.130/mtpl-romania/ daca sunteti conectat in reteaua Euroins (dintr-o agentie) sau de la adresa WEB https://webpolicy.euroins.ro/mtpl-romania daca doriti sa accesati aplicatia din afara retelei Euroins (de la orice calculator conectat la Internet)
b) O fereastra pentru alegerea certificatului digital va aparea.
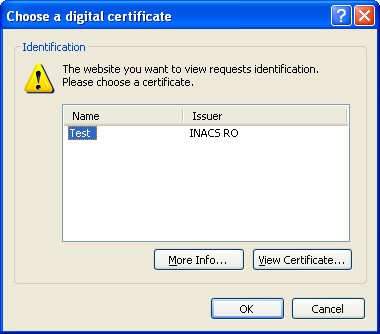
c) Se alege certificatul si se apasa butonul OK.
d) Dupa alegerea certificatului va aparea urmatorul mesaj:
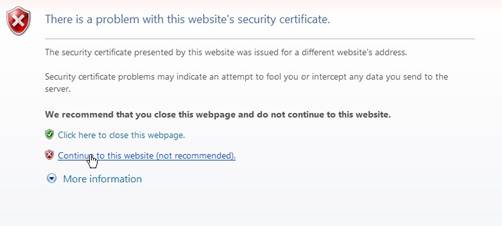
e) Se alege optiunea Continue to this website(not recommended)
Va aparea din nou fereastra de alegere a certificatului si se apasa din nou butonul OK.
Dupa parcurgerea corecta a pasilor de mai sus va aparea fereastra de autentificare in aplicatie:
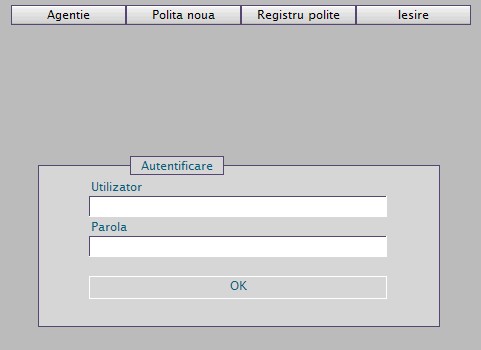
f) Se introduce utilizatorul si parola furnizate pe email si se apasa butonul OK
Introducere polite
a) Dupa autentificarea cu utilizatorul si parola primite pe email se va alege agentia pentru care se opereaza polita si se apasa butonul OK
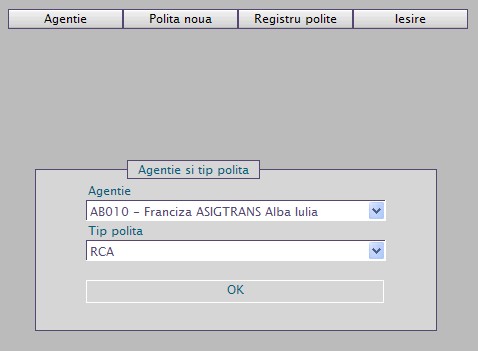
b) Interfata de introducere a datelor pentru polita RCA va aparea:
Introducere date utilizator:
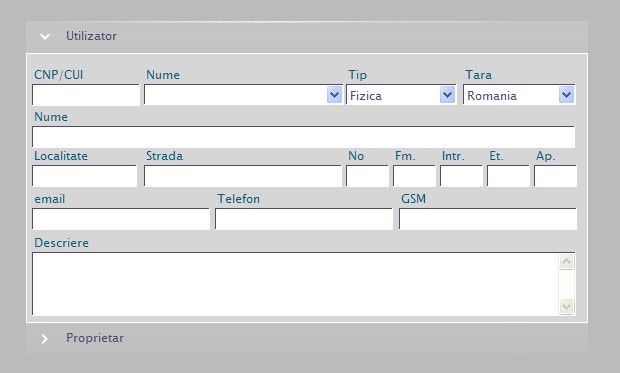
Se introduc datele utilizatorului in campurile corespunzatoare. Daca clientul exista deja in baza de date datele lui vor aparea automat si se vor putea corecta daca este necesar.
|
Daca utilizatorul si proprietarul sunt una si aceeasi persoana la Proprietar nu se mai introduce nimic datele clientului fiind preluate automat si pentru Proprietar. Daca proprietarul este alta persoana decat utilizatorul se apasa pe Proprietar si se vor introduce datele in mod similar ca la Utilizator.
Introducere date autovehicul
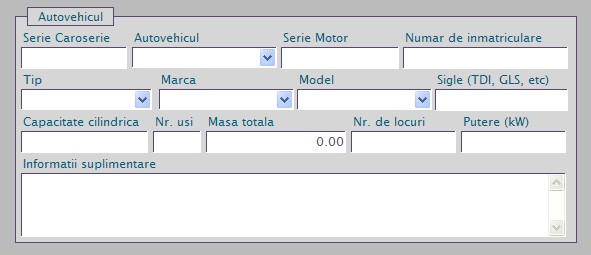
Se introduc datele autovehiculului in campurile corespunzatoare. Daca autovehiculul exista deja in baza de date datele lui vor fi preluate automat.
Daca pentru aceeasi Serie Caroserie exista mai multe autovehicule in baza de date,se vor putea alege din campul Autovehicul.
Toate datele in afara de Serie Motor, Sigle si Informatii suplimentare sunt obligatorii si trebuiesc completate cu atentie.
2.1 Procedura de completare a numerelor de inmatriculare in aplicatia de emitere online
Aplicatia de emitere online dispune de anumite validari ale numarului de inmatriculare.
Pentru a putea salva polita numarul de inmatriculare trebuie sa se incadreze in unul din urmatoarele formate:
NRTEMPORAR - pentru autovehiculele in vederea inmatricularii
NRPRIMARIE – pentru autovehiculele inregistrate la primarie
JJNNLLL – unde JJ reprezinta codul judetului(inclusiv B), NN o secventa numerica, LLL o secventa literala
BNNNLLL – pentru noile numere cu 3 cifre din Bucuresti
JJNNNNNN – pentru numerele de leasing unde JJ reprezinta codul judetului(inclusiv B) iar NNNNNN reprezinta o secventa numerica formata din
pana la 6 cifre
CDNNNNNNN sau TCNNNNNNN sau CONNNNNNN - pentru numerele speciale unde NNNNNN reprezinta o secventa numerica formata din 6 sau 7 cifre
JJNNNPROBE - pentru numerele de proba unde JJ reprezinta codul judetului, NNN o secventa numerica formata din 3 cifre
JJNNNNAALL – pentru numerele provizorii unde JJ reprezinta codul judetului, NNNN o secventa numerica formata din 4 cifre, AALL reprezinta anul si luna
Nu sunt acceptate alte caractere (-, spatiu, /) sau alte formate decat cele mentionate mai sus.
Procedura de complatare a serie de sasiu in aplicatia de emitere online
Seria de sasiu este validata de aplicatia de emitere electronic dupa urmatoarele reguli:
sa contina maxim 17 caractere
sa nu contina o (litera o) sau i (litera i) .In loc de o se va complete 0 (cifra zero) iar in loc de i se va completa 1 (cifra unu)
Alegere intermediar

Se alege intermediarul care incheie polita din fereastra corespunzatoare.
Introducere date polita
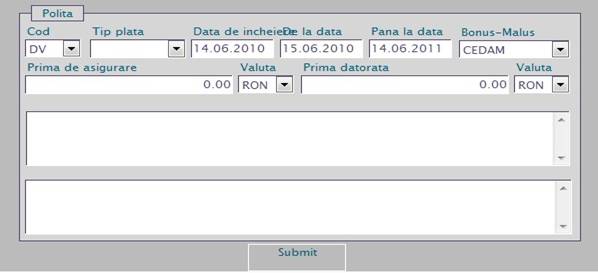
Se aleg datele de valabilitate ale politei. Polita nu poate avea ca valabilitate decat 1 luna, 6 luni sau 1 an.
Se alege tipul platii, CHITANTA(pentru incasarile in numerar) sau ORDIN PLATA(pentru incasarile prin banca) in functie de modalitatea de plata a clientului.
In cazul in care s-a ales optiunea “CHITANTA”, PDF-ul generat va contine 2 pagini, pe cea de-a doua pagina va fi afisata chitanta in 3 exemplare. La campul “incasata cu” va aparea “CHITANTA SERIA NUMAR”
In cazul in care s-a ales optiunea “ORDIN PLATA” polita va fi generata la fel ca si pana acum iar la campul “incasata cu” va aparea “ORDIN DE PLATA”
Procedura de alegere a clasei de Bonus-Malus
se introduc toate datele pe macheta politei din aplicatia electronica (datele clientului, datele autoturismului, datele legate de asigurare – valabilitatea si prima de asigurare
se apasa butonul
Submit si automat se face cautarea in baza de date CEDAM. Dupa ce cautarea s-a
efectuat:
1. va aparea mesajul “Oferta a fost creata cu
succes!” si in partea de jos a aplicatiei vor mai aparea inca 2 butoane :
“Afiseaza oferta” si
“Transforma oferta in polita”.
![]()
Se apasa pe butonul “Afiseaza oferta” pentru a se vedea clasa de
Bonus-Malus si prima calculata
2. Daca conexiunea cu baza CEDAM nu s-a putut efectua sau daca clientul nu a fost
gasit aplicatia va complete automat clasa B0 (care este este doar informativa) iar
clientul trebuie sa completeze obligatoriu declaratia pe propria raspundere
RCA2010 dupa care
inspectorul/ agentul va alege manual clasa de
bonus-malus in
conformitate cu declaratia clientului
(in acest moment nu poate fi decat B0,
B1, B2,
M4, M7, M8 – VEZI NI 624/ si va apasa din nou “Submit”.
Daca a
fost gasit in baza CEDAM se va afisa clasa de
bonus/malus conform istoricului
Clientului
- Cand se doreste salvarea politei se apasa butonul “Transforma oferta in polita”
iar polita este salvata si PDF-ul este generat pentru a putea fi printat
In functie de datele introduse aplicatia va genera automat cotatia de prima.
Anularea unei polite emise gresit
In cazul in care ati emis o polita cu date
gresite si doriti sa o anulati, puteti accesa meniul Register pentru a vizualiza politele
emise de dumneavoastra si sa apasati pe butonul ![]()
din dreptul politei care doriti sa o anulati.
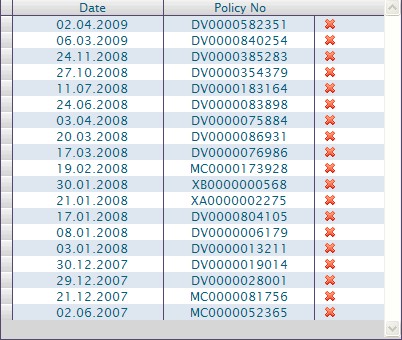
Un mesaj de confirmare a anularii va aparea si daca apasati butonul OK polita va fi anulata.

Important !!
Nu puteti anula polite decat in maxim 48 de ore de la data emiterii.
Dupa 48 de ore de la emiterea politelor acestea nu vor mai putea fi anulate.
Alte functii ale aplicatiei
Meniul aplicatiei poate fi accesat din partea de sus a a aplicatiei:
![]()
Din meniul Agentie poate fi aleasa agentia pe care se va emite polita in cazul in care utilizatorul lucreaza pentru mai multe agentii.
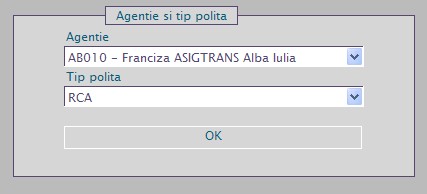
Din meniul Polita noua se acceseaza interfata de introducere a datelor pentru a fi emisa polita.
Din meniul Registru polite se pot accesa politele emise de utilizatorul care este inregistrat.
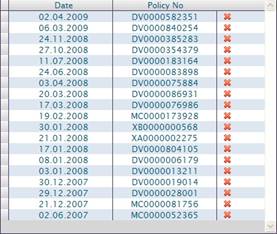
Pentru a se vizualiza o polita se face click pe numarul politei si aceasta va fi afisata in format PDF.
Pentru a se iesi din aplicatie se utilizeaza optiunea Iesire
| Contact |- ia legatura cu noi -| | |
| Adauga document |- pune-ti documente online -| | |
| Termeni & conditii de utilizare |- politica de cookies si de confidentialitate -| | |
| Copyright © |- 2025 - Toate drepturile rezervate -| |
|
|
|||
|
|||
|
|||
Esee pe aceeasi tema | |||
|
| |||
|
|||
|
|
|||








