
| Afaceri | Agricultura | Comunicare | Constructii | Contabilitate | Contracte |
| Economie | Finante | Management | Marketing | Transporturi |
Electrica
|
|
Qdidactic » bani & cariera » constructii » electrica Creare de librarii, componente si simboluri are plachete electronice |
Creare de librarii, componente si simboluri are plachete electronice
Creare de librarii, componente si simboluri PROIECTARE PLACHETE ELECTRONICE
Obiectivele lucrarii
Crearea librariilor
Crearea componentelor
Crearea simbolurilor.
Consideratii teoretice
Crearea librariilor
Librariile disponibile in programul Capture acopera in buna parte necesitatiile, in materie de componente si simboluri, pentru majoritatea utilizatorilor. Utilizatorul poate insa sa adauge alte librarii compatibile (fisiere cu extensia .OLB) sau sa-si creeze propriile librarii in care sa salveze componente deja definite sau sa creeze noi componente. Numele librariilor respecta tipul componentelor continute (FPGA, DISCRETE, AMPLIFIER, LATCH, OPAMP, etc.).
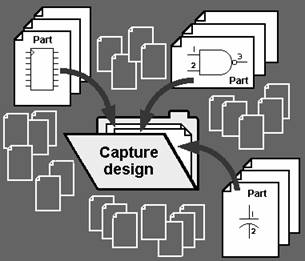
Figura 3.1 Exemple de librarii continute in Capture
Pentru a crea o noua librarie, atasata proiectului, in fereastra Project Manager se selecteaza fisierul Library, dupa care din meniul File se alege optiunea New-Library, rezulta librarie cu numele implicit Library1, daca este prima librarie creata, cu calea de salvare in directorul in care este salvat proiectul.
Pentru a modifica numele si calea de salvare se executa clic dreapta mouse, din meniul derulant se alege optiunea Save As .
Crearea componentelor si simbolurilor
Se poate crea o componenta noua sau un simbol nou:
intr-o librarie existenta, daca libraria respectiva apartine proiectului. Pentru aceasta in Proiect Manager se selecteaza fisierul Library, se executa clic dreapta mouse, Add File, specificand-se calea unde se afla libraria pe care dorim sa o incarcam (extensia fisierului selectat este .OLB). Librariile existente au calea de salvare Program Files OrCAD 9 Capture Library.
intr-o librarie creata de utilizator, existenta in directorul Library, in Proiect Manager
Crearea componentelor
Pentru crearea unei componente se selecteaza libraria, se executa clic dreapta mouse si din meniul derulant se alege optiunea New Part (componenta noua) sau meniul Design New Part. Rezulta fereastra de selectare a proprietatilor New Part Properties (vezi figura 3.2).
Meniul ferestrei contine:
|
Name numele componentei;
Part Reference Prefix prefixul referintei componentei;
PCB Footprint numele capsulei;
Create Convert View optiunea de creare componenta echivalenta ;
Pin Number Visible seteaza vizibilitatea numarului pinului;
Parts per Pkg - numar de componente pe capsula (echivalentul componentei fizice).
Package Type tipul capsulei
Homogeneous toate componentele au aceeasi reprezentare grafica ;
Heterogeneous - reprezentarea grafica difera de la o componenta la alta;
Part Numbering specifica cum este facuta numerotarea componentelor
Alphabetic simbolurile de desen sunt identificate prin litere;
Numeric - simbolurile de desen sunt identificate prin numere;
(Ex: U? A sau U?-1).
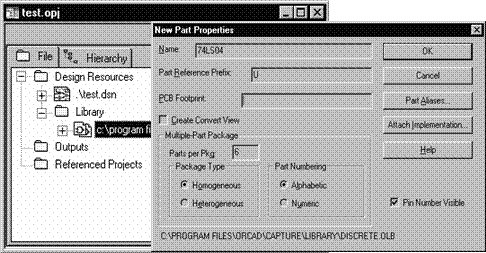
Figura 3.2 Fereastra de definire a proprietatilor componentei
O componenta pentru a putea fi definita are nevoie de un corp (desenat pe contur sau in interiorul conturului) si un anumit numar de pini in functie de proprietatile electrice care o reprezinta. Conturul este linia punctata vizibila la componenta cu prefixul referintei U?A din figura 3.3. Desenarea corpului componentei respectiv atribuirea pinilor se face utilizind meniul comenzii Place sau tool palet-ul din partea dreapta a ferestrei de editare.
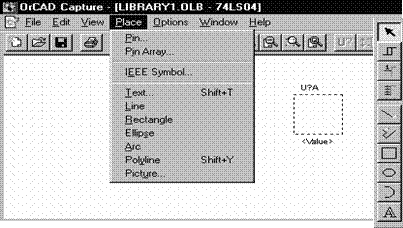
Figura 3.3
Fereastra de editare componenta
Pentru a adauga un pin corpului de componenta este selectata comanda Place Pin, apare o fereastra de editare care contine patru campuri reprezentind proprietatile pinului: Name- numele pinului, Number- numarul pinului, Shape- forma grafica de reprezentare a pinului ( linie, pin negat, pin de ceas, etc.) si Type- tipul pinului ( alimentare, iesire, intrare, pasiv, etc.) vezi figura 3.4.
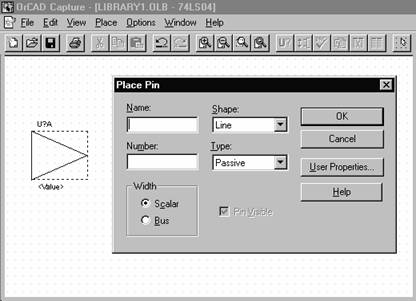
Figura 3.4 Fereastra de definire a proprietatilor unui pin de componenta
Optiunea Width se refera la tipul de legatura care se poate face la pinul respectiv: Scalar- legatura pe un singur fir valabila pentru toti pinii de componenta, Bus- legatura de tip magistrala, daca doresc o conectare a magistralei direct la pin cu specificatia ca numele pinului va fi de forma Nume magistrala[Numar de linii]
Optiunea Pin Visible este activa numai pentru pinii de tip power (alimentare), ea fiind folosita la setarea vizibilitatii pinului respectiv in editorul Schematic.
In exemplul din figura 3.2, 74LS04, 6 componente definesc capsula, alegand optiunea View-Package avem posibilitatea de vizualizare a tuturor componentelor din capsula, figura 3.5. Editarea corpului se face unitar, pentru o singura componenta, proprietatile pinilor se stabilesc separat pentru fiecare componenta in parte.
Pentru o componenta de tipul Heterogeneous editarea corpului si proprietatile pinilor se definesc pentru fiecare componenta in parte.
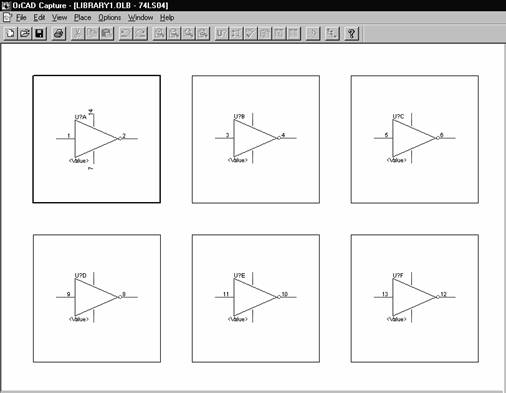 Figura 3.5 Fereastra de vizualizare
a tuturor componentelor din capsula
Figura 3.5 Fereastra de vizualizare
a tuturor componentelor din capsula
Daca definirea componentei este finalizata ea se poate salva in libraria respectiva sau in alta librarie folosind optiunile Save sau Save as din meniul File.
Crearea simbolurilor
Pentru crearea unui simbol se selecteaza libraria, se executa clic dreapta mouse si din meniul derulant se alege optiunea New Symbol ( simbol nou) sau meniul Design New Symbol. Apare fereastra de definire a proprietatilor simbolului: Name- numele simbolului si Type tipul simbolului ( power, Off- page conector, etc.) vezi figura 3.6.
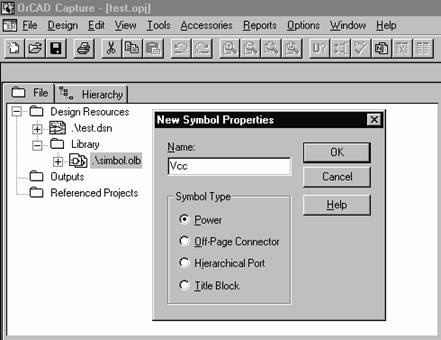
Figura 3.6 Fereastra de definire a proprietatilor simbolului
Dupa apasarea tastei OK apare fereastra din figura 3.3, aceeasi cu fereastra de editare componenta. Pentru fiecare simbol creat conturul contine implicit pinul de conexiune. Corpul simbolului poate fi definit pe contur sau in interiorul lui.
Diferenta intre cele doua ferestre este lipsa optiunilor Place Pin si Place - Array. Salvarea simbolului creat se poate face in libraria respectiva sau intr-o alta librarie.
Desfasurarea lucrarii
a. Incarcarea unei librarii in proiect folosind comanda Add File
b. Crearea unei componente respectiv modificarea componentelor existente in librarii;
c. Familiarizarea cu meniul de comenzi al programului de editare a componentelor respectiv simbolurilor electrice;
d. Crearea unui fisier librarie.
| Contact |- ia legatura cu noi -| | |
| Adauga document |- pune-ti documente online -| | |
| Termeni & conditii de utilizare |- politica de cookies si de confidentialitate -| | |
| Copyright © |- 2025 - Toate drepturile rezervate -| |
|
|
|||||||
|
|||||||
|
|||||||
Referate pe aceeasi tema | |||||||
|
| |||||||
|
|||||||
|
|
|||||||








