
| Afaceri | Agricultura | Comunicare | Constructii | Contabilitate | Contracte |
| Economie | Finante | Management | Marketing | Transporturi |
Electrica
|
|
Qdidactic » bani & cariera » constructii » electrica Introducere inarea asistata a plachetelor electronice |
Introducere inarea asistata a plachetelor electronice
Introducere in proiectarea asistatA a plachetelor electronice
Obiective
Proiectarea asistata reprezinta un domeniu de varf al tehnologiei, etapa deosebit de importanta in procesul de realizare al plachetelor electronice, care s-a impus prin eficacitatea sa si prin costul redus al dezvoltarii proiectelor. In acest context, acesta carte isi propune familiarizarea cu pachetul de programe OrCAD 9 si parcurgerea etapelor de proiectare asistata a plachetelor electronice. Principalele deprinderi care urmeaza a fi insusite in acest capitol sunt:
Prezentare generala a pachetului de programe OrCAD 9;
Crearea proiectelor OrCAD Capture de tip PC Board Wizard;
Deschiderea, editarea si stergerea fisierelor proiect in OrCAD Capture.
Consideratii teoretice
Prezentare generala
Pachetul de programe ORCAD 9 ofera o solutie moderna pentru desenarea schemelor electrice, introducerea datelor de proiectare si gestionarea informatiilor despre componentele electronice. Are modulele integrative: OrCAD CAPTURE CIS (Component information System), destinat desenarii, editarii, procesarii si simularii schemelor electrice, si OrCAD LAYOUT, destinat proiectarii plachetelor cu cablaje imprimate.
Rularea programului sub Windows, il fac sa fie preferat in locul versiunii DOS, OrCAD 4.01 (dispune de interfata prietenoasa cu utlizatorul, meniuri de acces rapid, manevrabilitate usoara, comutarea rapida in cadrul ferestrelor de lucru, etc.).
Programul CAPTURE
OrCAD Capture ofera o interfata intuitiva si o serie de facilitati care au facut ca Orcad sa fie utilizat pe scara larga in industria electronica, pentru desenarea, simularea schemelor electronice si crearea documentatiei aferente. Toate functiile prezente in versiunea DOS se regasesc si aici, iar unele noi au fost adaugate. Formatul fisierului care contine schema electrica, ramane acelasi (.SCH), ceea ce permite compatibilitatea intre cele doua versiuni.
O diferenta majora fata de versiunea DOS o constituie posibilitatea de creare a unui proiect OrCAD cu extensia .OPJ, care contine toate fisierele cu informatii legate de proiectul respectiv: schema electrica, librariile utilizate sau create, fisierele generate (verificarea legaturilor electrice, netlist fisierul lista de legaturi, lista de componente). In acest mod se poate privi proiectul ca un tot unitar.
O alta noutate o constituie fereastra SESSION LOG, care se activeaza la deschiderea oricarui proiect si in care se pot vizualiza actiunile utilizatorului (comenzile pe care acesta le executa) precum si erorile de proiectare care apar.
Generarea fisierelor de transfer spre partea de proiectare a cablajului imprimat (Layout) este mult mai usoara decat la versiunea DOS precedenta. Utilizatorul este lipsit de multitudinea setarilor din OrCAD 4.01.
Se pot genera fisiere de transfer compatibile cu mai multe programe de proiectare, gen Tango, Spice, Protel, etc.
Inainte de generarea fisierului netlist, este posibila selectarea utilitarului ITC (Intertool communication), care permite o interfatare intre cele doua programe (Capture si Layout). Aceasta facilitate permite o manevrabilitate deosebita a programului si da utilizatorului un grad mai mare de libertate in proiectare.
Programul LAYOUT
OrCAD Layout ofera o solutie completa pentru proiectarea placilor cu circuite imprimate, ce include proiectarea mecanica si post-procesarea in vederea fabricatiei, permitand gestionarea si transferul datelor in toate fazele procesului de proiectare.
Pornind de la un set complet de informatii despre componentele electronice, obtinute prin intermediul modulului Capture, se pot adauga proprietati suplimentare si constrangeri ce trebuie luate in considerare in proiectarea placilor cu circuite imprimate.
|
Pot fi preluate informatii despre dimensiunile si conturul placii, pozitia gaurilor pentru fixare intr-un ansamblu mecanic, restrictii de amplasare a componentelor sau traseelor.
Imbunatatirile fata de versiunea DOS sunt simtite si aici in primul rand datorita operarii sub interfata Windows. Sunt eliminate caile lungi de acces la comenzi, exista posibilitatea utilizarii comenzilor de control rapid. Structura ferestrei de proiectare permite prin meniu si taskbar-uri accesul rapid la comenzile existente. Straturile de lucru sunt individuale si specifice unei anumite informatii electrice sau tehnice. Fiecare strat se poate vizualiza la orice moment, spre deosebire de varianta DOS unde erau vizibile doar straturile de rutare.
De asemenea exista posibilitatea accesarii si modificarii bazei de date ce cuprinde informatii despre straturile ce se vor utiliza in proiectare, capsulele componentelor, trasee, pastile, dimensiunile gaurilor.
Exista posibilitatea modificarii la nivel de grup a caracteristicilor sau la nivel individual prin accesarea ferestrei corespunzatoare: components, nets, padstacks, layers, etc.
O alta imbunatatire adusa fata de varianta DOS este cea a amplasarii automate a componentelor la inceputul proiectului. Aceasta se poate face pentru intreaga placa sau pentru un grup de componente si este in functie de strategii setate implicit (considerente de trasee minime, separare parte analogica de cea digitala, etc.).
Rutarea placii se poate face atat manual cat si automat. La rutarea automata imbunatatirile aduse sunt legate de plaja mult mai mare de strategii de proiectare ce pot fi incarcate. In prealabil se pot seta anumite reguli care vor fi respectate de autorouter-ul programului: dimensiuni, lungimi si locatii impuse pentru trasee, declarare de zone speciale, etc.
Noutatea majora adusa de programul OrCAD 9 este includerea unui auto-router deosebit de puternic, Smart Route pentru solutionarea problemelor ce apar la placile relativ complicate unde strategiile existente nu pot face fata intr-o maniera satisfacatoare pentru utilizator. Pe baza unor algoritmi adaptivi (push-n-shove) programul poate aduce imbunatiri majore rutarii automate. Trebuie mentionat ca in meniul Smart Route nu e posibila modificarea amplasarii componentelor sau modificarea caracteristicilor acestora. Se pot face modificari doar asupra dimensiunii traseelor, distantelor dintre acestea, preferintelor legate de directionarea traseelor pe placa.
Fisierul generat este compatibil cu cel dat de Layout si are extensia .MAX.
In functie de anumite tehnologii de proiectare setate implicit sau de catre utilizator, se pot face verificari pentru a urmari respectarea regulilor de realizare a cablajului imprimat, prin semnalarea pe placa a erorilor existente.
Etapa urmatoare in proiectare o constituie generarea fisierelor GERBER pentru realizarea fizica a cablajului imprimat. Programul OrCAD Layout permite generarea unui proiect, cu extensia .GBR, pentru subprogramul GERBER TOOL.
Setarile pentru obtinerea fisierelor de post procesare se pot face mult mai usor ca la varianta DOS a programului. In fereastra Post Process se poate interveni asupra fiecarui fisier in parte care se doreste a fi generat.
Subprogramul Gerber Tool permite vizualizarea si generarea fisierelor standard cu extensia .GBR. Pentru generare se pot seta caracteristici specifice unor standarduri de fisiere gerber existente.
Crearea proiectului OrCAD Capture de tip PC Board Wizard
Lansarea programului OrCAD si a aplicatiei de gestiune a proiectelor, Capture CIS, se va face din meniul Windows Start Program Files Orcad 9 Capture CIS
Pentru a crea un proiect cu finalitate realizarea unui cablaj, se lanseaza in executie, subprogramul Capture CIS. Din meniul File se selecteaza optiunea New Project. Apare fereastra din figura 1.1:
Campul Name Campul unde se va edita numele proiectului;
Create a New Project Using fereastra de selectie a tipului de proiect, se va alege obligatoriu optiunea PC Board Wizard;
Campul Location indicarea locatiei de salvare, calea de salvare a proiectului.
La finalizarea setarilor prezentate mai sus, prin apasarea butonului OK, programul va genera un Project Manager (nume_proiect.OPJ), care are urmatoarea structura (figura 1.2):
Design Resources Resursele proiectului scheme electrice, librarii cu componente, fisiere raport, fisiere adaugate de utilizator, etc.;
Proiectul DSN (Design Schematic Name) contine una sau mai multe scheme electrice (extensia .SCH) si biblioteca cu componentele utilizate - Design Cache;
Library contine librariile cu componente (fisiere cu extensia .OLB);
Outputs Fisierele raport si iesire:
Design Rules Check (.DRC) fisier care contine erorile electrice de proiectare;
Netlist (.MNL) fisier lista de legaturi;
Cross reference parts (.XRF) fisier care contine informatii despre toate componentele design-ului: valoarea, referinta, numele schemei, libraria din care a fost adusa, coordonatele x,y in schema;
Bill of materials (.BOM) lista de materiale;
Alte fisiere pe care utilizatorul le poate adauga;
Referenced Projects referinte proiect
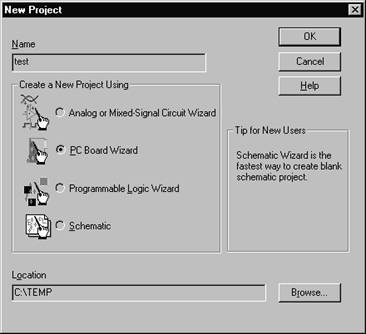
Figura 1.1 Meniul creare proiect
Fereastra Session Log indica evenimentele sau erorile care apar pe toata durata utilizarii ferestrei Capture.
Project Manager-ul permite doua modalitati de vizualizare: sub forma de fisiere, incluzand lista completa a tuturor resurselor si fisierelor unui proiect, precum si o vizualizare sub forma ierarhizata. Selectarea se face alegand una din cele doua ferestre ale proiect manager-ului: File sau Hierarchy.
Se pot deschide mai multe proiecte in paralel, fiecare din ele avand propriul proiect-manager. Se pot copia si muta fisiere intre doua proiecte doar prin simpla tragere cu ajutorul mouse-ului a fisierului respectiv, in fereastra dorita.
Un proiect OrCAD permite crearea doar a unui singur design DSN, acesta in schimb putand avea in componenta mai multe scheme electrice, fiecare cu una sau mai multe pagini. Pentru adaugarea unei noi scheme se selecteaza proiectul .DSN, click dreapta mouse si din meniul derulant se alege optiunea New Schematic (figura1.3.). Din acelasi meniu se pot seta proprietatile design-ului si se poate indica locatia pentru salvare (Save As).
Analog pentru adaugarea unei noi pagini, se selecteaza schema dorita, click dreapta mouse si se alege optiunea New Page.
Se pot adauga fisiere in proiectul creat (de orice natura, care sunt relevante pentru proiectant si proiect), cu ajutorul meniului Edit - Project, selectand in prealabil, in Project Manager, directorul in care va fi adaugat fisierul respectiv. Orice fisier sau resursa se poate sterge, selectand-o si apasand tasta Delete sau din meniul Edit Cut.
Din meniul Options, Design Template se pot seta fonturile pentru toate textele, in fereastra de proiectare (Fonts), se poate completa indicatorul electric (Title Block), se poate alege (seta) dimensiunea paginii de lucru (Page Size), etc.
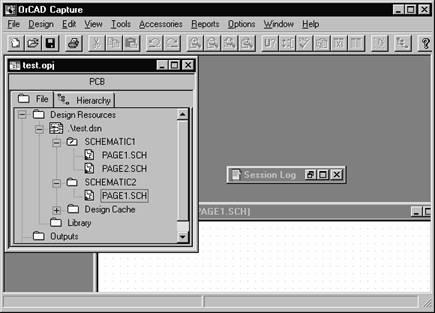
Figura 1.2 Structura unui proiect OrCAD Capture
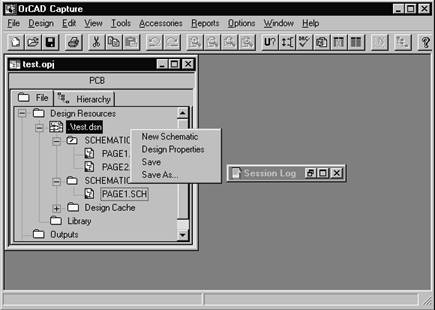
Figura 1.3 Meniul DSN
Desfasurarea lucrarii
a. Fiecare subgrupa de studenti isi va crea directorul in care isi va salva munca pe parcursul intregului semestru (alte locatii vor fi sterse!!!);
b. Se va crea un proiect, in directorul propriu, caruia i se va atribui un nume sugestiv (numele de familie de ex., pentru evitarea confuziilor) si nu se vor accesa directoarele altor studenti;
c. Va veti familiariza cu interfata Capture, prin crearea de proiecte, salvarea lor in directorul specificat, identificarea structurii proiectului OPJ, identificarea meniurilor si comenzilor, utilizarea help-ului.
| Contact |- ia legatura cu noi -| | |
| Adauga document |- pune-ti documente online -| | |
| Termeni & conditii de utilizare |- politica de cookies si de confidentialitate -| | |
| Copyright © |- 2025 - Toate drepturile rezervate -| |








