
| Afaceri | Agricultura | Comunicare | Constructii | Contabilitate | Contracte |
| Economie | Finante | Management | Marketing | Transporturi |
Asistenta sociala
|
|
Qdidactic » bani & cariera » management » asistenta sociala Modul - asistenta Sociala - manualul utilizatorului |
Modul - asistenta Sociala - manualul utilizatorului
Introducere
Modul de lucru
Aplicatia AS (Asistenta Sociala) ofera suportul informatic referitor la venitul minim garantat si alocatiile complementare. Ajutorul se acorda familiilor care nu depasesc un anumit nivel de venit conform legii 115/2006. In functie de venitul net pe membru de familie, se acorda ajutorul social.
Procedura de primire a ajutorului social este urmatoarea:
Titularul depune la primarie o cerere tip si o declaratie cu veniturile membrilor
- Asistentul social realizeaza o ancheta sociala la domiciliul familiei
Se intocmeste fisa de calcul (rezultat din declaratia de venit) si ancheta sociala
- Primarul decide dispozitia de acordare sau neacordare a ajutorului social.
- Lunar, asistentul social intocmeste statul de plata, raportul statistic si diferite situatii
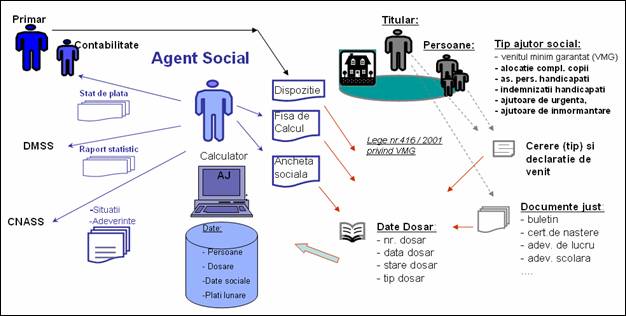
Interfata Aplicatiei
Navigatorul
In partea stanga a ecranului avem „Navigatorul” (meniul arborescent ce contine toate optiunile aplicatiei prin care avem acces la datele aplicatiei). Observam in imaginea de mai jos lista de Dosare, lista de Persoane, Plati, Rapoarte si Situatii.
Navigatorul
![]()

Numar maxim de inregistrari afisate Numarul maxim de inregistrari afisate returneaza numarul de inregistrari selectate in casuta combo alaturata. Implicit sunt afisate 50 de inregistrari pentru a se optimiza timpul de afisare a campurilor prestabilite. Daca dorim afisarea tuturor informatiilor, la optiunea „Nr. maxim de inregistrari afisate” selectam „Toate”.
![]()
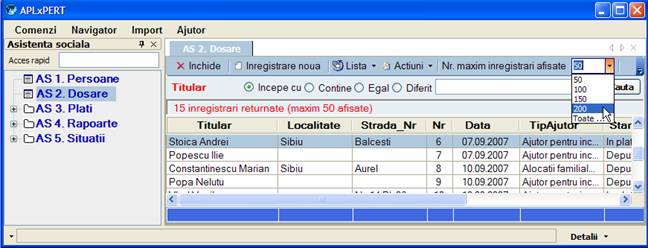
Zona de date
In zona de date avem datele inregistrate in aplicatiei. Daca din navigator selectam lista „Persoane” in zona de date vom avea toate persoanele existente in aplicatie asta in cazul in care la nr maxim de inregistrari returnate avem selectat „toate”. In imaginea de mai jos avem lista cu toate persoanele din aplicatie (21 inregistrari din 50 afisate).
Zona
de date
![]()
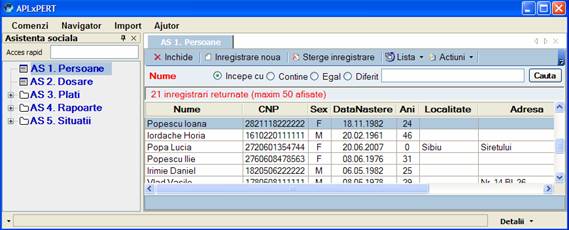
Pentru a vizualiza datele persoanei prin dublu click pe persoana respectiva, aplicatia va deschide forma de detalii unde putem edita (daca avem drepturi de editare), sau vizualiza datele.
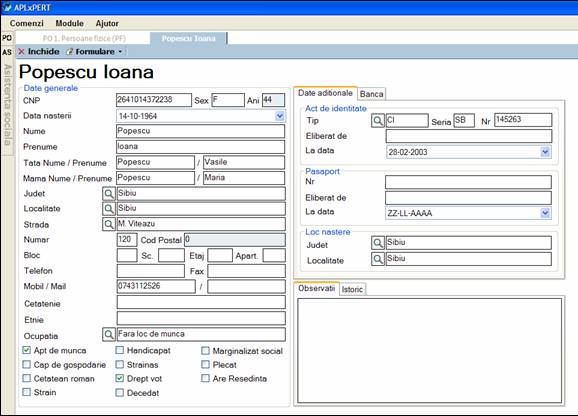
Introducerea Datelor
Cum inregistrez un dosar ?
Introducerea datelor o incepem cu introducerea dosarelor. Din meniul navigator selectam AS-Dosare. In zona de date daca nu sunt introduse date in aplicatie nu vom avea nici un dosar. Pentru a introduce un dosar nou selectam “Inregistrare noua”.
![]()
![]()
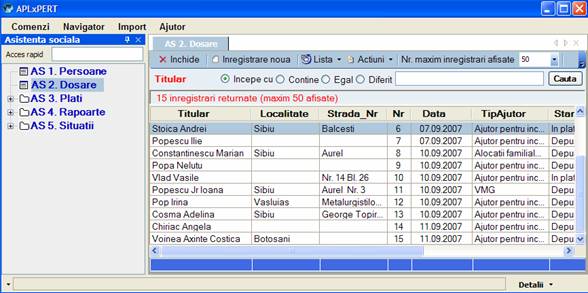
Aplicatia va deschide forma de introducere date dosar si anume: datele dosarului, titularul, membrii dosarului, actele de pe dosar, etc . Dupa cum se observa din imaginea de mai jos aplicatia este destul de intuitiva (introducerea datelor se face pe pasi). Este foarte important sa respectam ordinea pasilor de lucru.
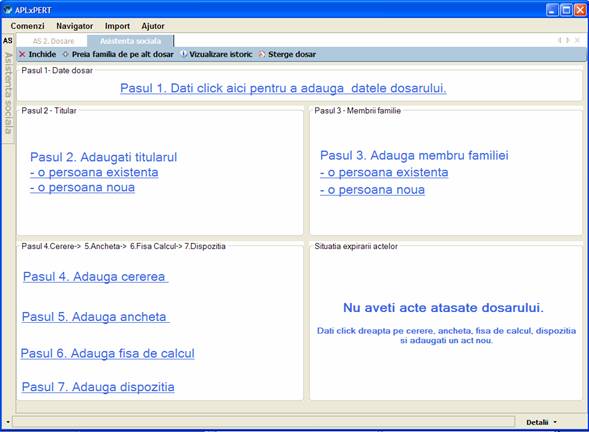
Dupa ce am deschis dosarul incepem sa introducem datele cu pasul 1, si anume:
Pasul 1 – Date Dosar
Primul pas este introducerea datelor despre dosar (nr. dosar, starea dosarului, tipul si data). Numarul dosarul va este propus de catre aplicatie, dar se poate modifica in cazul in care doriti modificarea lui. Data dosarului este si ea implicit cea din ziua curenta. La tipul dosarului se selecteaza tipul de ajutor:
- VMG (venitul minim garantat)
- Alocatii familiale complementare
- Ajutor pentru incalzirea locuintei, etc.
Starea dosarului este implicit „Depus”. Dupa ce am completat toate campurile apasam „Salveaza si inchide” pentru a salva datele (vezi imaginea de mai jos).
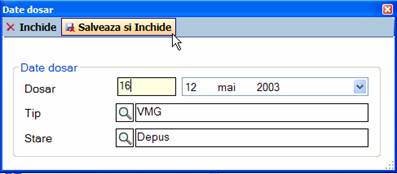
Dupa ce am salvat forma de date dosar aplicatia va pune informatiile introduse la pasul 1, in „Date Dosar”.
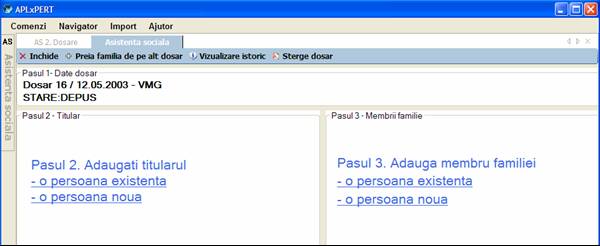
Pasul 2 – Introducerea titularului
Pasul urmator este introducerea titularului. Se poate alege din persoanele deja existente in baza de date (click pe existent) sau se poate introduce nou in baza de date (click pe nou). In cazul in care alegem un titular existent aplicatia va aduce intr-o lista toate persoanele existente in aplicatie. Prin dublu click alegem prsoana dorita. In cazul unei persoane noi, aplicatia va deschide forma de detalii pentru a introduce datele titularului (vezi imagine de mai jos).
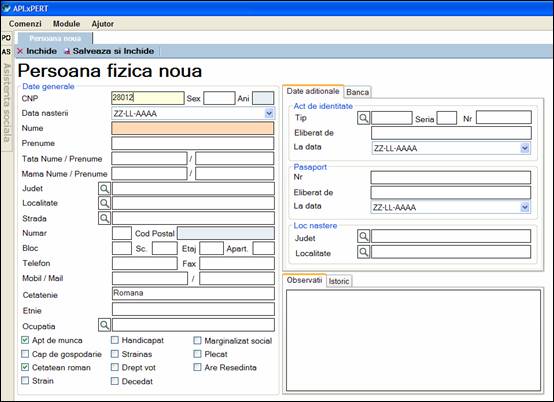
Pentru a schimba titularul dosarului pozitionam mouse-ul pe numele titularului, efectuam click dreapta -> schimba titular.
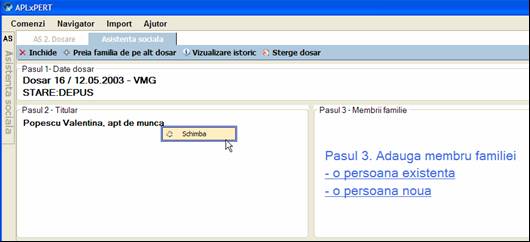
Pasul 3 – Membrii familiei
Introducerea celorlalti membrii ai familiei se face in mod similar cu introducerea titularului. Dupa ce am introdus un membru nou in familie si mai dorim adaugarea unui alt membru pozitionam mouse-ul pe numele primului membru introdus si efectuam click dreapta -> adauga membru nou (sau existent dupa cum e cazul). Pentru stergerea unui membru al familiei pozitionam mouse-ul pe numele membrului care dorim sa il stergem, efectuam click dreapta -> sterge membru (vezi imaginea de mai jos).
|
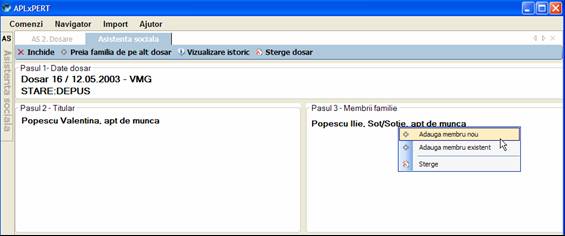
Pasul 4 – Introducerea cererii
Pentru a introduce cererea se va da click pe link-ul respectiv. Aplicatia va deschide formularul de cerere unde se completeaza unde este cazul veniturile familiei. Dupa introducerea datelor se apasa „Salveaza”. Pentru a putea tiparii cererea la imprimanta din meniu selectati „Formulare” -> Cerere VMG (aveti 2 optiuni: puteti tipari formularul gol sau completat cu date).
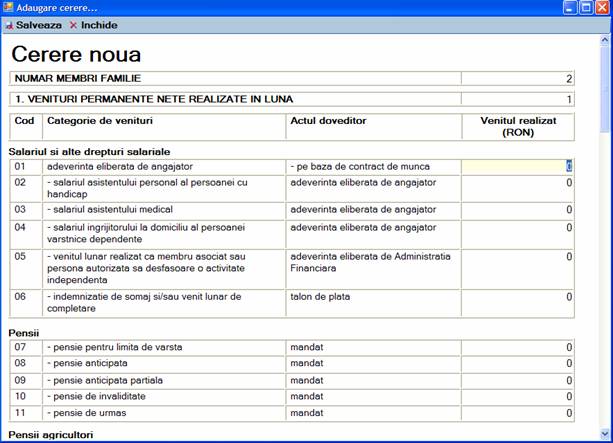
Pasul 5 – Introducerea anchetei
Pentru a introduce anchetei se va da click pe link-ul respectiv. Aplicatia va deschide formularul de ancheta VMG unde se completeaza daca este cazul, veniturile familiei. Dupa introducerea datelor se apasa „Salveaza”. Pentru a putea tiparii documentul la imprimanta. Din meniu selectati „Formulare” -> AnchetaVMG (aveti 2 optiuni: puteti tipari formularul gol sau completat cu date).
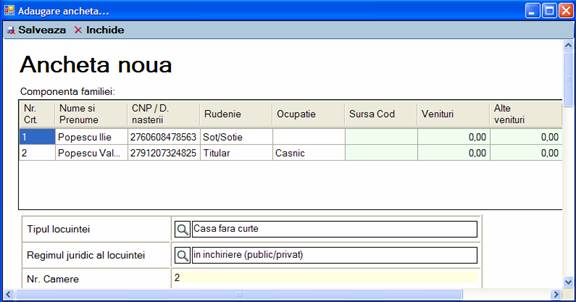
Pasul 6 – Introducerea fisei de calcul
Pentru a introduce fisa de calcul se va da click pe link-ul respectiv. Aplicatia va deschide formularul de fisa calcul. Aplicatia va propune calculul ajutorului social, utilizatorul trebuie numai sa salveze fisa de calcul apasand „Salveaza”. Pentru a putea tiparii documentul la imprimanta. Din meniu selectati „Formulare” -> Fisa Calcul VMG (aveti 2 optiuni: puteti tipari formularul gol sau completat cu date).
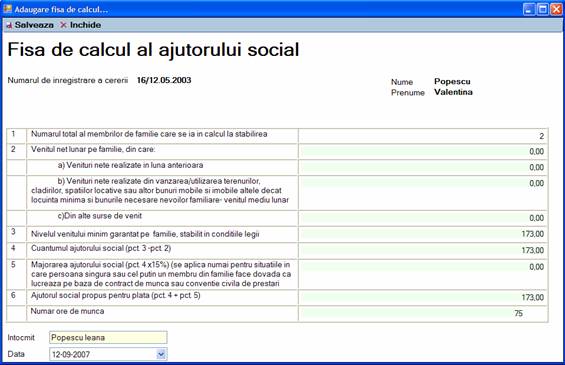
Pasul 7 – Introducerea dispozitiei
Pentru a introduce dispozitia se va da click pe link-ul respectiv. Aplicatia va deschide formularul de dispozitie unde se completeaza daca este cazul. Dupa introducerea datelor se apasa „Salveaza”.
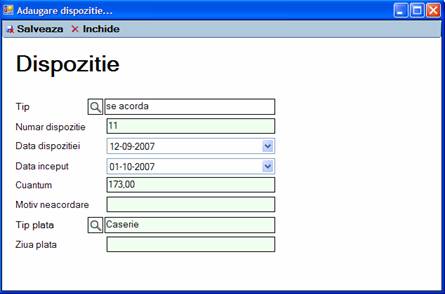
Situatia expirarii actelor
La toate aceste documente se pot atasa diferite acte (adeverinta de somaj, adeverinta scoala, etc.) prin click dreapta pe numele actului. De exemplu daca dorim sa atasam o adeverinta de somaj, pozitionam mouse-ul pe numele cererii (din pasul 7), actionam prin click dreapta -> Adauga act (vezi imaginea de mai jos).
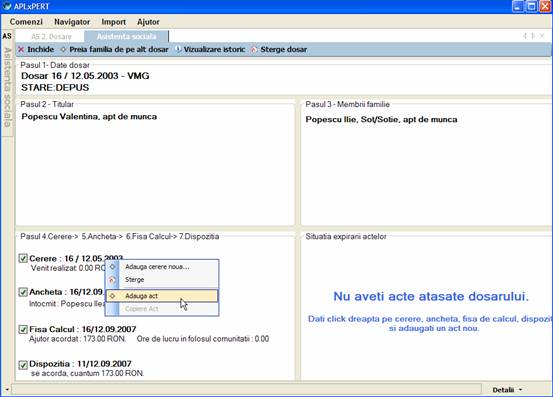
Aplicatia va deschide forma unde vom putea completa data la care s-a atasat actul si data la care expira.
Dupa ce am introdus toate datele in dosar de sus din meniu apasam „Inchide” pentru a inchide dosarul.
Rapoarte
Statul de plata
Statul de plata il deschidem astfel: din navigator selectam AS 3. Plati -> Luna deschisa -> Modifica statul de plata (vezi imaginea de mai jos). Aplicatia va deschide forma de introducere stat de plata.
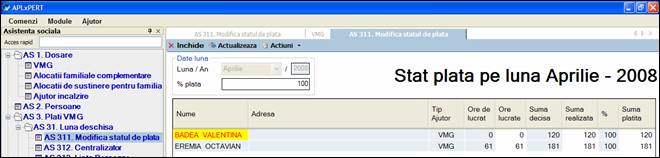
Selectam luna cu care incepem sa generam statul de plata (!!! Important este sa incepem cu luna corecta deoarece nu putem sa revenim pe o luna anterioara). Dupa ce am introdus luna in care dorim sa generam un stat de plata apasam butonul „Actualizare”. Aplicatia va aduce toate dosarele aflate in plata (starea dosarului trebuie sa fie in plata) si cu dispozitie favorabila. Dupa ce aplicatia v-a adus toate persoanele in statul de plata salvati statul de plata prin apasare butonului „Salveaza si Inchide” (prin butonul „Salveaza si Inchide” nu se inchide luna ci se salveaza statul de plata, deci puteti reveni oricand asupra lui). Important de stiut este faptul ca daca inchideti luna nu mai puteti reveni asupra statului de plata.
Pentru a lista statul de plata din navigator selectam AS 4.Rapoarte -> Stat de plata VMG dupa nume. Aplicatia va deschide forma de unde vom selecta luna si anul pentru care dorim sa listam statul de plata, dupa care apasam „Genereaza Raport”.

Cum inchidem luna? Luna se inchide la „Actiuni” -> „Inchide luna” (vezi imaginea de mai jos).

Raportul Statistic
Se genereaza odata pe luna dupa ce sa inchis Statul de plata si se listeaza in mod similar cu statul de plata.
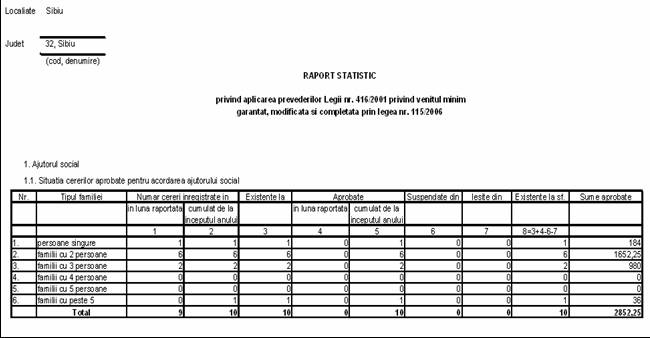
Declaratie Sanatate
Din meniu navigator selectam AS 3 Plati VMG -> AS 31. Luna deschisa -> AS 311. Modifica statul de plata. In statul de plata apasam butonul “Genereaza declaratii sanatate”. Pentru a genera declaratiile de sanatate nu este necesar sa inchidem statul de plata. Aplicatia genereaza un fisier .dbf care va fi importat in aplicatia de la casa de sanatate FNUASS.exe.

Aplicatia va deschide forma de declaratii sanatate, care va va ghida in procesul de generare al declaratiilor de sanatate.
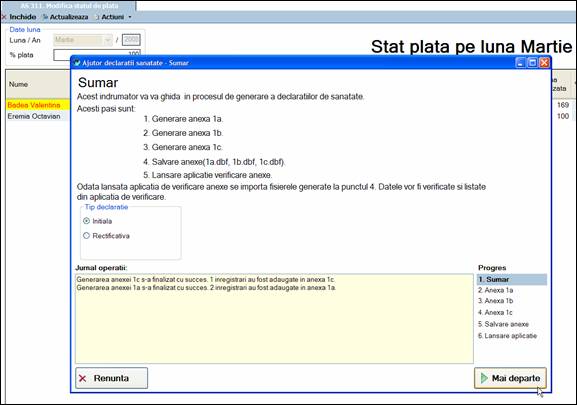
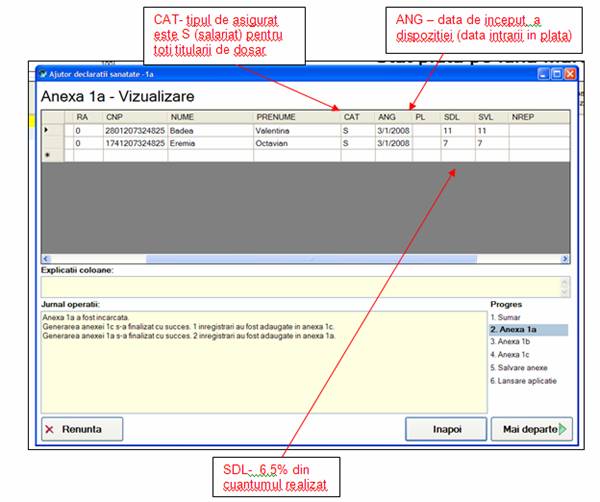
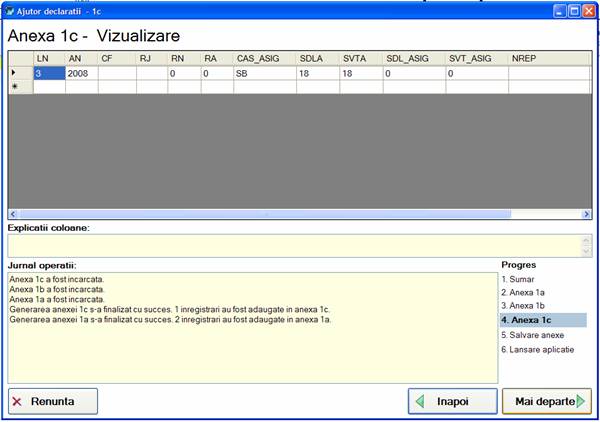
Stabiliti calea unde vor fi salvate anexele .
![]()
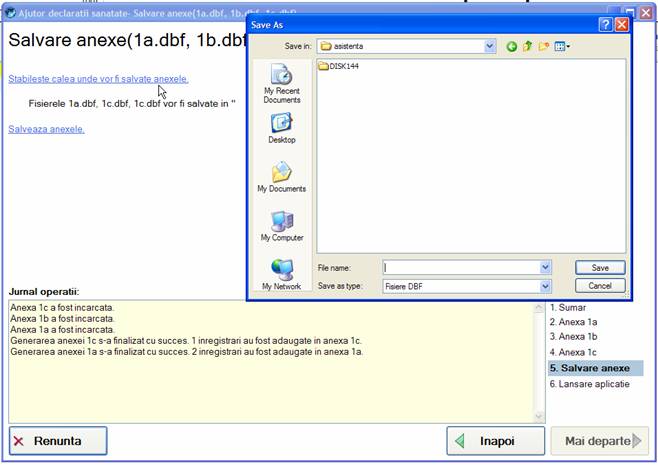
Apasati “Salvare anexe” pentru a face salvarea .
![]()
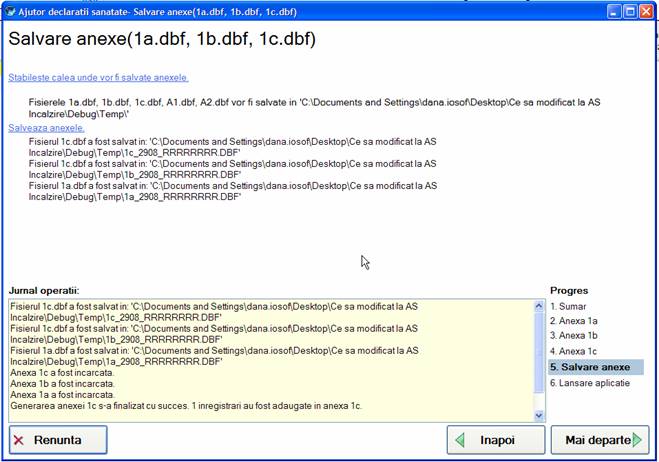
Ultimul pas este lansarea aplicatiei FNUASS.exe. Calea spre aplicatia FNUASS.exe se stabileste din modulul <Asistenta Sociala> -> AS 9. Administrare -> AD 93. Aplicatie Sanatate.
![]()
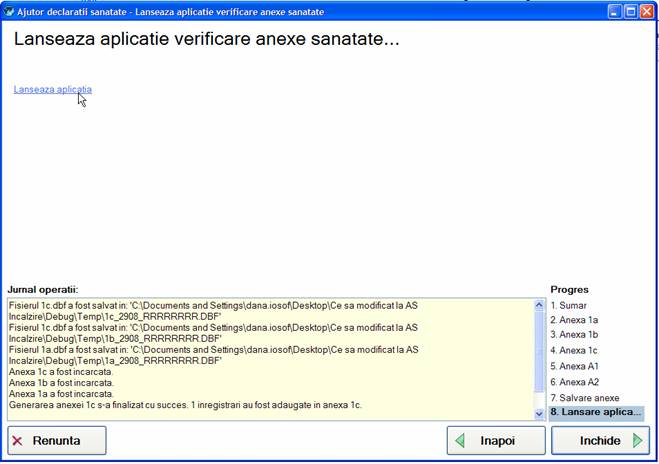
Declaratie Finante
Din statul de plata VMG, exista posibilitatea de a genera fisierul .dbf si raportul aferent pentru listare cerut de D.G.F.P.J (AS 3.PlatiVMG -> AS 31.Luna deschisa -> AS 311.Modifica statul de plata -> Actiuni-> Genereaza declaratii fiscale).
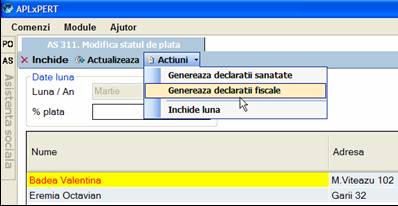
In imaginea de mai jos aveti prezentata forma de generare a fisierului dbf. Datele de identificare sunt preluate din setarile aplicatiei, dar pot fi completate si aici pe forma de catre utilizator. Pentru a salva fisierul pe calculator apasati “Stabileste calea unde vor fi salvate fisierele” dupa care apasati butonul “Salveaza fisier”. Pentru a putea tiparii raporul apsati butonul tipareste.
![]()
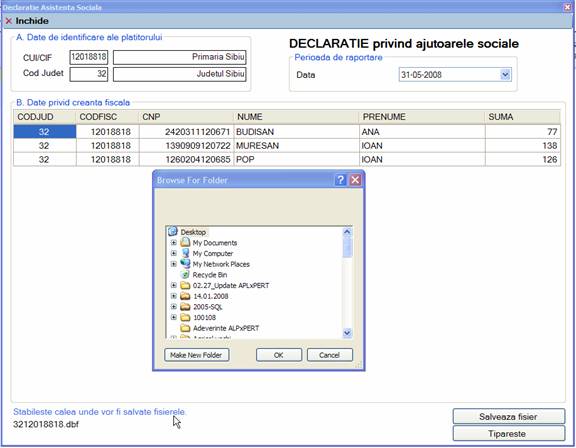
Configurarea si Instalarea Aplicatiei
Utilizatori si Roluri
O parte importanta in modulul de administrare sunt utilizatorii si grupurile, deoarece cu ajutorul lor se poate gestiona accesul in aplicatie (vizualizare, editare).
Pentru usurinta gestionarii drepturilor de acces, utilizatorii pot fi grupati in mai multe grupuri. Aplicatia permite atribuirea de roluri atat grupurilor, cat si persoanelor prinse in aplicatie. Administratorul aplicatie poate sa acorde sau sa restranga drepturile fiecarui utilizator in parte.
Utilizatorii se creeaza din modulul Administrare -> AD 1. Adm Aplicatie -> AD 2. Acces -> Utilizatori. Din meniul apasam „Inregistrare noua” pentru a introduce un utilizator nou. Dupa ce am introdus utilizatorul apasam „Salveaza si Inchide”.
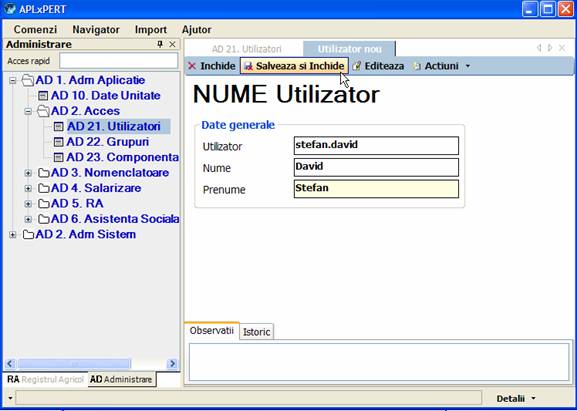
Pentru a introduce parola cu care se autentifica in aplicatie redeschidem forma cu utilizatorul respectiv si de la „Actiuni” selectam „Schimba parola” (vezi imaginea de mai jos). Dupa ce am introdus parola apasam „Salveaza si Inchide” pentru a salva modificarea.
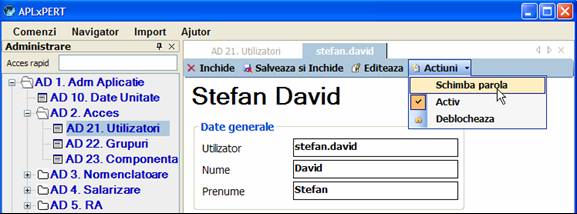
Urmatorul pas este introducerea utilizatorului in grupul din care face parte. In aplicatie avem predefine grupuri pentru fiecare modul in parte (vezi imaginea de mai jos).
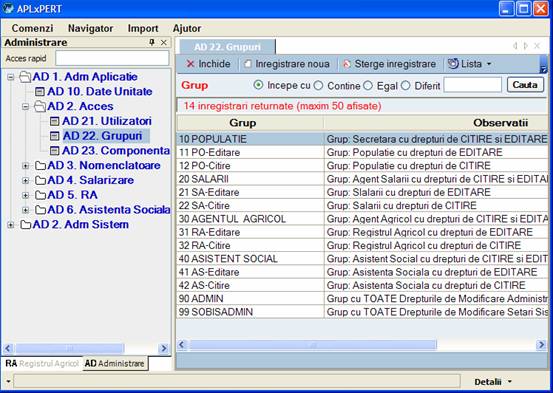
Intram in grupul unde dorim sa introducem utilizatorul, dupa care, de la tab-ul „Utilizatori” bifam numele utilizatorului gata introdus, ii dam drepturi de acces pe module de la tab-ul „Acces Module” , drepturi de vizualizare de la tab-ul „Vizualizare”, si drepturi de editare de la tab-ul „Editare”.
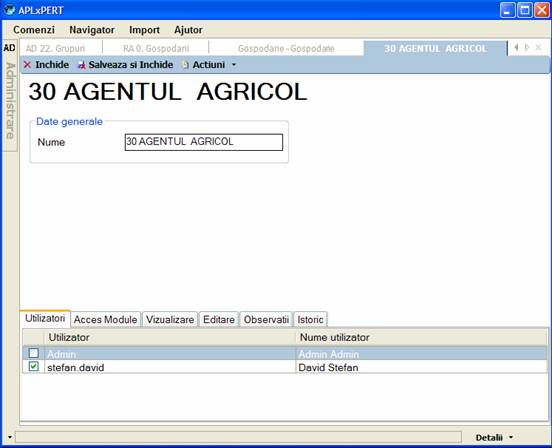
Autentificarea in aplicatie
Parametrii de autentificare sunt:
Utilizatorul
Parola
Forma de autentificare:
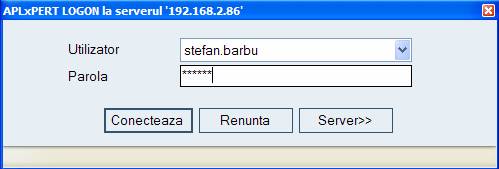
Dupa ce am introdus utilizatorul si parola apasam butonul “Conecteaza” in cazul in care dorim conectarea la aplicatie.
In cazul in care parametri nu sunt corect introdusi, aplicatia ne va afisa un mesaj “Autentificare esuata”.
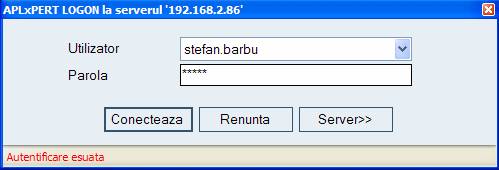
Activarea aplicatiei
Activarea este un mecanism de securitate pentru a evita piratarea aplicatiei. La prima rulare a aplicatiei se va deschide forma de activare:
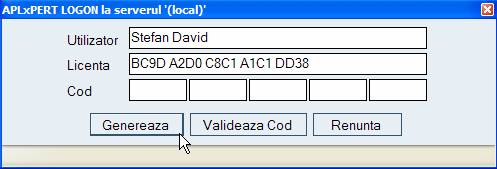
Pentru a activa aplicatia utilizatorul trebuie sa apese butonul „Genereaza” pentru a genera un cod de licenta. Urmatorul pas este introducerea unui cod unic, pe care il primiti in momentul in care este instalata aplicatia. Fara acest cod de activare aplicatia nu va rula. Dupa introducerea codului de licenta in campul „Cod” se apasa butonul „Valideaza Cod” pentru a activa aplicatia.
Necesitati tehnice de instalare a aplicatiei
Registrul Agricol (RA) este o aplicatie de tip client / server, dezvoltata pe platforma .Net Framework v2.0.50727.
Cerinte:
Server : Server SQL (MSDE 2000 sau MS SQL 2000Server). Nu conteaza sistemul de operare.
Client : Sistem de operare : Windows XP
Configurare Server:
- In cazul MSDE 2000 instalati „msxml2.msi” ('DependinteMSDEmsxml2.msi')
- Recomandam instalarea pachetului de actualizari SQL Service Pack 4 :
- MSDE :'DependinteMSDESP4SQL2000.MSDE-KB884525-SP4-x86-ENU.EXE'
- SQL 2000 : 'DependinteSQL 2000SP4SQL2000-KB884525-SP4-x86-ENU.EXE'
- Adaugati pe server bazele de date RA si RA_Files (prin restaurare backup)
- RA ('Backup-uri de baze de date necesare modulelor APLxPERTRA')
- RA_Files ('Backup-uri de baze de date necesare modulelor APLxPERTRA_Files')
Configurare Client:
- Rulati Setup.exe ('APLxPERTSetup.exe)
- Aplicatia verifica sistemul si daca este necesar instaleaza componentele necesare(.Net framework, Windows installer 2.0, etc.).
- Daca din diferite motive apar probleme la instalare rulati manual urmatoarele programe(atasate in folder-ul Dependinte):
a) xpSP2_f8e85320da933bb0ec76a2ba3a2f7a8.exe (Windows XP Service Pack 2)
b) dot net fx 2.0.exe (.net framework 2.0)
c) rulati din nou APLxPERT.msi sau SETUP.exe
Instalarea aplicatiei APLxPERT
Dezarhivam Kit-ul de instalare si rulam setup.exe.
![]()
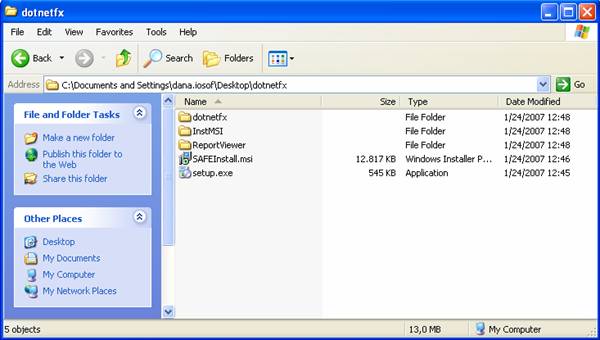
Aplicatia Setup incepe instalarea:
Aplicatia va va ghida in procesul de instalare, trecerea la urmatorul pas se face apasand butonul „Next”.
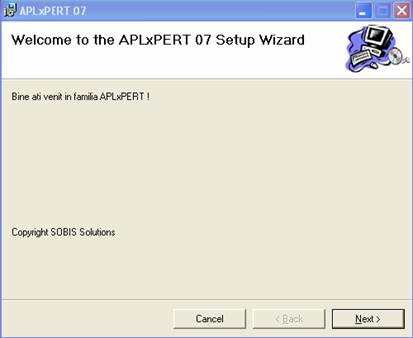
Se introduce calea unde se va instala aplicatia (implicit este „C:Program FilesSOBIS SolutionsAPLxPERT 07”). Tot in pasul acesta se bifeaza si cine poate accesa aplicatia numai dumneavoastra sau oricine foloseste calculatorul.
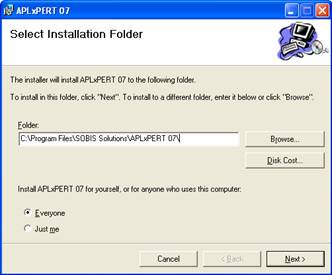
Se apasa butonul „Next” pentru a confirma instalarea cu setarile anterioare.
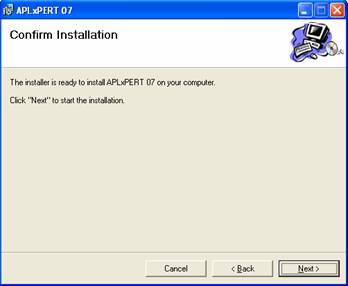
Din acest moment incepe instalarea aplicatiei.
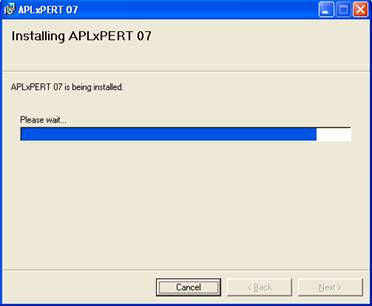
Dupa ce instalarea sa terminat apasam butonul „Close” pentru inchidere.
Pe desktop va aparea iconita aplicatiei  .
Lansam aplicatia prin dublu click.
.
Lansam aplicatia prin dublu click.
SOBIS Suport (Hotline, E-mail, Telefon)
Pentru o mai buna comunicare, SOBIS va recomada :
O conexiune la internet pentru realizarea de actualizari ale aplicatiei;
Comunicarea electronica prin e-mail (office@sobis.ro);
Comunicarea prin telefon (tel: 0269/230039 sau fax: 0269/230059);
Comunicarea la fata locului prin asistentii locali.
Datele de contact:
![]() Str. Calea Dumbravii nr. 99A, Sibiu
Str. Calea Dumbravii nr. 99A, Sibiu
![]() Telefon: 0269/230039 (centrala)
Telefon: 0269/230039 (centrala)
![]() Fax:
0269/230059
Fax:
0269/230059
![]() eMail: office@sobis.ro
eMail: office@sobis.ro
![]() Web: www.sobis.ro
Web: www.sobis.ro
| Contact |- ia legatura cu noi -| | |
| Adauga document |- pune-ti documente online -| | |
| Termeni & conditii de utilizare |- politica de cookies si de confidentialitate -| | |
| Copyright © |- 2025 - Toate drepturile rezervate -| |
|
|
|||
|
|||
|
|||
Esee pe aceeasi tema | |||
|
| |||
|
|||
|
|
|||








