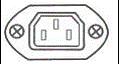| Biologie | Botanica | Chimie | Didactica | Fizica | Geografie |
| Gradinita | Literatura | Matematica |
Didactica
|
|
Qdidactic » didactica & scoala » didactica Achizitia de laboratoare informatizate pentru unitatile scolare din invatamantul preuniversitar in vederea asigurarii accesului |
Achizitia de laboratoare informatizate pentru unitatile scolare din invatamantul preuniversitar in vederea asigurarii accesului
Achizitia de laboratoare informatizate pentru unitatile scolare din invatamantul preuniversitar in vederea asigurarii accesului
1. Elemente de baza pentru folosirea si utilizarea echipamentelor livrate
Laboratoarele incepand de la 4+1 pot avea configuratia ca in figura de mai jos:
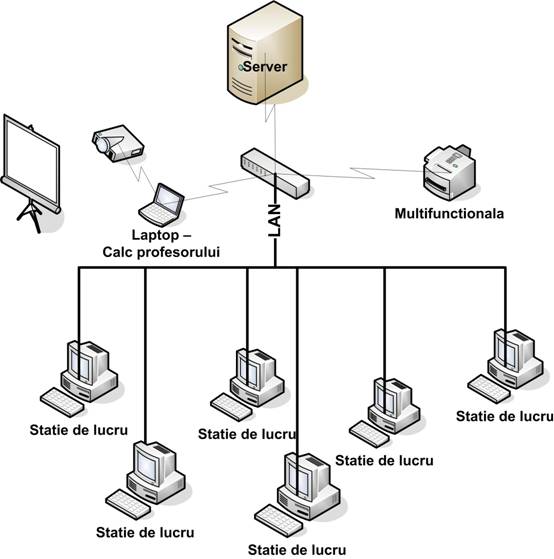
Echipamentele livrate in teritoriu se distribuie in functie de tipurile de laborator.
Mai jos avem un tabel in care vedem distributia de echipamente pe tip de laborator
|
Tip Retea/Laborator |
Echipamente Laborator |
|||||
|
Server |
Statie de Lucru |
Laptop |
Switch |
UPS |
Videoproiector |
|
|
1 |
0 |
1 |
0 |
0 |
0 |
0 |
|
4+1 |
1 |
4 |
0 |
1 |
0 |
0 |
|
10+1 |
1 |
4 |
0 |
1 |
1 |
0 |
|
15+1 |
1 |
15 |
1 |
1 |
1 |
1 |
|
20+1 |
1 |
20 |
1 |
1 |
1 |
1 |
|
25+1 |
1 |
25 |
1 |
2 |
1 |
1 |
|
2x(25+1) |
2 |
50 |
1 |
3 |
2 |
1 |
2. Folosirea echipamentelor de tip "server", "statie de lucru".
Toate laboratoarele au in componenta calculatoare, dintre care unele au rol de "server" altele de "statii de lucru".. Utilizarea acestor echipamente presupune cunostinte IT hardware si software.
Toate calculatoarele au in componenta : unitate centrala, tastatura, mouse,monitor, cabluri de alimentare si cabluri de conectare(cablu VGA).
HARDWARE
Pentru toti furnizorii de echipamente inainte de punerea in functie a echipamentului exista faza de pregatire a calculatorului cu urmatoarele faze:
Pregatirea unitatii centrale (UC)
Se scoate din cutia de carton unitatea centrala (UC); se inlatura cele doua capace de polistiren si se scoate punga de plastic care protejeaza UC. Se aseaza UC pe masa in pozitia normala de functionare (pozitia verticala), pe un birou stabil, astfel incat sa se permita accesul liber la panoul frontal al acesteia.Se recomanda sa nu se aseze UC in alta pozitie decat cea indicata, intrucat o pozitie necorespunzatoare poate genera defectiuni ale componentelor.
Pregatirea monitorului
Se scoate din cutia de carton monitorul; se inlatura cele doua capace de polistiren si se scoate punga de plasic de pe monitor. Se aseaza monitorul pe masa in pozitie normala de functionare,se fixeaza pe suportul cu care a fost livrat si se pozitioneaza la o distanta corespunzatoare utilizator, avand in vedere ca tb pastrata o distanta optima care sa-ti permita cuplarea cablurilor de legatura. Nu se recomanda folosirea prelungitoarelor pentru cablul de semnal video al monitorului.
Pregatirea tastaturii
Ses coate din ambalaj tastatura; se inlatura punga de plasic si aseaza tastatura pe masa in
fata UC in pozitie normala de functionare.
Pregatirea mouse-ului
Se scoate din ambalaj mouse-ul; se scoate punga de plasic de pe mouse. Se aseaza pe
masa in fata UC in pozitie normala de functionare.
Echipamente HP
Sistemele oferite de catre HP sunt de tipul HP ML110G5 pentru echipamentele de tip server si HP dc5800 pentru echipamentele de tip "statie de lucru" cu specificatiile conform tabelului de mai jos
|
Server lab 4+1 |
Server lab 10+1 , 15+1, 20+1, 25+1,2x(25+1) |
Statie de lucru |
|
HP ML110 G5, Minitower |
HP ML110 G5, Minitower |
HP dc5800, Minitower |
|
Procesor Intel E2160 Dual Core 1.8 GHz |
Procesor Intel E4400 Core 2 Duo 2.0 GHz |
Procesor Intel Celeron Dual Core 1.6 GHz |
|
2 GB RAM |
4 GB RAM |
2,5 GB RAM |
|
HDD 250 GB |
HDD 2x250 GB |
HDD 80 GB |
|
DVD-RW |
DVD-RW |
DVD-RW |
|
Ethernet 10/100/1000 |
Ethernet 10/100/1000 |
Ethernet 10/100/1000 |
|
1xPCIe, 2xPCI, 6xUSB 2.0, 1xPS/2 keyboard, 1xPS/2 mouse |
1xPCIe, 2xPCI, 6xUSB 2.0, 1xPS/2 keyboard, 1xPS/2 mouse |
1xPCIe, 2xPCI, 6xUSB 2.0, 1xPS/2 keyboard, 1xPS/2 mouse |
|
Tastatura cu caractere romanesti USB |
Tastatura cu caractere romanesti USB |
Tastatura cu caractere romanesti USB |
|
Mouse optic cu rotita scroll USB |
Mouse optic cu rotita scroll USB |
Mouse optic cu rotita scroll USB |
|
Monitor 17" |
Monitor 17" |
Monitor 17" |
|
nVidia Geforce 8400 GS 256 MB |
nVidia Geforce 8400 GS memorie 256 MB |
Video on-board 256 MB |


|
HP ML 110 G5
Conectarea computerului, imagini si descriere utilizare conectori - ML110 G5
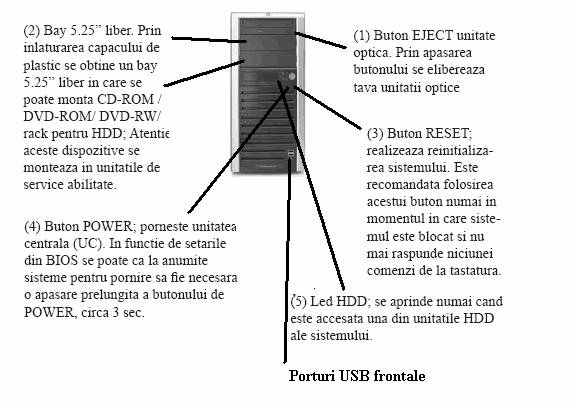

In tabelul de mai jos avem detaliile conectorilor in partea din spate a calculatorului ML110
|
Imagini si simboluri |
||
|
Imagine |
Culoare |
Conexiune |
|
|
Negru |
Alimentare PC |
|
|
Mov |
Conector tastatura |
|
|
Verde |
Conector mouse |
|
|
Albastru |
D-Sub Monitor |
|
|
Roz |
Port paralel (pentru imprimanta) |
|
|
Negru |
USB |
|
|
Negru |
Retea |
|
|
Turcoaz |
COM1 |
Conectarea computerului, imagini si descriere utilizare conectori -HP dc5800


HP dc5800
Conectarea computerului, imagini si descriere utilizare conectori - HP dc5800
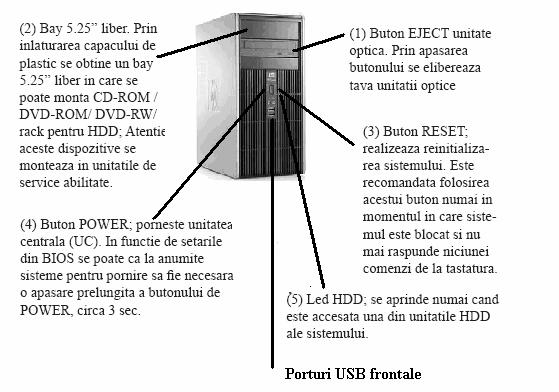

In tabelul de mai jos avem detaliile conectorilor in partea din spate a calculatorului
|
Imagini si simboluri |
||
|
Imagine |
Culoare |
Conexiune |
|
|
Negru |
Alimentare PC |
|
|
Mov |
Conector tastatura |
|
|
Verde |
Conector mouse |
|
|
Albastru |
D-Sub Monitor |
|
|
Roz |
Port paralel (pentru imprimanta) |
|
|
Albastru Verde Roz |
Conectori Sunet (dispozitive externe) Line in Line out microfon |
|
|
Negru |
USB |
|
|
Negru |
Retea |
|
|
Turcoaz |
COM1 |
Instructiuni de conectare:
. Se conecteaza cablul de alimentare al monitorului la monitor
. Se conecteaza cablul de semnal al monitorului la computer (mufa D9 tata de la cablul de semnal al monitorului in mufa D9 mama corespunzatoare de la UC). Se strang suruburile de blocare.
. Se conecteaza cablul de semnal al mouse-ului in mufa corespunzatoare de pe spatele carcasei.
Mufa mouse-ului are prevazuta cheita de instalare si nu poate fi instalata decat intr-o
singura pozitie. Daca la cuplarea mufei intampini rezistenta inseamna ca nu s-a ales
pozitia corecta.
. Se conecteaza cablul de semnal al tastaturii in mufa corespunzatoare de pe spatele carcasei.
Mufa tastaturii are prevazuta cheita de instalare si nu poate fi instalata decat intr-o
singura pozitie. Daca la cuplarea mufei intampini rezistenta inseamna ca nu s-a ales
pozitia corecta.
. Conecteaza cablul de alimentare la unitatea centrala
Pornirea calculatorului se face apasand butonul de start/stop. Urmeaza secventa de boot-are in care calculatorul pleaca cu configuratiile setate din BIOS.
Daca nu sunt probleme in secventa de boot-are, atunci vom ajunge in faza de logare in Windows Vista sau Windows 2008 server, logare facandu-se cu unul dintre userii:administrator, profesor sau elev.
Pentru a putea vedea configuratia calculatorului, informatia despre procesor, memorie, hard disk etc se intra in BIOS
In BIOS se poate intra daca se apasa tasta F2 sau DEL (in functie de tipul de calculator).
Exemplu de BIOS - prezentare generala
-Meniul general (Main) - in care putem seta timpul in fotmat oo:mm:ss, data in format mm/zz/aaaa, putem vedea daca avem unitate de disketa, putem vedea cate device-uri SATA(HDD, DVD-RW) sunt conectate. Deasemenea putem vedea memoria de sistem - memoria RAM
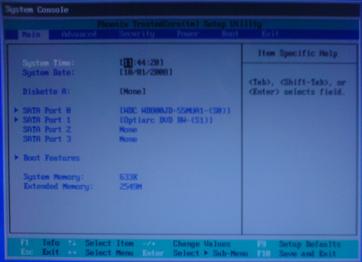
- Meniul Advanced - putem vedea informatii despre procesor:
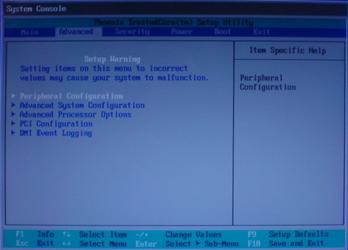
- Meniul Power - putem vedea informatii despre retea, etc
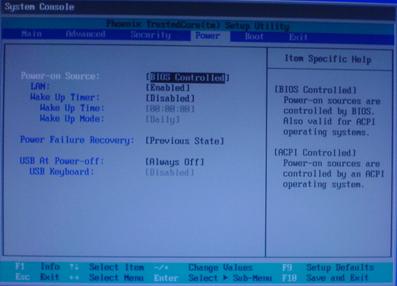
- Meniul Boot - in care putem alege prioritatile de boot-are:
In cazul nostru avem prioritate 1. DVD
2. HDD
3. etc
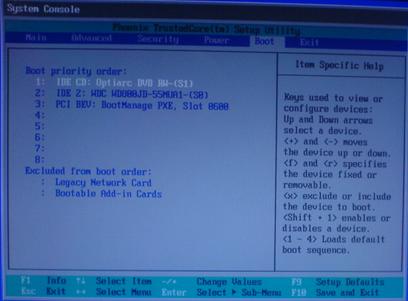
SOFTWARE
Instalare soft din imaginile furnizate:
Instalarea sistemului de operare (SO) presupune existenta DVD ului cu imaginea respectiva pentru tipul de echipament. In imaginea respectiva avem si aplicatiile instalate conform tabelului:
Aplicatii instalate pe tipuri de imagini:
|
|
|
|
|
|
|
|
||||||||||||||||||||||||||||||||||||||||||||||||||
|
|
|
|
|
|
|
|
||||||||||||||||||||||||||||||||||||||||||||||||||
|
Nr crt. |
Aplicatii |
S1 |
S2 |
S3 |
S4 |
S5 |
||||||||||||||||||||||||||||||||||||||||||||||||||
|
1 |
Windows Vista Business Romanian |
x |
x |
|
x |
|
||||||||||||||||||||||||||||||||||||||||||||||||||
|
2 |
Windows Server 2008 |
|
|
x |
|
x |
||||||||||||||||||||||||||||||||||||||||||||||||||
|
3 |
SQL Server 2005 |
|
x |
x |
|
x |
||||||||||||||||||||||||||||||||||||||||||||||||||
|
4 |
Server AeL6 |
|
x |
x |
|
x |
||||||||||||||||||||||||||||||||||||||||||||||||||
|
5 |
Nod 32 |
x |
x |
x |
x |
x |
||||||||||||||||||||||||||||||||||||||||||||||||||
|
6 |
Office Proffesional Plus Romanian 2007 |
x |
x |
|
x |
|
||||||||||||||||||||||||||||||||||||||||||||||||||
|
7 |
Utilitare: Java Runtime Environment 6u3, Adobe Acrobat Reader812, Java3D v1.3.1, Flash Player 9, Cult 3D v5, Blaxxun Contact v5.1, Cortona VRML Client v.5.1 |
x |
x |
x |
x |
x |
||||||||||||||||||||||||||||||||||||||||||||||||||
|
Legenda |
|
|
|
|
|
|
|
S1 - Imagine statie, Windows Vista Buss/RO, retea tip 1 (L1) |
|
|
||||
|
S2 - Imagine server tip statie, cu Vista Buss/RO, retea tip 2 (L2) |
|
|
||||
|
S3 - Imagine server, Windows 2008, pentru retea tip 3, 4, 5, 6 (L3, L4, L5, L6) |
||||||
|
S4 - Imagine laptop, Vista Buss/RO, pentru retea tip 4, 5, 6 (L4, L5, L6) |
|
|||||
|
S5 - Imagine server, Windows 2008, pentru retea tip 6 (L6) |
|
|
||||
3. Folosirea echipamentelor de tip "switch".
Pentru a putea utiliza calculatoarele in retea, acestea trebuie conectate, prin cabluri de retea, in switch. Switch-urile folosite sunt de tip SMC 24 x100MB +2x1000MB. Buna functionare a switch-ului se verifica prin faptul ca led-ul de "power" este aprins (culoare verde), la fel si led-urile porturilor in care sunt conectate:

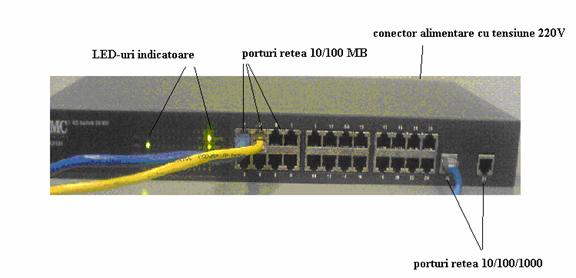
Switch-ul nu este echipat cu buton de Start/Stop.Pornirea si oprirea acestui echipament se face deconectant echipaentul de la reteaua de alimentare 220V.
Mai multe detalii se gasesc in manulaul de utilizare al switch-ului.
4. Folosirea echipamentelor de tip "UPS".
UPS - sursa de tesniune neintreruptibila - se foloseste la alimentarea calculatorului de tip server ce are sistem de operare instalat - Windows Server 2008. Acest dipozitiv face ca la intreruperile accidentale de tensiune calculatorul sa functioneze in continuare, iar daca intreruperea dureaza mai mult, sa poata face inchiderea calculatorului in siguranta ( se face shutdown prin softul de monitorizare).
Pornirea UPS-ului se face apasand butonul de Start/Stop din partea frontala a echipamentului. La pornire se va auzi un sunet si apoi se va aprinde in albastru led-ul indicator de functionare normala.
Oprirea UPS-ului se face apasand butonul de Start/Stop din partea frontala a echipamentului. La oprire se va auzi un sunet si apoi se va stinge led-ul indicator de functionare normala

Folosire soft de management al UPS-ului
Aplicatia de management al UPS-ului se numeste Winpower Manager. Aceasta aplicatie are agent de urmarire functionare UPS. Conectarea UPS-ului la server se face printr-un cablu USB - un capat ca in imaginea de mai sus iar celalalt capat intr-un port USB al serverului.
Pasii de verificare functionare aplicatie:
1. Se da click dreapta pe iconita de Winpower din bara de stare stanga jos ca in imagine:
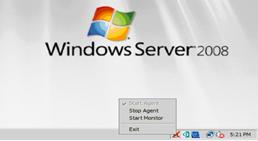
2. Se va deschide aplicatia :
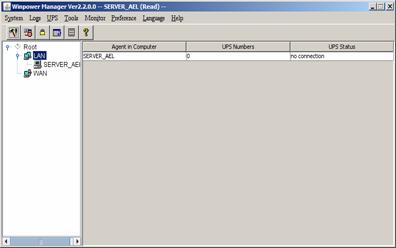
Daca nu avem conexiune cu UPS-ul se va proceda la reinitializare conexiune, prin conectare in aplicatie cu user Administrator(se da click pe butonul Act as Administrator din meniul System) parola este Administrator. Apoi se va da click pe butonul Auto Search UPS care va fi va fi activ.
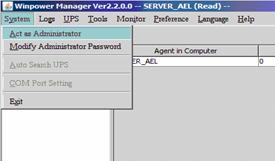
In urmatorul pas se va face automat cautarea UPS-lui
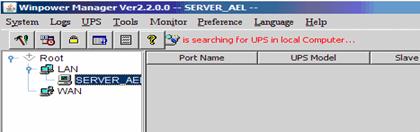
In momentul detectarii UPS-ului vom avea UPS-ul vazut in aplicatie:
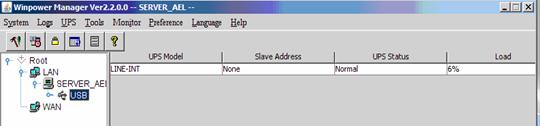
Detalii se pot vedea dand click pe iconita USB - detalii de buna functionare:
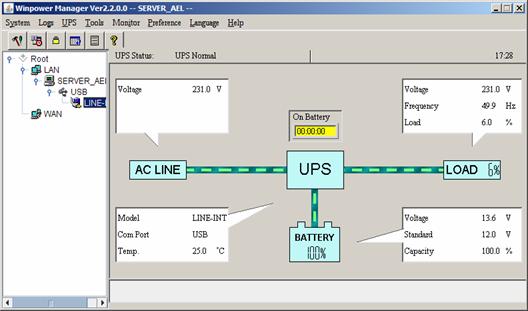
Pentru testul de verificare inchidere server normal dupa trecerea a 10 minute se scoate cablul de alimentate al UPS-ului si se observa ca aplicatia monitorizeaza si va face inchidere in 10 min:
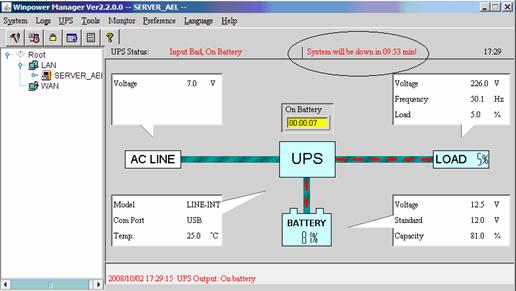
Daca in mai putin de 10 min se face reconectarea la tensiune a UPS-ului atunci aplicatia mai face shutdown, serverul functionanad in continuare, evenimetele (deconectare, conectare la tensiune) fiind afisate in partea de jos a programului.

Configurarea timpului de shutdown se face din meniul shutdown Settings -> submeniul Battery Backup Time - caseta din dreapta - se incrementeaza sau se decrementeaza timpul
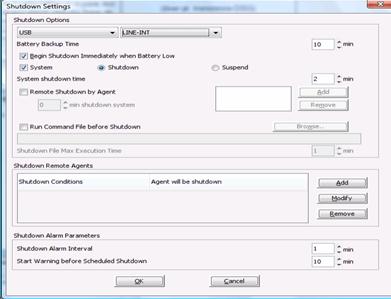
Nota. Atentie! - In momentul in care UPS-a dat comanda de shutdown, serverul se inchide, urmand ca dupa 1 minut sa se opreasca si UPS-ul. In acest interval de 1 min. -nu porniti serverul. Veti porni serverul dupa ce veti reporni UPS-ul.
Mai multe detalii se gasesc in manualul de utilizare al programului.
Mai multe detalii se gasesc in manulaul de utilizare al UPS-ului.
5. Folosirea echipamentelor de tip "videoproiector".
Cu ajutorul videoproiectorului se face proiectia pe un ecran a continului afisat pe monitorul laptop-ului. Conectarea se face prin cablu VGA indin portul VGA al laptop-ului in portul VGA IN al videoproiectorului.


Videoproiectorul are meniu prin care se pot seta parametri de tip luminozitate, contrast, forma imagine, rezolutie imagine etc.
Pornirea Videoproiectorului -ului se face apasand butonul de Start/Stop din partea de deasupra echipamentului. La pornire se va porni ventilatorul de racire al lampii si apoi se va aprinde in verde led-ul indicator de functionare normala.
Oprirea Videoproiectorului se face apasand butonul de Start/Stop din partea de deasupra echipamentului de 2 ori. La oprire trebuie avut in vedere ca trebuie sa se astepte oprirea ventilatorului de racire a lampii. Ledul indicator va trece in culoare galbena
Conectarea Videoproiectorului la Laptop:
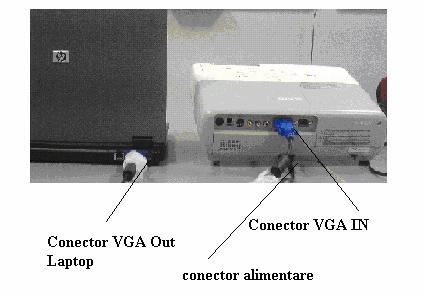
Mai multe detalii se gasesc in manulaul de utilizare al videoproiectorului.
6. Folosirea echipamentelor de tip "multifunctional".
Ghid de utilizare WC5222

7. Modalitati accesare garantie
In vederea accesarii garantiei echipamentul defect trebuie pregatit pentru a fi returnat.
Instructiuni de asamblare echipament in cazul in care acesta se defectecteaza
- Se scoate cablul de alimentare din priza (se presupune ca ecipamentul este defect si nu functioneaza)
- Pentru echipamentele care au si alte cabluri de conectica, -se deconecteaza acele cabluri
- Se impacheteaza (folosind cele 2 capace de polistiren- acolo unde e cazul) si se baga in cutia respectiva pentru a putea fi transportat.
| Contact |- ia legatura cu noi -| | |
| Adauga document |- pune-ti documente online -| | |
| Termeni & conditii de utilizare |- politica de cookies si de confidentialitate -| | |
| Copyright © |- 2025 - Toate drepturile rezervate -| |
|
|
|||
|
|||
Analize pe aceeasi tema | |||
|
| |||
|
|||
|
|
|||