
| Aeronautica | Comunicatii | Drept | Informatica | Nutritie | Sociologie |
| Tehnica mecanica |
Autocad
|
|
Qdidactic » stiinta & tehnica » informatica » autocad Desenarea cotelor |
Desenarea cotelor
Desenarea cotelor
Lucrul cu cote in AutoCAD
Elementele unei cote
Elementele unei cote, prezentate in figura 1, sunt urmatoarele:
Liniile de incadrare amplasate la mica distanta de obiectul cotat.
Textul cotei poate fi formatat cu zecimale, fractii, virgila mobila etc.
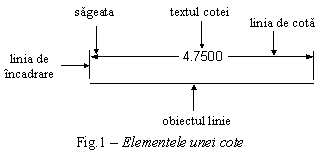 Linia de cota se intinde intre liniile
de incadrare.
Linia de cota se intinde intre liniile
de incadrare.
Sagetile marcheaza intersectia dintre linia de cota si liniile de incadrare si pot avea si alte forme, precum sageti deschise, puncte sau diviziuni.
Cotele au doua proprietati importante:
Cotele sunt blocuri, adica se comporta ca un singur obiect. Daca selectati o cota, selectati toate elementele sale.
Cotele sunt asociative, ceea ce inseamna ca intre cota si obiectul cotat exista o legatura. Daca modificati dimensiunea obiectului, automat se modifica si cota.
Pregatirea pentru cotare
Pregatirea pentru cotare consta din urmatoarele:
Creati un strat pentru cote (vezi paragraful 11.1.1) cu elemente care sa permita distingerea cotelor de restul desenului.
Daca se pune problema cotarii
unui desen existent, creat intr-o versiune inferioara lui AutoCAD2002,
activati cotarea asociativa: validati optiunea Make new dimensions associative (Tools, Options, User Preferences,
Associative Dimensioning) sau
lansati comanda dimassoc![]() si
introduceti 2
si
introduceti 2![]() .
.
Creati un stil de text pentru cote (vezi paragraful 13.2.1) cu valoarea 0 la inaltimea stilului de text.
Activati prinderea pe obiecte (OSNAP). Punctele de prindere Endpoint si Intersection sunt absolut necesare, iar pentru cotarea arcelor si cercurilor adaugati Center si Quadrant.
Creati un stil de cotare (vezi capitolul 15).
Salvati stratul de cote, stilul de text pentru cote si stilul de cotare in sabloanele desenelor.
Pentru lansarea comenzilor de cotare, in locul introducerii lor pe
linia de comanda, folositi butoanele barei de instrumente Dimension ![]() .
.
Desenarea cotelor liniare
Cotele liniare sunt utilizate pentru linii si segmente de dreapta dintr-o polilinie sau dintr-un bloc. De asemenea, le puteti utiliza pentru arce (lungimea corzii) si pentru cercuri (diametrul). Cotele liniare (cu exceptia optiunii Rotate) nu masoara intotdeauna lungimea obiectului, ci o distanta intre doua puncte ale sale, pe orizontala sau pe verticala.
Specificarea obiectului de cotat
Pentru cotarea unei linii, activati butonul Linear Dimension ![]() al barei de instrumente Dimension sau tastati dimlinear
al barei de instrumente Dimension sau tastati dimlinear![]() . AutoCAD
raspunde cu promptul:
. AutoCAD
raspunde cu promptul:
Specify first extension line origin or <select object>: aveti doua posibilitati
Apasati Enter sau executati clic dreapta si la promptul:
Select object to dimension:, selectati obiectul de cotat. La promptul:
Specify dimension line location or [Mtext/Text/Angle/Horizontal/Vertical/ Rotated]:, deplasati cursorul ca sa alegeti un punct care determina localizarea liniei de cota. Pentru o amplasare mai precisa, puteti introduce valoarea coordonatelor relative (de exemplu, @0,-5 pentru a stabili ca linia de cota trebuie sa se gaseasca la 5 unitati sub obiect).
Selectati un punct de prindere (capat de linie, cuadrant etc.). La promptul:
Specify second extension line origin: selectati un al doilea punct de prindere, apoi precizati locul liniei de cotare.
Exercitiu: desenarea cotelor liniare
Deschideti fisierul ab14-a.dwg din dosarul AutoCAD2004Drawings.
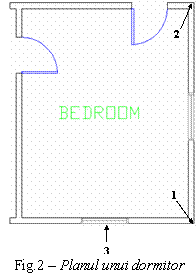 Salvati desenul in fisierul
AutoCAD2004Exercitiiab14-01.dwg. Acest desen reprezinta planul unui
dormitor (figura 2). Activati ORTHO
si OSNAP pentru modurile Endpoint, Midpoint si Intersection.
Stratul curent trebuie sa fie stratul de cote.
Salvati desenul in fisierul
AutoCAD2004Exercitiiab14-01.dwg. Acest desen reprezinta planul unui
dormitor (figura 2). Activati ORTHO
si OSNAP pentru modurile Endpoint, Midpoint si Intersection.
Stratul curent trebuie sa fie stratul de cote.
Activati butonul Linear Dimension. La promptul:
Specify first extension line origin or <select object>:, selectati punctul 1. La promptul:
Specify second extension line origin: selectati punctul 2. La promptul:
Specify dimension line location or [Mtext/ Text/Angle/Horizontal/Vertical/Rotated]:, deplasati cursorul spre dreapta ca sa aveti suficient spatiu pentru textul cotei si executati clic.
Repetati comanda dimlinear![]() . La promptul:
. La promptul:
Specify first extension line origin or <select object>:, apasati tasta Enter. La promptul:
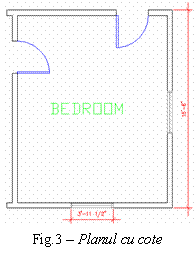 Select object to
dimension:, selectati
punctul 3 (fereastra). La promptul:
Select object to
dimension:, selectati
punctul 3 (fereastra). La promptul:
Specify dimension line location or [Mtext/Text /Angle/Horizontal/Vertical/Rotated]:, deplasati cursorul in jos ca sa aveti suficient spatiu pentru textul cotei si executati clic.
Salvati desenul. El trebuie sa arate similar celui din figura 3.
Utilizarea optiunilor comenzii de cotare
Optiunile comenzii de cotare controleaza textul si unghiul cotei. Puteti alege una dintre ele la promptul:
Specify dimension line location or [Mtext/Text/Angle /Horizontal/Vertical/Rotated]:
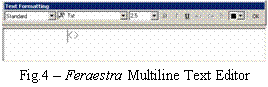 Optiunea Mtext va
permite sa inlocuiti textul cotei creat de AutoCAD sau sa
adaugati la text un prefix sau un sufix. Editarea se face in
fereastra Multiline Text Editor (figura
4). Perechea de paranteze unghiulare reprezinta textul creat de AutoCAD.
Puteti adauga inaintea si/sau dupa ele un text.
Optiunea Mtext va
permite sa inlocuiti textul cotei creat de AutoCAD sau sa
adaugati la text un prefix sau un sufix. Editarea se face in
fereastra Multiline Text Editor (figura
4). Perechea de paranteze unghiulare reprezinta textul creat de AutoCAD.
Puteti adauga inaintea si/sau dupa ele un text.
Optiunea Text va permite sa modificati textul cotei pe linia de comanda.
Optiunea Angle. Unghiul textului (orizontal, vertical sau aliniat) este precizat in stilul de cotare. La promptul Specify angle of dimension text:, introduceti valoarea unghiului sau selectati doua puncte pentru a alinia textul cu directia data de ele.
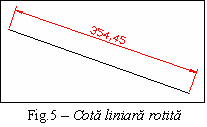 Optiunea Horizontal/Vertical. Implicit, cota are directia obiectului, orizontala sau
verticala. Unui obiect inclinat i se poate asocia o cota orizontala
sau verticala, in functie de directia de deplasare a cursorului
in momentul in care precizati locul liniei de cota. De asemenea,
puteti folosi una din cele doua optiuni.
Optiunea Horizontal/Vertical. Implicit, cota are directia obiectului, orizontala sau
verticala. Unui obiect inclinat i se poate asocia o cota orizontala
sau verticala, in functie de directia de deplasare a cursorului
in momentul in care precizati locul liniei de cota. De asemenea,
puteti folosi una din cele doua optiuni.
Optiunea Rotated va permite sa creati o cota liniara rotita (figura 5), atunci cand lungimea pe care doriti sa o cotati, nu este paralela cu directia data de originile liniilor de incadrare.
Exercitiu: utilizarea optiunilor cotelor liniare
Deschideti fisierul ab14-b.dwg din dosarul AutoCAD2004Drawings.
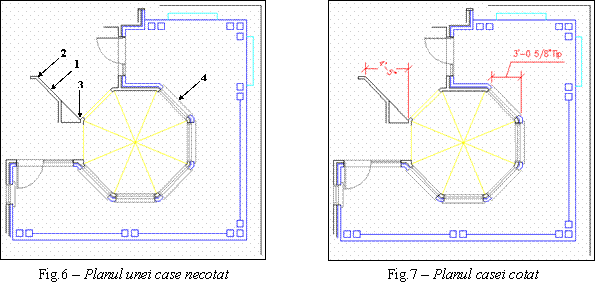 Salvati desenul in fisierul
AutoCAD2004Exercitiiab14-02.dwg. Acest desen reprezinta o parte din
planul unei case (figura 6). Activati OSNAP
pentru modurile Endpoint si Intersection. Stratul curent trebuie
sa fie stratul de cote.
Salvati desenul in fisierul
AutoCAD2004Exercitiiab14-02.dwg. Acest desen reprezinta o parte din
planul unei case (figura 6). Activati OSNAP
pentru modurile Endpoint si Intersection. Stratul curent trebuie
sa fie stratul de cote.
Activati butonul Linear Dimension si urmati prompturile:
Specify first extension line origin or <select
object>: ![]() .
.
Select object to dimension: selectati punctul 1.
Specify dimension line location or
[Mtext/Text/Angle/Horizontal/Vertical /Rotated]: a![]() .
.
Specify angle of dimension text: selectati punctul 2.
Specify second point: selectati punctul 3.
Specify dimension line location or [Mtext/Text/Angle/Horizontal/Vertical /Rotated]: pozitionati linia de cota deasupra peretelui cotat.
Repetati comanda dimlinear![]() si
urmati prompturile:
si
urmati prompturile:
Specify first extension line origin or <select
object>: ![]() .
.
Select object to dimension: selectati punctul 4.
Specify dimension line location or
[Mtext/Text/Angle/Horizontal/Vertical /Rotated]: m![]() . In fereastra Multiline Text Editor, plasati
cursorul de editare dupa parantezele unghiulare si introduceti Tip. Executati clic pe OK.
. In fereastra Multiline Text Editor, plasati
cursorul de editare dupa parantezele unghiulare si introduceti Tip. Executati clic pe OK.
Specify dimension line location or [Mtext/Text/Angle/Horizontal/Vertical /Rotated]: pozitionati linia de cota deasupra ferestrei.
Salvati desenul, care ar trebui sa fie asemanator celui din figura 7.
Desenarea cotelor aliniate (inclinate)
Spre deosebire de cotele liniare, cotele aliniate masoara dimensiunea reala a obiectelor asociate. Liniile de cota ale cotelor aliniate sunt intotdeauna paralele cu obiectul. Alegerea tipului de cota liniara, liniara rotita sau aliniata depinde de lungimea pe care vreti sa o masurati.
Pentru a crea o cota aliniata, activati butonul Aligned Dimension ![]() al barei de instrumente Dimension sau tastati dimaligned
al barei de instrumente Dimension sau tastati dimaligned![]() . AutoCAD
raspunde cu promptul:
. AutoCAD
raspunde cu promptul:
Specify first extension line origin or <select object>: aveti doua posibilitati
Apasati Enter sau executati clic dreapta si la promptul:
Select object to dimension:, selectati obiectul de cotat. La promptul:
Specify dimension line location or [Mtext/Text/Angle]:, deplasati cursorul ca sa alegeti un punct care determina localizarea liniei de cota. Pentru o amplasare mai precisa, puteti introduce valoarea coordonatelor relative (de exemplu, @2<45 pentru a stabili ca linia de cota trebuie sa se gaseasca la 2 unitati, pe o directie inclinata la 45 de grade fata de originile liniilor de incadrare).
Selectati un punct de prindere (capat de linie, cuadrant etc.). La promptul:
Specify second extension line origin: selectati un al doilea punct de prindere, apoi precizati locul liniei de cotare.
Puteti folosi optiunile Mtext, Text sau Angle, conform precizarilor facute in paragraful anterior.
Exercitiu: desenarea cotelor aliniate
Deschideti fisierul ab14-b.dwg din dosarul AutoCAD2004Drawings.
Salvati desenul in fisierul AutoCAD2004Exercitiiab14-03.dwg. Activati OSNAP pentru modurile Endpoint si Intersection.
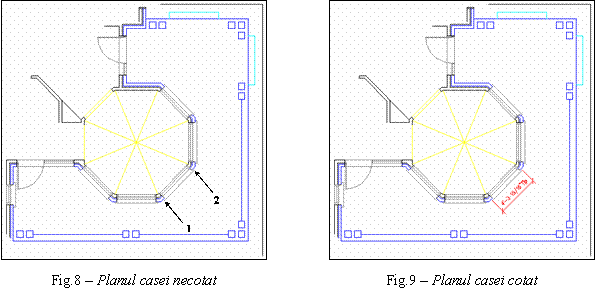 Activati butonul Linear Dimension si urmati prompturile:
Activati butonul Linear Dimension si urmati prompturile:
Specify first extension line origin or <select object>: selectati punctul 1 (figura 8).
Specify second extension line origin: selectati punctul 2.
Specify dimension line location or
[Mtext/Text/Angle]: m![]() . In fereastra Multiline Text Editor, plasati
cursorul de editare dupa parantezele unghiulare si introduceti Tip. Executati clic pe OK.
. In fereastra Multiline Text Editor, plasati
cursorul de editare dupa parantezele unghiulare si introduceti Tip. Executati clic pe OK.
Salvati desenul, care ar trebui sa fie asemanator celui din figura 9.
Crearea cotelor cu linie de baza si a cotelor continue
Desenarea cotelor cu linie de baza
Cotele cu linie de baza reprezinta o serie de cote care pornesc toate din acelasi punct. Prima linie de incadrare este aceeasi pentru toate cotele. A doua cota include prima cota plus o lungime suplimentara si asa mai departe.
Pentru desenarea unei cote cu linie de baza, creati mai
intai o cota liniara, unghiulara sau in coordonate (ultimele
doua cote vor fi prezentate in paragrafele urmatoare). Apoi,
activati butonul Baseline Dimension
![]() al barei de instrumente Dimension sau tastati dimbaseline
al barei de instrumente Dimension sau tastati dimbaseline![]() . AutoCAD
raspunde cu promptul:
. AutoCAD
raspunde cu promptul:
Specify a second extension line origin or [Undo/Select] <Select>:
In cazul in care cota anterioara a fost o cota liniara, AutoCAD foloseste prima linie de incadrare a acestei cote ca baza pentru noua cota cu linie de baza. Precizati punctul de origine pentru a doua linie de incadrare a unei noi cote. AutoCAD creaza aceasta cota care are prima linie de incadrare comuna cu prima cota.
Daca nu doriti sa folositi cota anterioara ca baza, apasati tasta Enter si la promptul:
Select base dimension:
Selectati o alta cota in partea pe care vreti s-o folositi ca linie de baza.
Dupa prima cota cu linie de baza, AutoCAD continua sa va solicite alta origine, pentru o alta linie de incadrare, repetand promptul:
Specify a second extension line origin or [Undo/Select] <Select>:
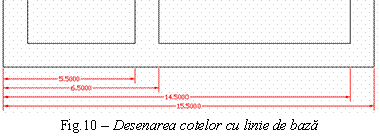 Puteti alege alte puncte, astfel incat
sa creati rapid un lant de cote cu linie de baza.
Puteti alege alte puncte, astfel incat
sa creati rapid un lant de cote cu linie de baza.
|
Daca apasati tasta Enter, AutoCAD afiseaza promptul:
Select base dimension:
Puteti alege o noua cota ca linie de baza, de la care sa porniti alt lant de cote sau apasati tasta Enter, pentru a incheia comanda.
In figura 10 cota care indica lungimea 5.5 este linie de baza, iar urmatoarele sunt cote cu linie de baza.
Desenarea cotelor continue
Cotele continue functioneaza similar cotelor cu linie de baza. Spre deosebire de acestea, cotele continue sunt asezate cap la cap, in continuarea unei cote liniare, unghiulare sau in coordonate.
Pentru a continua o cota, creati mai intai aceasta
cota. Apoi, activati butonul Continue
Dimension ![]() al barei de instrumente Dimension sau tastati dimcontinue
al barei de instrumente Dimension sau tastati dimcontinue![]() . AutoCAD
raspunde cu promptul:
. AutoCAD
raspunde cu promptul:
Specify a second extension line origin or [Undo/Select] <Select>:
In cazul in care cota anterioara a fost o cota liniara, AutoCAD foloseste a doua linie de incadrare a acestei cote, ca prima linie de incadrare pentru noua cota continua. Precizati punctul de origine pentru a doua linie de incadrare a unei noi cote.
Daca nu doriti sa continuati de la cota anterioara, apasati tasta Enter si la promptul:
Select base dimension:
Selectati o alta cota in partea pe care vreti s-o folositi pentru continuare.
AutoCAD continua sa solicite originile liniilor de incadrare secunde, astfel incat sa creati rapid un lant de cote continue:
Specify a second extension line origin or [Undo/Select] <Select>:
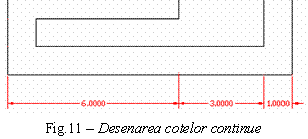 Daca apasati tasta Enter, AutoCAD afiseaza
promptul:
Daca apasati tasta Enter, AutoCAD afiseaza
promptul:
Select base dimension:
Puteti alege o noua cota, de la care sa porniti alt lant de cote sau apasati tasta Enter, pentru a incheia comanda.
In figura 11, cotele care indica lungimile 3.0 si 6.0 sunt cote continue.
Exercitiu: desenarea cotelor cu linie de baza si continue
Deschideti fisierul ab14-b.dwg din dosarul AutoCAD2004Drawings.
Salvati desenul in fisierul AutoCAD2004Exercitiiab14-04.dwg. Activati OSNAP pentru modurile Endpoint si Intersection. Activati optiunile ORTHO si OTRACK.
Activati butonul Linear Dimension si urmati prompturile:
Specify first extension line origin or <select object>: selectati punctul 1 punct de capat (figura 12).
Specify second extension line origin: achizitionati punctul 3, deplasati cursorul spre dreapta, pana la verticala prin punctul 1 si executati clic cand sugestia de ecran indica 1'-6'<0s.
Specify dimension line location or [Mtext/Text/Angle/Horizontal/Vertical /Rotated]: pozitionati linia de cota in dreapta.
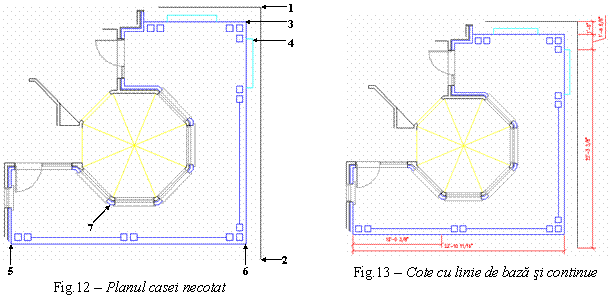
Activati butonul Continue Dimension si urmati prompturile:
Specify a second extension line origin or [Undo/Select] <Select>: achizitionati punctul 4, deplasati cursorul spre dreapta, pana la verticala prin punctul 1 si executati clic cand sugestia de ecran indica Endpoint:Intersection. AutoCAD plaseaza cota continua.
Specify a second extension line origin or [Undo/Select] <Select>: selectati capatul de linie 2. AutoCAD plaseaza a doua cota continua. Apasati Enter de doua ori, pentru a incheia comanda.
Activati butonul Linear Dimension si urmati prompturile:
Specify first extension line origin or <select object>: selectati punctul 5 punct de capat (figura 12).
Specify second extension line origin: achizitionati punctul 7, deplasati cursorul in jos, pana la orizontala prin punctul 5 si executati clic cand sugestia de ecran indica 4'-0'<270s.
Specify dimension line location or [Mtext/Text/Angle/Horizontal/Vertical /Rotated]: pozitionati linia de cota in josul liniei pe care o cotati.
Activati butonul Baseline Dimension si urmati prompturile:
Specify a second extension line origin or [Undo/Select] <Select>: selectati capatul de linie 6. Apasati Enter de doua ori, pentru a incheia comanda.
Salvati desenul, care ar trebui sa fie asemanator celui din figura 13.
Cotarea arcelor si a cercurilor
Marcarea centrelor arcelor si cercurilor
Marimea si tipul marcajului se stabilesc cand creati un stil de cotare.
Executati clic pe butonul Center
Mark ![]() al barei de instrumente Dimension sau tastati dimcenter
al barei de instrumente Dimension sau tastati dimcenter![]() si, la
promptul, Select
arc or circle: alegeti
arcul / cercul pe care vreti sa-l marcati.
si, la
promptul, Select
arc or circle: alegeti
arcul / cercul pe care vreti sa-l marcati.
Crearea cotelor de raza
Pentru a cota raza unui cerc sau a unui arc, executati clic pe
butonul Radius Dimension ![]() al barei de instrumente Dimension sau tastati dimradius
al barei de instrumente Dimension sau tastati dimradius![]() . Urmati
prompturile:
. Urmati
prompturile:
Select arc or circle: selectati un arc sau un cerc.
Specify dimension line location or [Mtext/Text/Angle]: alegeti locul in care trebuie sa apara linia de cota.
Crearea cotelor de diametru
Pentru a cota raza unui cerc sau a unui arc, executati clic pe
butonul Diameter Dimension ![]() al barei de instrumente Dimension sau tastati dimdiameter
al barei de instrumente Dimension sau tastati dimdiameter![]() . Urmati
prompturile:
. Urmati
prompturile:
Select arc or circle: selectati un arc sau un cerc.
Specify dimension line location or [Mtext/Text/Angle]: alegeti locul in care trebuie sa apara linia de cota.
Crearea cotelor unghiulare
Pentru a crea o cota unghiulara, executati clic pe
butonul Angular Dimension ![]() al barei de instrumente Dimension sau tastati dimangular
al barei de instrumente Dimension sau tastati dimangular![]() . AutoCAD
afiseaza promptul:
. AutoCAD
afiseaza promptul:
Select arc, circle, line, or <specify vertex>: dialogul continua diferit in functie de optiunea aleasa:
Daca apasati tasta Enter, AutoCAD va cere sa indicati varful unghiului si celelalte capete ale liniilor care-l formeaza.
Daca selectati un arc, AutoCAD coteaza intregul arc, folosind centrul arcului ca varf al unghiului.
Daca selectati un cerc, AutoCAD foloseste punctul ales pe cerc ca prim punct de capat al unghiului si centrul cercului ca varf al unghiului. La promptul, Specify second angle endpoint:, alegeti un punct pe cerc (al doilea capat al unghiului).
Daca selectati o linie, AutoCAD va cere sa precizati a doua linie.
Dupa ce ati definit unghiul, AutoCAD va cere sa precizati locul cotei:
Specify dimension line location or [Mtext/Text/Angle]: alegeti un punct pentru cota.
Exercitiu: desenarea cotelor cu linie de baza si continue
Deschideti fisierul ab14-c.dwg din dosarul AutoCAD2004Drawings. Desenul reprezinta o carcasa de lagar (figura 14).
Salvati desenul in fisierul AutoCAD2004Exercitiiab14-05.dwg. Activati OSNAP pentru modurile Endpoint, Center si Intersection.
Activati butonul Center
Mark ![]() si selectati unul din cele patru
cercuri mici din colturile desenului. Repetati comanda pentru
celelalte trei cercuri.
si selectati unul din cele patru
cercuri mici din colturile desenului. Repetati comanda pentru
celelalte trei cercuri.
Activati butonul Diameter
Dimension ![]() si cotati cercul indicat cu 1.
si cotati cercul indicat cu 1.
Activati butonul Radius
Dimension ![]() si cotati arcul indicat cu 2.
Plasati cota in exterior.
si cotati arcul indicat cu 2.
Plasati cota in exterior.
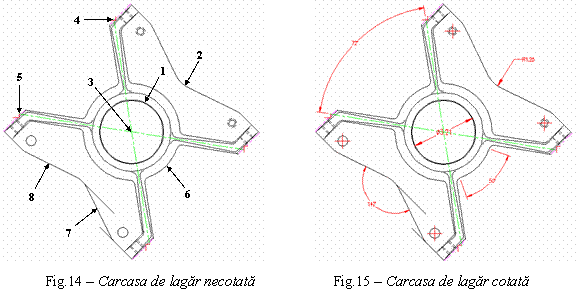 Activati butonul Angular Dimension
Activati butonul Angular Dimension ![]() si urmati prompturile:
si urmati prompturile:
Select arc, circle, line, or <specify
vertex>:![]() .
.
Specify angle vertex: selectati punctul 3.
Specify first angle endpoint: selectati punctul 4.
Specify second angle endpoint: selectati punctul 5.
Specify dimension arc line location or [Mtext/Text/Angle]: alegeti locul cotei in exteriorul desenului.
Activati din nou butonul Angular
Dimension ![]() si urmati prompturile:
si urmati prompturile:
Select arc, circle, line, or <specify vertex>: selectati punctul 6.
Specify dimension arc line location or [Mtext/Text/Angle]: alegeti locul pentru linia de cota.
Activati din nou butonul Angular
Dimension ![]() si urmati prompturile:
si urmati prompturile:
Select arc, circle, line, or <specify vertex>: selectati punctul 7.
Second line: selectati punctul 8.
Specify dimension arc line location or [Mtext/Text/Angle]: alegeti locul pentru linia de cota.
Salvati desenul, care ar trebui sa fie asemanator celui din figura 15.
Crearea cotelor in coordonate
Cotele in coordonate sunt folosite cu precadere in desenele din domeniul mecanic. Ele masoara un obiect prin precizarea coordonatelor X si Y relativ la un punct de origine 0,0 aflat undeva pe obiect.
Pentru a plasa originea 0,0 pe obiect, folositi comanda Move UCS din meniul Tools si alegeti un punct al obiectului de cotat.
Pentru verificarea sistemului de coordonate UCS, alegeti comanda View, Display, UCS Icon, Origin si asigurati-va ca este validata optiunea On.
Pentru crearea unei cote in coordonate, executati clic pe butonul
Ordinate Dimension ![]() al barei de instrumente Dimension sau tastati dimordinate
al barei de instrumente Dimension sau tastati dimordinate![]() . La promptul:
. La promptul:
Specify feature location:
Alegeti partea desenului pe care vreti sa o cotati. Pentru usurinta si precizia alegerii, folositi prinderea pe obiecte. La promptul:
Specify leader endpoint or [Xdatum/Ydatum/Mtext/Text/Angle]:
Selectati punctul de capat pentru sageata indicatoare. AutoCAD stabileste cotarea pe coordonata X (Xdatum) sau Y (Ydatum), in functie de pozitia punctului ales drept capat al sagetii indicatoare.
Folositi, daca este cazul, optiunile SNAP, ORTHO, OSNAP si OTRACK.
Exercitiu: desenarea cotelor in coordonate
Deschideti fisierul ab14-d.dwg din dosarul AutoCAD2004Drawings. Desenul reprezinta un sablon (figura 16).
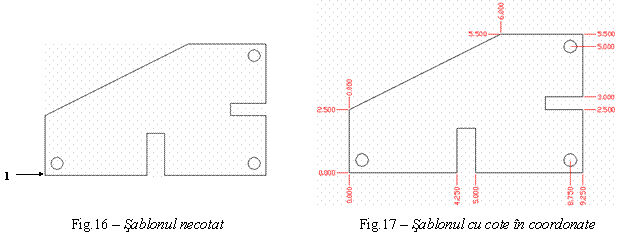 Salvati desenul in fisierul
AutoCAD2004Exercitiiab14-06.dwg. Activati functia SNAP, cu distanta de prindere 0.25
unitati.
Salvati desenul in fisierul
AutoCAD2004Exercitiiab14-06.dwg. Activati functia SNAP, cu distanta de prindere 0.25
unitati.
Lansati comanda Move UCS a meniului Tools si, la promptul, Origin point <0,0,0>, selectati punctul 1 (punct de prindere pe ecran).
Executati clic pe butonul Ordinate
Dimension ![]() . La promptul:
. La promptul:
Specify feature location: selectati punctul 1. La promptul:
Specify leader endpoint or [Xdatum/Ydatum/Mtext/Text/Angle]:, alegeti un punct (folosind prinderea pe ecran) aflat la 0.5 unitati in stanga punctului 1.
Repetati comanda dimordinate![]() . La promptul:
. La promptul:
Specify feature location: selectati punctul 1. La promptul:
Specify leader endpoint or [Xdatum/Ydatum/Mtext/Text/Angle]:, alegeti un punct (folosind prinderea pe ecran) aflat la 0.5 unitati sub punctul 1.
Continuati cotarea desenului, folosind ca ghid figura 17. Pentru
simplificarea demersului, introduceti comenzile multiple![]() dimordinate
dimordinate![]() . AutoCAD
repeta automat comanda.
. AutoCAD
repeta automat comanda.
Salvati desenul.
Desenarea sagetilor indicatoare
Pentru a crea o sageata indicatoare, executati clic pe
butonul Quick Leader ![]() al barei de instrumente Dimension sau tastati qleader
al barei de instrumente Dimension sau tastati qleader![]() . La promptul:
. La promptul:
Specify first leader point, or [Settings] <Settings>:
Apasati tasta Enter si precizati parametrii sagetii indicatoare sau (optiune recomandabila) selectati mai intai optiunea Settings din meniul contextual, pentru a deschide fereastra de dialog Leader Settings cu cele trei pagini ale ei Annotation, Leader Line & Arrow si Attachment (figura 18).
Utilizarea ferestrei de dialog Leader Settings
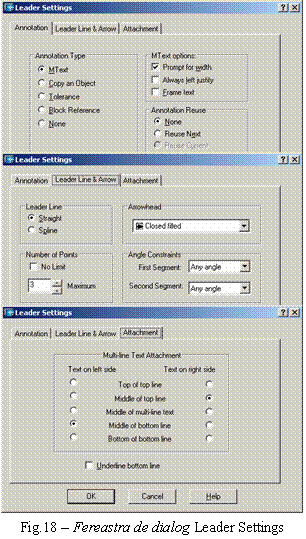 Pagina Annotation include parametrii care se refera la
ceea ce se plaseaza la capatul sagetii indicatoare si
anume:
Pagina Annotation include parametrii care se refera la
ceea ce se plaseaza la capatul sagetii indicatoare si
anume:
MText creaza text pe mai multe randuri.
Copy an Object solicita copierea unui text.
Tolerance cadrul de control al tolerantei.
Block Reference selectarea unui bloc.
None creaza sageata fara notatie.
Daca ati selectat MText, puteti opta pentru:
Prompt for width puteti preciza latimea.
Always Left Justify aliniere la stanga.
Frame text chenar in jurul textului.
Sectiunea Annotation Reuse (Reuse Next) va permite sa clonati notatia sagetii indicatoare la urmatoarele sageti.
Pagina Leader Line & Arrow ofera posibilitatea sa precizati cum sa arate liniile si varful sagetii indicatoare.
In sectiunea Leader Line, alegeti Straight (linie dreapta) sau Spline (linie Spline).
Sectiunea Number of Points precizeaza de cate ori va afisa comanda Qleader promptul Specify next point:
In sectiunea Arrowhead, folositi lista derulanta ca sa alegeti un stil de varf de sageata.
Folositi listele derulante din sectiunea Angle Constraints pentru a controla unghiul dintre cele doua linii ale sagetii.
Pagina Attachment va ajuta sa precizati cum va fi atasat textul MText la linia sagetii.
Crearea unei sageti indicatoare
Daca ati folosit optiunea Settings, dupa inchiderea ferestrei de dialog Leader Settings, AutoCAD revine la promptul original:
Specify first leader point, or [Settings] <Settings>:
Precizati primul punct al sagetii indicatoare aproape de un punct al obiectului care necesita explicatie. AutoCAD continua cu promptul Specify next point:. Puteti alege alte puncte pana apasati tasta Enter. La promptul Enter first line of annotation text <Mtext>: introduceti textul sagetii pe linia de comanda sau in fereastra Multiline Text Editor.
Exercitiu: desenarea sagetilor indicatoare
Deschideti fisierul ab14-e.dwg din dosarul AutoCAD2004Drawings. Desenul reprezinta un set de scripeti (figura 19).
Salvati desenul in fisierul AutoCAD2004Exercitiiab14-07.dwg. Optiunea OSNAP trebuie sa fie dezactivata.
Activati butonul Quick
Leader ![]() . La promptul:
. La promptul:
Specify first leader point, or [Settings] <Settings>:
Alegeti optiunea Settings din meniul contextual. In pagina Attachment a ferestrei de dialog Leader Settings, alegeti pe ambele coloane optiunea Middle of multiline text si OK.
Urmati prompturile:
Specify first leader point, or [Settings] <Settings>: selectati punctul 1 (aproape de desen dar nu pe obiect).
Specify next point:selectati punctul 2.
Specify next point:![]() .
.
Specify text width <0>: ![]() .
.
Enter first line of annotation text <Mtext>:BREAK
EDGES![]() .
.
Enter next line of annotation text:TYP
(8) PLACES![]() .
.
Enter next line of annotation text:![]() .
.
Repetati comanda qleader![]() . Selectati
punctul 3 si apoi 4. Executati clic dreapta sau apasati
tasta Enter si urmati
prompturile:
. Selectati
punctul 3 si apoi 4. Executati clic dreapta sau apasati
tasta Enter si urmati
prompturile:
Specify text width <2>:![]() .
.
Enter first line of annotation text <Mtext>:DRILL
'F' HOLE![]() .
.
Enter next line of annotation text:![]() .
.
Salvati desenul, care trebuie sa arate similar celui din figura 20.
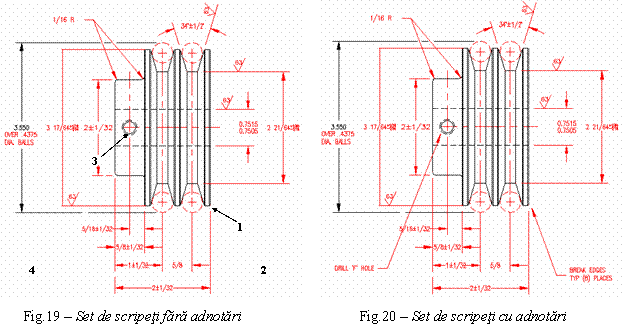
Utilizarea comenzii Quick Dimension
Comanda Quick Dimension (qdim) va permite sa cotati mai multe obiecte simultan, simplificand mult activitatea. Folositi comanda pentru cote cu linie de baza, continue si in coordonate, dar si pentru editarea cotelor, prezentata in paragraful urmator.
Comanda functioneaza in trei etape si anume:
Executati clic pe butonul Quick Dimension ![]() al barei de instrumente Dimension.
al barei de instrumente Dimension.
La promptul Select geometry to dimension:, selectati toate obiectele pe care vreti sa le cotati. Nu puteti folosi puncte de prindere pe obiect, selectati numai obiecte.
Puteti reveni asupra unei selectii gresite:
tastati r![]() ;
;
executati clic din nou pe obiect pentru a-l elimina din set ;
tastati a![]() ;
;
continuati adaugarea obiectelor.
La promptul Specify dimension line position, or [Continous/Staggered/ Baseline/Ordinate/Radius/Diameter/datumPoint/Edit/SeTtings]<Continous>:, introduceti tipul de cota pe care vreti sa-l creati. Optiunea datumPoint stabileste un nou punct de baza pentru cotele cu linie de baza si pentru cele in coordonate. Puteti apasa tasta Enter, pentru a folosi tipul de cota anterior.
Exercitiu: utilizarea comenzii Quick Dimension
Deschideti fisierul ab14-f.dwg din dosarul AutoCAD2004Drawings. Desenul reprezinta acelasi set de scripeti din exercitiul anterior (figura 21).
Salvati desenul in fisierul AutoCAD2004Exercitiiab14-08.dwg. Optiunea OSNAP trebuie sa fie dezactivata.
Activati butonul Quick
Dimension ![]() al barei de instrumente Dimension. Urmati prompturile:
al barei de instrumente Dimension. Urmati prompturile:
Select geometry to dimension: selectati cercul de la punctul 1.
Select geometry to dimension: selectati cercul de la punctul 2.
Select geometry to dimension:![]() .
.
Specify dimension line position, or
[Continuous/Staggered/Baseline/ Ordinate/Radius/Diameter/datumPoint/Edit/seTtings]
<Continuous>:r![]() .
.
Specify dimension line position, or [Continuous/Staggered/Baseline/ Ordinate/Radius/Diameter/datumPoint/Edit/seTtings] <Radius>: selectati un punct pe cercul din stanga, situat la circa 80 de grade de cuadrantul dreapta al cercului.
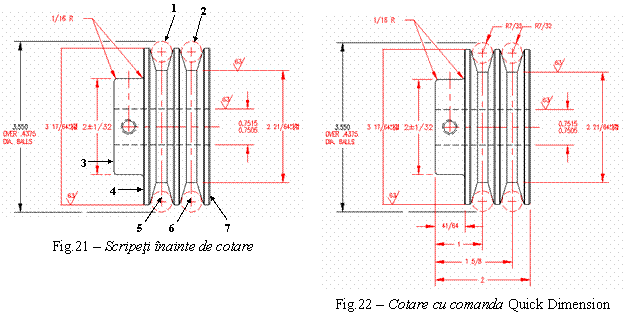
Repetati comanda qdim![]() . Urmati
prompturile:
. Urmati
prompturile:
Select geometry to dimension: selectati linia de la punctul 3.
Select geometry to dimension: selectati linia de la punctul 4.
Select geometry to dimension: selectati axa verticala de la punctul 5.
Select geometry to dimension: selectati axa verticala de la punctul 6.
Select geometry to dimension: selectati linia de la punctul 7.
Select geometry to dimension:![]() .
.
Specify dimension line position, or
[Continuous/Staggered/Baseline/ Ordinate/Radius/Diameter/datumPoint/Edit/seTtings]
<Continuous>:b![]() .
.
Specify dimension line position, or [Continuous/Staggered/Baseline/ Ordinate/Radius/Diameter/datumPoint/Edit/seTtings] <Radius>: selectati un punct sub desen.
Salvati desenul, care trebuie sa arate similar celui din figura 22.
Editarea cotelor
Editarea asociativitatii
Potrivit celor atatate in paragraful 1.1, cotele unui desen sunt asociative, insemnand ca intre cote si obiectul cotat exista o legatura. Modificarea obiectului implica actualizarea cotelor. In mod prestabilit, desenele noi create in AutoCAD2004 sunt asociative, spre deosebire de cele create in versiuni anterioare versiunii 2002.
Variabila DIMASSOC stabileste daca, in desen, cotele sunt asociative sau nu. Valorile posibile ale variabilei sunt urmatoarele:
creaza cote care nu se comporta ca obiecte de sine statatoare. Fiecare parte a cotei este un obiect separat si nu exista o legatura intre cota si obiectul cotat.
creaza cote non-asociative. Cota este un singur obiect, dar nu este actualizata daca obiectul cotat se modifica.
creaza cote asociative. Cota este un singur obiect si este actualizata daca obiectul cotat se modifica.
Comanda Dimreassociate va permite asocierea cotelor cu obiectele cotate.
Comanda Dimdisassociate va permite eliminarea asocierii cotelor cu obiectele cotate.
Comanda Dimregen va permite actualizarea locatiilor tuturor cotelor asociative. O puteti folosi in cazul desenelor care contin obiecte cotate, editate in versiuni anterioare lui AutoCAD2002.
Utilizarea comenzii Dimedit
Comanda permite patru moduri de editare a cotelor. Pentru lansarea
comenzii folositi butonul Dimension
Edit ![]() al barei de instrumente Dimension sau tastati dimedit
al barei de instrumente Dimension sau tastati dimedit![]() . La promptul:
. La promptul:
Enter type of dimension editing [Home/New/Rotate/Oblique] <Home>:
Alegeti una dintre urmatoarele optiuni:
Home: Muta textul cotei in pozitia sa prestabilita, definita in stilul de cotare.
New: Va permite sa introduceti un text nou in locul celui existent. Operatia se executa in fereastra Multiline Text Editor.
Rotate: Roteste textul cotei.
Oblique: Inclina liniile de incadrare a cotei.
In continuare, AutoCAD va cere sa selectati obiecte.
Utilizarea comenzii Dimtedit
Comanda repozitioneaza textul cotei. Pentru lansarea
comenzii folositi butonul Dimension
Text Edit ![]() al barei de instrumente Dimension sau tastati dimtedit
al barei de instrumente Dimension sau tastati dimtedit![]() . La promptul:
. La promptul:
Select dimension: selectati o cota. La promptul:
Specify new location for dimension text or [Left/Right/Center/Home/Angle]:
Puteti deplasa cursorul pentru a deplasa textul si/sau cota sau, puteti alege una dintre optiunile prezentate, pentru a deplasa numai textul.
Exercitiu: utilizarea comenzii Quick Dimension
Deschideti fisierul ab14-g.dwg din dosarul AutoCAD2004Drawings. Desenul reprezinta terenuri pentru constructii civile (figura 23).
Salvati desenul in fisierul AutoCAD2004Exercitiiab14-09.dwg.
Trebuie sa corectati textul cotei indicata cu 1.
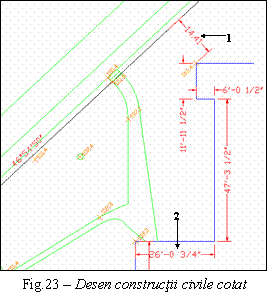 Activati butonul Dimension Edit
Activati butonul Dimension Edit ![]() . La promptul:
. La promptul:
Enter type of dimension editing [Home /New/Rotate/Oblique]
<Home>:tastati n![]() .
.
Se deschide fereastra Multiline Text Editor. Cota nu are unitati de masura, dar valoarea ei este corecta. Executati clic pe OK si eroarea va fi corectata automat (cota este asociativa). La promptul Select objects: selectati cota indicata cu 1, apoi apasati tasta Enter.
Textul cotei indicata cu 2 trebuie mutat spre dreapta.
Activati butonul Dimension
Text Edit ![]() . La promptul:
. La promptul:
Select dimension: selectati punctul 2. La promptul:
Specify new location for dimension text or
[Left/Right/Center/Home/Angle]:tastati
r![]() .
.
Salvati desenul.
Editarea textului cotei
Puteti edita textul cotei folosind comanda Modify, Object, Text, Edit sau butonul ![]() de pe bara de instrumente Modify sau tastand pe linia de comanda ddedit
de pe bara de instrumente Modify sau tastand pe linia de comanda ddedit![]() . La promptul:
. La promptul:
Select an annotation object or [Undo]:
Selectati o cota. AutoCAD deschide fereastra Multiline Text Editor, in care puteti edita cota.
Utilizarea paletei Properties pentru editarea cotelor
Executati dublu-clic pe orice cota pentru a deschide paleta Properties si faceti modificarile dorite. Veti intelege mai bine cum se poate folosi paleta pentru editare, dupa ce veti parcurge stilurile de cotare prezentate in capitolul 15.
Utilizarea comenzii Quick Dimension pentru editarea cotelor
Puteti folosi comanda Quick
Dimension (qdim![]() ) si pentru
editarea cotelor, chiar daca acestea au fost create create in alt mod.
Cand selectati elementele geometrice si cotele pe care vreti
sa le editati, AutoCAD plaseaza un x in fiecare punct de
editare posibil.
) si pentru
editarea cotelor, chiar daca acestea au fost create create in alt mod.
Cand selectati elementele geometrice si cotele pe care vreti
sa le editati, AutoCAD plaseaza un x in fiecare punct de
editare posibil.
Cu ajutorul comenzii Qdim puteti:
uni doua cote,
imparti o cota in doua,
muta linia de cota,
schimba tipul de cota.
Procedura pentru editarea cotelor cu ajutorul comenzii Quick Dimension are urmatorii pasi:
Executati clic pe butonul Quick Dimension ![]() al barei de instrumente Dimension.
al barei de instrumente Dimension.
La promptul Select geometry to dimension:, selectati toate elementele geometrice si cotele pe care vreti sa le editati.
La promptul Specify dimension line position,
or [Continous/Staggered/ Baseline/Ordinate/Radius/Diameter/datumPoint/Edit/SeTtings]<Continous>:, introduceti e![]() .
.
La promptul Indicate dimension point to remove, or [Add/eXit] <eXit>:, puteti:
sa selectati puncte ale cotelor pe care vreti sa le eliminati,
sa alegeti optiunea Add, ca sa adaugati unul sau mai multe puncte,
sa alegeti optiunea eXit, pentru a continua comanda.
La promptul Specify dimension line position, or [Continous/Staggered/ Baseline/Ordinate/Radius/Diameter/datumPoint/Edit/SeTtings]<Continous>:, alegeti tipul de cota pe care vreti sa-l modificati.
Promptul se repeta. Alegeti un loc pentru noul set de cote.
Apasati tasta Enter pentru a incheia comanda.
Utilizarea punctelor de control pentru editarea cotelor
Solutia simpla pentru mutarea liniilor de cota si a textului cotelor o reprezita folosirea punctelor de control de la capetele liniilor de cota si din punctele de insertie a textelor.
Pentru mutarea liniei de cota mai aproape sau mai departe de obiectul cotat, selectati cota, activati unul dintre punctele de control de la capetele liniei de cota si trageti linia de cota in pozitia dorita.
Pentru mutrea textului cotei, selectati cota, activati un punct de control de pe textul cotei si trageti textul in pozitia dorita.
Editarea simultana a obiectelor si cotelor
Operatia se realizeaza, beneficiind de asociativitatea cotelor, cu ajutorul comenzii Stretch sau al punctele de control.
Exercitiu: utilizarea comenzilor Ddedit, Qdim, Stretch si a punctelor de control la editarea cotelor
Deschideti fisierul ab14-h.dwg din dosarul AutoCAD2004Drawings. Desenul reprezinta o sectiune printr-un element al unei valve (figura 24).
Salvati desenul in fisierul AutoCAD2004Exercitiiab14-10.dwg.
Lansati comanda ddedit![]() , selectati
cota indicata cu 1, in fereastra Multiline
Text Editor, inlocuiti textul Ht. cu <> si clic pe OK. Apasati tasta Enter.
, selectati
cota indicata cu 1, in fereastra Multiline
Text Editor, inlocuiti textul Ht. cu <> si clic pe OK. Apasati tasta Enter.
Selectati cotele indicate cu 2, axa de culoare cyan si cele doua linii
ascunse de culoare verde. Lansati comanda qdim![]() , alegeti
optiunea Edit, executati
clic pe semnele x de pe axa de culoare cyan
si alegeti optiunea eXit.
Apoi plasati linia de cota in acelasi loc (folositi
sagetile exterioare ca elemente de ghidare).
, alegeti
optiunea Edit, executati
clic pe semnele x de pe axa de culoare cyan
si alegeti optiunea eXit.
Apoi plasati linia de cota in acelasi loc (folositi
sagetile exterioare ca elemente de ghidare).
Selectati cota de la punctul 1, activati un punct de control al textului si deplasati-l usor catre stanga, mai aproape de obiectul cotat.
Activati butonul Stretch al barei de instrumente Modify. Urmati prompturile:
Select objects: selectati punctul 3.
Specify opposite corner: selectati punctul 4.
9 found
Select objects: ![]()
Specify base point or displacement: ![]()
Specify second point of displacement: ![]()
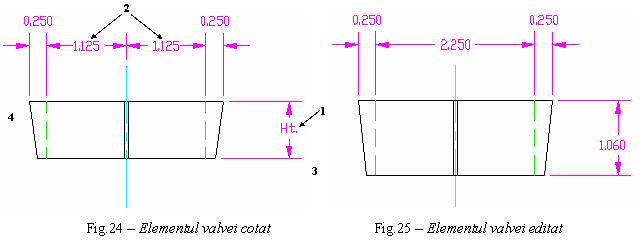 Salvati desenul, care ar trebui
sa arate ca in figura 25.
Salvati desenul, care ar trebui
sa arate ca in figura 25.
| Contact |- ia legatura cu noi -| | |
| Adauga document |- pune-ti documente online -| | |
| Termeni & conditii de utilizare |- politica de cookies si de confidentialitate -| | |
| Copyright © |- 2025 - Toate drepturile rezervate -| |
|
|
||||||||||||||||||||||||
|
||||||||||||||||||||||||
|
||||||||||||||||||||||||
Lucrari pe aceeasi tema
| ||||||||||||||||||||||||
|
| ||||||||||||||||||||||||
|
||||||||||||||||||||||||
|
|
||||||||||||||||||||||||








