
| Aeronautica | Comunicatii | Drept | Informatica | Nutritie | Sociologie |
| Tehnica mecanica |
Outlook
|
|
Qdidactic » stiinta & tehnica » informatica » outlook Gestionarea mesajelor prin utilizarea regulilor |
Gestionarea mesajelor prin utilizarea regulilor
Gestionarea mesajelor prin utilizarea regulilor
![]() Ascundere totala
Ascundere totala
Articolul explica ce sunt regulile si cum se pot utiliza pentru a pastra ordinea si a fi la curent cu activitatea din Inbox.
Cum ajuta regulile la gestionarea mesajelor
O regula este o actiune pe care Microsoft Office Outlook o efectueaza automat pentru mesajele de intrare sau cele trimise care intalnesc conditiile pe care le specificati in regula. Aveti posibilitatea sa alegeti multe conditii si actiuni prin utilizarea Expertului Reguli si avertizari. Regulile nu functioneaza pentru mesaje care au fost citite, ele sunt valabile numai pentru cele care nu au fost citite.
Regulile se incadreaza in una sau doua categorii generale: de organizare si de notificare. Expertul Reguli si avertizari (The Rules and Alerts Wizard) contine sabloane pentru cele mai utilizate reguli.
Pastrare organizare (Stay organized) Acestea sunt reguli care va ajuta la clasificarea si urmarirea mesajelor. De exemplu, aveti posibilitatea sa creati o regula pentru mesajele primite de la un anumit expeditor, cum ar fi Cornel Lupu, avand cuvantul 'vanzari' in linia Subject, pentru a fi semnalizate pentru urmarire, clasificate ca Vanzari sau mutate intr-un director denumit Vanzarile lui Cornel.
Mentinere la zi (Stay up-to-date) Acestea sunt reguli care va notifica intr-un fel sau altul cand primiti un anumit mesaj. De exemplu, aveti posibilitatea sa creati o regula care trimite automat o avertizare pe telefonul dvs. mobil atunci cand primiti un mesaj e-mail de la un membru al familiei.
Pornire de la o regula necompletata (Start from a blank rule) Acestea sunt reguli pe care le creati de la zero.
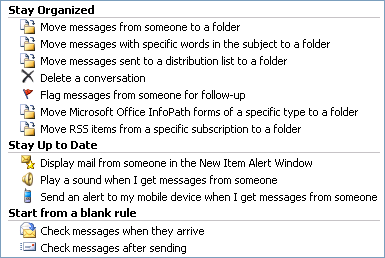
Fig. 2 Expertul Reguli si avertizari (The Rules and Alerts Wizard) contine mai multe reguli predefinite, denumite sabloane (Templates).
Exceptii
Aveti posibilitatea sa adaugati exceptii la regulile dvs. pentru circumstante speciale, cum ar fi situatia in care un mesaj este semnalizat pentru o actiune de urmarire sau este marcat ca fiind foarte important. O regula nu se va aplica unui mesaj chiar daca este intalnita numai una dintre exceptiile pe care le specificati.
1. Crearea unei reguli dintr-un sablon
In Panoul de navigare (Panou de navigare: Coloana din partea stanga a ferestrei Outlook care cuprinde panouri cum ar fi Comenzi Rapide sau Posta si comenzile rapide sau folderele din fiecare panou. Pentru afisarea elementelor din folder se face clic pe acel folder.), selectati [Mail].
In meniul [Tools], selectati [Rules and Alerts].
Daca aveti mai mult de un singur cont de posta electronica, in lista [Apply changes to this folder], selectati un Inbox.
Selectati [New Rule].
Sub Pasul 1: Selectati un sablon [Template], selectati sablonul dorit din colectiile de sabloane Stay Organized sau Stay Up to Date.
Sub Pasul 2: Editati descrierea regulii, selectati valoarea subliniata. De exemplu, daca selectati linkul people or distribution list, se va deschide Agenda [Address Book].
Sub Pasul 1: Selectati conditiile, selectati conditiile pe care doriti sa le respecte mesajul pentru a i se aplica regula.
Sub Pasul 2: Editati descrierea regulii, selectati o valoare subliniata daca nu ati facut-o deja, apoi alegeti [Next].
Sub Pasul 1: Selectati actiunile, selectati actiunile pe care doriti sa le execute regula cand se respecta conditiile specificate.
Sub Pasul 2: Editati descrierea regulii, selectati o valoare subliniata daca nu ati facut-o deja, apoi alegeti [Next].
Sub Pasul 1: Selectati exceptiile, selectati orice exceptii de la regula, apoi alegeti [Next].
Pentru a incheia crearea regulii, introduceti un nume pentru regula, apoi selectati oricare dintre optiunile dorite.
o Daca doriti sa executati aceasta regula pentru mesaje care se afla deja in unul dintre directoarele dvs., bifati caseta de selectare [Run this rule now on messages already in “folder”].
o Pentru a aplica aceasta regula pentru toate conturile de posta electronica si pentru Inbox-ul asociat fiecarui cont, bifati caseta de selectare [Create this rule on all accounts].
Selectati [Finish].
2. Crearea unei reguli de la zero
Pentru a crea o regula selectand propriile conditii, actiuni si exceptii, procedati astfel:
In Panoul de navigare (Panou de navigare: Coloana din partea stanga a ferestrei Outlook care cuprinde panouri cum ar fi Comenzi Rapide sau Posta si comenzile rapide sau folderele din fiecare panou. Pentru afisarea elementelor din folder se face clic pe acel folder.), selectati [Mail].
In meniul [Tools], selectati [Rules and Alerts].
Daca aveti mai mult de un singur cont de posta electronica, in lista Apply changes to this folder, selectati un Inbox.
Selectati [New].
|
Sub [Start from a blank rule], selectati [Check messages when they arrive] sau [Check messages after sending], apoi alegeti [Next].
Sub Pasul 1: Selectati conditiile, selectati conditiile pe care doriti sa le respecte mesajul pentru a i se aplica regula.
Sub Pasul 2: Editati descrierea regulii, selectati o valoare subliniata daca nu ati facut-o deja, apoi alegeti [Next].
Sub Pasul 1: Selectati actiunile, selectati actiunile pe care doriti sa le execute regula cand se respecta conditiile specificate.
Sub Pasul 2: Editati descrierea regulii, selectati o valoare subliniata daca nu ati facut-o deja, apoi alegeti [Next].
Sub Pasul 1: Selectati conditiile, selectati orice exceptii de la regula, apoi alegeti [Next].
Pentru a incheia crearea regulii, introduceti un nume pentru regula, apoi selectati oricare dintre optiunile dorite.
o Daca doriti sa executati aceasta regula pentru mesaje care se afla deja in unul dintre directoarele dvs., bifati caseta de selectare [Run this rule now on messages already in “folder”].
o Pentru a aplica aceasta regula pentru toate conturile de posta electronica si pentru Inbox-ul asociat fiecarui cont, bifati caseta de selectare [Create this rule on all accounts].
Selectati [Finish].
3. Crearea unei reguli dintr-un mesaj
Aveti posibilitatea sa creati o regula direct dintr-un mesaj. De exemplu, se poate crea o regula pentru a muta un mesaj primit de la o persoana intr-un anumit director.
- Selectati butonul dreapta al mouse-ului pe mesajul pe care doriti sa bazati aceasta regula, alegeti [Create Rule] in meniul de comenzi rapide.
- In caseta de dialog [Create rule], bifati casetele de selectare pentru optiunile care sunt deja completate cu informatiile din mesajul selectat.
- Bifati caseta de selectare [Move the item to folder].
- Selectati un director existent sau [New] pentru a crea un director nou pentru stocarea mesajelor.
- Pentru a adauga mai multe conditii, actiuni sau exceptii de la regula, selectati [Advanced Options], apoi urmati restul instructiunilor din Expertul Reguli si avertizari [Rules and Alerts Wizard].
Sfat Pentru a activa regula imediat ce ati creat-o, bifati caseta de selectare [Run this rule now on the messages already in folder] pe ultima pagina a Expertului Reguli si avertizari [Rules and Alerts Wizard].
Toate mesajele din Inbox sau orice alt director pe care il alegeti si care indeplinesc conditiile sau exceptiile asociate cu aceasta regula sunt mutate in directorul respectiv. Pentru a testa noua regula, deschideti directorul nou. S-au mutat mesajele corecte?
4. Executarea periodica a unei reguli
Daca doriti ca o regula sa se execute periodic dar nu tot timpul, procedati astfel:
- In meniul [Tools], selectati [Rules and Alerts].
- In caseta de dialog [Rules and Alerts], dezactivati regula prin debifarea casetei de selectare de langa regula.
- Selectati [Run Rules Now].
- In caseta de dialog [Run Rules Now], sub [Select rules to ron], bifati caseta de selectare de langa regula de executat.
- Selectati directorul pentru care doriti sa se aplice regula.
- Selectati categoria de mesaje pentru care doriti sa se aplice regula.
- De exemplu, aveti posibilitatea sa aplicati regula numai pentru mesajele dintr-un director.
- Selectati [Run Now].
5. Reguli bazate pe server si reguli doar pentru clienti
Reguli bazate pe server (Server-based rules) Daca detineti un cont de posta electronica Microsoft Exchange, serverul poate aplica regulile mesajelor chiar si atunci cand Outlook nu este pornit. Acestea sunt numite reguli bazate pe server. Aceste reguli trebuie sa fie setate pentru a se aplica mesajelor atunci cand sunt livrate in Inbox-ul dvs. de pe server, iar regulile trebuie sa se poata executa complet pe server. De exemplu, o regula nu se poate executa complet pe server daca intre actiunile sale se specifica faptul ca mesajul trebuie imprimat. Daca o regula nu se poate executa complet pe server, se aplica atunci cand porniti Outlook.
Reguli doar pentru clienti (Client-only rules) Un 'client' este programul de posta electronica care se executa pe computerul unei persoane. O regula care nu se poate aplica pe server este o regula 'doar pentru clienti', deoarece ea se executa numai pe computerul persoanei respective. Daca lista dvs. de reguli contine reguli care se pot executa pe server si reguli care nu se pot executa pe server, cele bazate pe server se aplica primele, urmate de cele doar pentru clienti.
6. Confirmari de primire, raspunsuri la votare si anunturi de absenta de la birou
Confirmarile de livrare, confirmarile de citire, raspunsurile la votari si anunturile de absenta de la birou sunt tratate ca mesaje. De exemplu, cand creati o regula care muta elemente (element: Un element este unitatea de baza care pastreaza informatiile din Outlook (similar unui fisier din alte programe). Elementele sunt: mesaje de posta electronica, intalniri, persoane de contact, activitati, intrari jurnal, note, articole si documente postate.) ce contin in caseta Subject cuvantul 'intalnire' intr-un anumit director, toate confirmarile de livrare, raspunsurile la votari si anunturile de absenta de la birou care intalnesc aceasta conditie se muta de asemenea.
Daca un raspuns la votare se muta din Inbox, raspunsul nu este urmarit in mod automat in mesajul original.
Solicitari de intalnire, solicitari de activitate si documente
Solicitarile de intalnire, solicitarile de activitate si documentele sunt tratate ca mesaje. De exemplu, cand creati o regula care muta elementele (element: Un element este unitatea de baza care pastreaza informatiile din Outlook (similar unui fisier din alte programe). Elementele sunt: mesaje de posta electronica, intalniri, persoane de contact, activitati, intrari jurnal, note, articole si documente postate.) care contin in caseta Subject cuvantul 'intalnire' intr-un anumit director, orice solicitare de activitate sau solicitare de intalnire care intalneste respectiva conditie se muta de asemenea. Cu toate acestea, retineti urmatoarele limitari atunci cand creati reguli care afecteaza aceste tipuri de elemente:
Este posibil ca un element mutat intr-un director care nu este de posta electronica sa nu functioneze asa cum va asteptati. De exemplu, daca un mesaj este mutat in directorul Calendar, nu se va crea o noua intalnire.
Daca un raspuns la o solicitare de intalnire sau activitate este mutat in directorul Deleted Items prin utilizarea unei reguli, raspunsul nu este urmarit de elementul original.
Daca o solicitare de intalnire este mutata automat in directorul Deleted Items, intalnirea nu se adauga la Calendar.
Regulile care afecteaza mesajele pe care le trimiteti nu se aplica solicitarilor de activitati si solicitarilor de intalnire.
8. Listele de distribuire (Distribution lists)
O regula noua pentru o lista de distribuire se va comporta diferit, in functie de modul in care o creati:
Mutarea mesajelor trimise unei liste de distribuire intr-un director (Move messages sent to a distribution list to a folder) Daca alegeti acest sablon de regula, se vor muta in acel director numai mesajele trimise listei de distribuire. Mesajele de la diverse persoane care se intampla sa fie pe lista de distribuire nu vor fi mutate in directorul specificat.
OBSERVATIE
Aceasta regula functioneaza numai pentru conturile de posta electronica Microsoft Exchange.
Mutarea mesajelor primite de la o persoana intr-un director (Move messages from someone to a folder) Daca alegeti acest sablon de regula, mesajele primite de la orice membru al listei de distribuire specificata sunt mutate de asemenea in directorul specificat.
9. Redistribuirea mesajelor in afara firmei (Forwarding messages outside your organization)
Daca lucrati intr-o firma care utilizeaza Microsoft Exchange, atunci, in mod implicit, nu va avea loc redirectionarea prin utilizarea unei reguli a mesajelor catre adrese de posta electronica aflate in afara firmei dvs. Aceasta setare impiedica dezvaluirea datelor firmei si este controlata de administratorul Microsoft Exchange.
10. Modificarea unei reguli
![]() Ascundere totala
Ascundere totala
In Panoul de navigare (Panou de navigare: Coloana din partea stanga a ferestrei Outlook care cuprinde panouri cum ar fi Comenzi Rapide sau Posta si comenzile rapide sau folderele din fiecare panou. Pentru afisarea elementelor din folder se face clic pe acel folder.), selectati Mail.
In meniul Tools, selectati Rules and Alerts.
Daca aveti mai mult de un singur cont de posta electronica, in lista Apply changes to this folder, selectati un Inbox.
In lista de reguli, selectati regula (regula: Una sau mai multe actiuni intreprinse asupra mesajelor de posta electronica si solicitarilor de intalnire care indeplinesc anumite conditii, impreuna cu orice exceptii la aceste conditii. Regulile mai sunt referite si sub numele de filtre.) pe care doriti sa o modificati.
Modificarea unei conditii, actiuni sau exceptii
Selectati Change Rule, apoi Edit Rule Settings.
Urmati celelalte instructiuni din expertul Reguli si Alerte (Rules and Alerts Wizard).
Redenumirea regulii
Selectati Change Rule, apoi alegeti Rename Rule
In caseta New name of rule, tastati un nume.
11. Importul sau exportul unui set de reguli
![]() Ascundere totala
Ascundere totala
Cand importati reguli (regula: Una sau mai multe actiuni intreprinse asupra mesajelor de posta electronica si solicitarilor de intalnire care indeplinesc anumite conditii, impreuna cu orice exceptii la aceste conditii. Regulile mai sunt referite si sub numele de filtre.), ele se adauga la finalul listei existente de reguli. Aveti posibilitatea sa importati numai un set de reguli odata. Cand exportati reguli, ele se salveaza intr-un fisier cu extensia .rwz.
In Panoul de navigare (Panou de navigare: Coloana din partea stanga a ferestrei Outlook care cuprinde panouri cum ar fi Comenzi Rapide sau Posta si comenzile rapide sau folderele din fiecare panou. Pentru afisarea elementelor din folder se face clic pe acel folder.), selectati Mail
In meniul Tools, selectati Rules and Alerts.
Daca aveti mai mult de un singur cont de posta electronica, in lista Apply changes to this folder, selectati un Inbox.
Selectati Options.
Efectuati una din urmatoarele actiuni:
Import reguli
Selectati Import rules.
In caseta File name, tastati calea si numele fisierului pentru setul de reguli pe care doriti sa-l importati.
Daca doriti sa importati un fisier care contine alte reguli decat cele din expertul Reguli si avertizari, cum ar fi regulile compatibile cu versiuni anterioare de Microsoft Office Outlook, selectati tipul de fisier in lista Files of type.
Selectati Open.
Exportarea regulilor
Selectati Export rules.
In caseta File Name, scrieti calea si numele fisierului pentru setul de reguli pe care doriti sa le exportati.
Daca doriti sa exportati un fisier care contine doar reguli compatibile cu o versiune anterioara de Microsoft Office Outlook, atunci, in lista Save as type, selectati una din urmatoarele:
o Outlook 2002 Compatible Rules Wizard rules
o Outlook 2000 Compatible Rules Wizard rules
o Outlook 98 Compatible Rules Wizard rules
o Selectati Save
Sfat
Aveti posibilitatea sa creati o copie de rezerva a regulilor prin utilizarea acestei proceduri Export reguli.
12. Activarea sau dezactivarea unei reguli
![]() Ascundere totala
Ascundere totala
- In Panoul de navigare (Panou de navigare: Coloana din partea stanga a ferestrei Outlook care cuprinde panouri cum ar fi Comenzi Rapide sau Posta si comenzile rapide sau folderele din fiecare panou. Pentru afisarea elementelor din folder se face clic pe acel folder.), selectati Mail.
- In meniul Tools, selectati Rules and Alerts.
- Daca aveti mai mult de un singur cont de posta electronica, in lista Apply changes to this folder, selectati un Inbox.
- In lista de reguli, bifati sau debifati caseta de selectare de langa regula (regula: Una sau mai multe actiuni intreprinse asupra mesajelor de posta electronica si solicitarilor de intalnire care indeplinesc anumite conditii, impreuna cu orice exceptii la aceste conditii. Regulile mai sunt referite si sub numele de filtre.).
| Contact |- ia legatura cu noi -| | |
| Adauga document |- pune-ti documente online -| | |
| Termeni & conditii de utilizare |- politica de cookies si de confidentialitate -| | |
| Copyright © |- 2025 - Toate drepturile rezervate -| |
|
|
||||||||||||||||||||||||
|
||||||||||||||||||||||||
|
||||||||||||||||||||||||
Esee pe aceeasi tema | ||||||||||||||||||||||||
|
| ||||||||||||||||||||||||
|
||||||||||||||||||||||||
|
|
||||||||||||||||||||||||








