
| Aeronautica | Comunicatii | Drept | Informatica | Nutritie | Sociologie |
| Tehnica mecanica |
Autocad
|
|
Qdidactic » stiinta & tehnica » informatica » autocad Crearea textului |
Crearea textului
Crearea textului
Crearea textului pe un singur rand
Cea mai mare parte din textul unui desen o reprezinta textul pe un singur rand. Acesta este un obiect separat, cu mai putine optiuni.
Pentru crearea textului pe un singur rand folosind valorile
prestabilite, introduceti dtext![]() pe linia de comanda (butonul
pe linia de comanda (butonul ![]() de pe bara Draw
sau alegeti optiunea Single
Line Text din grupul Text al
meniului Draw), la promptul Specify start point of
text or [Justify/Style]:, specificati
punctul de inserare si apasati tasta Enter pana la promptul Enter text:. Tastati un rand de text si
apasati de doua ori Enter.
de pe bara Draw
sau alegeti optiunea Single
Line Text din grupul Text al
meniului Draw), la promptul Specify start point of
text or [Justify/Style]:, specificati
punctul de inserare si apasati tasta Enter pana la promptul Enter text:. Tastati un rand de text si
apasati de doua ori Enter.
Daca, in loc sa incheiati comanda cu al doilea Enter, veti continua sa intorduceti text, acesta se va scrie pe randul urmator, fara sa puteti controla distanta dintre randuri.
Daca, la promptul Specify start point of text or [Justify/Style]:, raspundeti cu Enter, veti putea continua (pe randul urmator) textul introdus la precedenta comanda Dtext.
Alinierea textului pe un singur rand
In mod prestabilit, textul este aliniat la stanga. Pentru modificarea alinierii, la promptul:
Specify start point of text or [Justify/Style]: alegeti optiunea Justify. Apoi, la
Enter an option [Align/Fit/Center/Middle/Right/TL/TC/TR/ML/MC/MR/BL/BC/BR]:
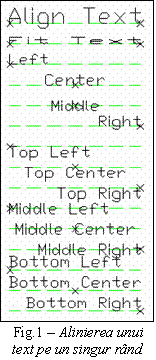 Alegeti una dintre optiuni. In
figura 1 puteti urmari cum functioneaza fiecare
optiune.
Alegeti una dintre optiuni. In
figura 1 puteti urmari cum functioneaza fiecare
optiune.
Daca ati ales Align sau Fit, AutoCAD va cere sa precizati doua puncte intre care va fi plasat textul. Daca ati ales Fit, puteti modifica inaltimea textului. In final, in ambele cazuri, introduceti textul si incheiati comanda.
Daca ati ales una dintre celelalte optiuni, veti preciza punctul de aliniere, inaltimea textului, unghiul de rotire a textului si, in final, introduceti textul.
Stabilirea inaltimii si a unghiului de rotatie
Inaltimea si unghiul de rotatie se stabilesc prin raspunsul pe care il dati, acolo unde este cazul, la prompturile:
Specify height <0.2000>:
Specify rotation angle of text <0>:
Valorile prestabilite sunt 0.2 pentru inaltime si 0 pentru unghiul de rotire a textului. Daca alegeti alta inaltime trebuie sa tineti seama de factorul de scara. Unghiul de rotire se aplica intregului text.
Introducerea caracterelor speciale si formatarea
Pentru formatarea textului introdus prin comanda Dtext, folositi codurile de caractere speciale prezentate in tabelul 1.
Coduri de caractere utilizate in realizarea textelor
Tabelul 1
|
Cod |
Rezultat |
|
%%o |
Activeaza si dezactiveaza modul Overscore |
|
%%u |
Activeaza si dezactiveaza modul Underscore |
|
%%d |
Insereaza simbolul de grad (s) |
|
%%p |
Insereaza simbolul de toleranta ( |
|
%%c |
Insereaza simbolul de cotare a diametrului (f |
Exercitiu: crearea textului cu ajutorul comenzii Dtext
Deschideti fisierul ab13-a.dwg din dosarul AutoCAD2004Drawings.
Salvati desenul in fisierul AutoCAD2004Exercitiiab13-01.dwg. Acest desen reprezinta planul unei bai (figura 2). Activati prinderea pe obiecte pentru modurile Endpoint, Midpoint si Intersection.
Lansati comanda Single Line Text (Dtext) si urmati prompturile:
Current text style: 'ROMANS' Text height: 0'-4 1/2'
Specify start point of text or [Justify/Style]: j![]()
Enter an option
[Align/Fit/Center/Middle/Right/TL/TC/TR/ML/MC/MR/BL/BC/ BR]: bc![]()
Specify bottom-center point of text: selectati 1 (Midpoint)
Specify rotation angle of text <0>: selectati 2 (Endpoint)
Enter text: 2-0![]()
Enter text: ![]()
|
Lansati comanda Single Line Text (Dtext) si urmati prompturile:
Current text style: 'ROMANS' Text height: 0'-4 1/2'
Specify start point of text or [Justify/Style]: j![]()
Enter an option
[Align/Fit/Center/Middle/Right/TL/TC/TR/ML/MC/MR/BL/BC/ BR]: m![]()
Specify middle point of text: selectati 3
Specify rotation angle of text <45>: 0![]()
Enter text: %%uMASTER BATH![]()
Enter text: ![]()
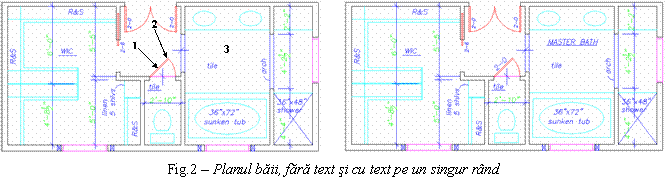 Salvati desenul.
Salvati desenul.
Editarea textului pe un singur rand
Cea mai simpla modalitate de editare a textului pe un singur rand este sa folositi comanda Ddedit sau executati dublu-clic pe desen si sa schimbati continutul textului afisat in fereastra de dialog Edit Text.
Puteti modifica textul utilizand paleta Properties. Selectati un obiect text, activati butonul Properties de pe bara de instrumente Standard si faceti modificarile dorite, atat continutul textului, cat si orice proprietate disponibila in paleta.
Pe textul selectat, pozitia punctelor de control arata alinierea textului.
Scalarea textului este o operatie de modificare a scarii
textului, fara schimbarea pozitiei punctului de insertie,
folosind comanda scaletext![]() (Modify, Object, Text, Scale). Selectati obictele text
si urmati prompturile:
(Modify, Object, Text, Scale). Selectati obictele text
si urmati prompturile:
Enter a base point option for scaling [Existing/Left/Center/Middle/Right/TL/ TC/TR/ML/MC/MR/BL/BC/BR]<Existing>: tastati Enter sau alegeti una dintre optiunile prezentate.
Specify new height or [Match object/Scale factor] <1/8'>: tastati Enter, introduceti o inaltime noua sau alegeti una dintre optiuni. Match va solicita sa precizati un obiect text a carui inaltime sa fie transmisa obiectelor in curs de editare. Daca alegeti optiunea Scale factor, AutoCAD afiseaza promptul:
Specify scale factor or [Reference]
<2'>: introduceti
un factor de scara sau r![]() .
In ultimul caz, la promptul urmator:
.
In ultimul caz, la promptul urmator:
Specify reference length <2'>: introduceti o lungime sau indicati doua puncte care determina lungimea de referinta.
Alinierea textului o puteti face folosind comanda justifytext![]() (Modify, Object, Text, Justify). Selectati obiectele text
si urmati prompturile:
(Modify, Object, Text, Justify). Selectati obiectele text
si urmati prompturile:
Enter a justification option [Left/Align/Fit/Center/Middle/Right/TL/TC/TR/ML/ MC/MR/BL/BC/BR]<Left>: tastati Enter sau alegeti optiunea de aliniere dorita.
Exercitiu: editarea textului
Deschideti fisierul ab13-b.dwg din dosarul AutoCAD2004Drawings.
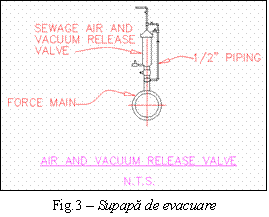 Salvati desenul in fisierul
AutoCAD2004Exercitiiab13-02.dwg. Acest desen reprezinta o supapa
de evacuare (figura 3).
Salvati desenul in fisierul
AutoCAD2004Exercitiiab13-02.dwg. Acest desen reprezinta o supapa
de evacuare (figura 3).
Executati dublu-clic pe textul 1/2' PIPING si, in fereastra de dialog Edit Text, selectati textul ½, introduceti in 3/8 si executati clic pe OK. Ati modificat textul PIPING.
Deschideti paleta Properties
(clic pe ![]() )
si activati butonul Quick
Select
)
si activati butonul Quick
Select ![]() .
In fereastra de dialog Quick Select,
din lista Object type alegeti Text, iar din lista Operator alegeti Select
All. Ati selectat toate obiectele text.
.
In fereastra de dialog Quick Select,
din lista Object type alegeti Text, iar din lista Operator alegeti Select
All. Ati selectat toate obiectele text.
Din lista derulanta Layer, alegeti optiunea TEXT, iar din lista Color Control, optiunea ByLayer. Acum tot textul desenului se afla in stratul TEXT si foloseste culoarea ByLayer.
Selectati textul N.T.S. si observati alinierea (Middle Left), dupa pozitia
punctelor de control. Lansati comanda justifytext![]() (Modify, Object, Text, Justify) si introduceti bc
(Modify, Object, Text, Justify) si introduceti bc![]() .
Selectati din nou textul si observati punctele de control.
Apasati tasta Esc.
.
Selectati din nou textul si observati punctele de control.
Apasati tasta Esc.
Lansati comanda scaletext![]() (Modify, Object, Text, Justify) si urmati
prompturile:
(Modify, Object, Text, Justify) si urmati
prompturile:
Select objects: selectati cele doua randuri de text din partea de jos a desenului.
Select objects: ![]()
Enter a base point option for scaling
[Existing/Left/Center/Middle/Right/TL/TC/TR/ML/MC/MR/BL/BC/BR]<BC>: e![]()
Specify new height or [Match object/Scale factor]
<1/8'>: s![]()
Specify scale factor or [Reference]
<2'>: 1.5![]()
Ati scalat textul fara a-l muta.
Salvati desenul.
Stiluri de text
Stilurile de text sunt asemanatoare straturilor. Fiecare stil de text:
are un nume si mai multe proprietati;
este salvat impreuna cu desenul;
poate fi facut stil curent;
poate fi redenumit sau sters.
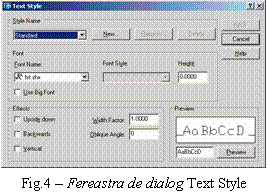 Crearea unui stil nou de text
Crearea unui stil nou de text
Comanda style![]() (Format, Text Style) deschide fereastra de dialog Text Style (figura 4).
(Format, Text Style) deschide fereastra de dialog Text Style (figura 4).
Pentru crearea unui stil nou deschideti fereastra New Text Style (clic pe butonul New), introduceti numele stilului in caseta de text si reveniti in fereastra de dilalog (OK). In sectiunea Font, alegeti fontul (Font Name) si inaltimea lui (Height). Fonturile sunt de doua feluri, fonturi True Type (TT) si fonturi AutoCAD (.shx). In sectiunea Efects, alegeti factorul de latime (Width Factor) si unghiul de inclinare (Oblique Angle). Incercati si alte efecte. Urmariti rezultatul in caseta Preview. Cand ati definirea stilului, activati butonul Apply pentru ca stilul sa devina stil curent. Inchideti fereastra de dialog (Close).
Redenumirea si stergerea unui stil de text
Dupa alegerea stilului din lista derulanta Style Name, deschideti fereastra Rename Text Style (clic pe butonul New), introduceti numele stilului in caseta de text si reveniti in fereastra de dilalog (OK).
Pentru stergere, alegeti stilul, executati clic pe butonul Delete si confirmati intentia de stergere.
Exercitiu: crearea stilurilor de text
Deschideti fisierul ab13-b.dwg din dosarul AutoCAD2004Drawings.
Salvati desenul in fisierul AutoCAD2004Exercitiiab13-03.dwg.
Lansati comanda style![]() (Format, Text Style), clic pe butonul New,
completati numele stilului Note
si reveniti in fereastra New Text
Style.
(Format, Text Style), clic pe butonul New,
completati numele stilului Note
si reveniti in fereastra New Text
Style.
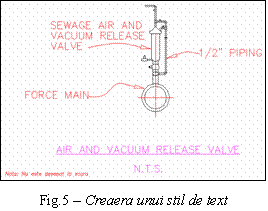 Din lista derulanta Font Name, alegeti fisierul romans.shx. In caseta de text Height, schimbati
inaltimea la 1/16'.
In caseta de text Width Factor,
schimbati factorul de latime la .95. In caseta de text Oblique
Angle, schimbati unghiul de inclinare a fontului la 10. Executatt clic pe butonul Apply, apoi pe Close.
Din lista derulanta Font Name, alegeti fisierul romans.shx. In caseta de text Height, schimbati
inaltimea la 1/16'.
In caseta de text Width Factor,
schimbati factorul de latime la .95. In caseta de text Oblique
Angle, schimbati unghiul de inclinare a fontului la 10. Executatt clic pe butonul Apply, apoi pe Close.
Lansati comanda dtext![]() (butonul
(butonul ![]() sau Draw,
Text, Single Line Text). La promptul:
sau Draw,
Text, Single Line Text). La promptul:
Specify start point of text or [Justify/Style]: alegeti un punct oarecare in coltul din stanga-jos al desenului. La promptul:
Specify rotation angle of text <0>: tastati Enter. La promptul:
Enter text: tastati Nota: Nu este
desenat la scara![]()
![]()
Salvati desenul, care ar trebui sa aiba in stanga-jos textul introdus, in stilul creat (figura 5).
Modificarea unui stil de text
Modificarea unui stil de text se face parcurgand aceeasi procedura ca la crearea lui, in fereastra de dialog Text Style. Dupa ce ati ales din lista derulanta Style Name stilul, faceti modificarile dorite, activati butonul Apply, apoi Close. AutoCAD reface desenul si schimba toate textele care utilizeaza stilul modificat.
Pentru schimbarea stilului unui text existent, folositi paleta Properties. Selectati textul si alegeti un alt stil din lista derulanta Text Style.
Exercitiu: modificarea stilurilor de text
Deschideti fisierul ab13-03.dwg din dosarul AutoCAD2004Results.
Salvati desenul in fisierul AutoCAD2004Exercitiiab13-04.dwg.
Lansati comanda style![]() (Format, Text Style). In fereastra de dialog Text Style, alegeti din lista derulanta Style Name stilul Nota, alegeti din
lista derulanta Font Name fontul
italic.shx, activati butonul Apply si inchideti fereastra.
Textul din coltul stanga-jos al desenului si-a schimbat stilul.
(Format, Text Style). In fereastra de dialog Text Style, alegeti din lista derulanta Style Name stilul Nota, alegeti din
lista derulanta Font Name fontul
italic.shx, activati butonul Apply si inchideti fereastra.
Textul din coltul stanga-jos al desenului si-a schimbat stilul.
Salvati desenul.
Crearea si editarea textului pe mai multe randuri
Textul pe mai multe randuri se mai numeste si text paragraf si este tratat ca un singur obiect.
Pentru crearea unui text pe mai multe randuri, lansati comanda mtext![]() (butonul
(butonul ![]() de pe bara Draw
sau alegeti optiunea Multiline Text
din grupul Text al meniului Draw).
de pe bara Draw
sau alegeti optiunea Multiline Text
din grupul Text al meniului Draw).
AutoCAD precizeaza stilul curent:
Current text style: 'Standard' Text height: 0.2000
apoi cere sa precizati spatiul in care va fi amplasat textul:
Specify first corner:
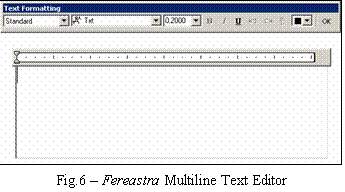 Specify opposite corner or
[Height/Justify/Line spacing/Rotation/Style/ Width]:
Specify opposite corner or
[Height/Justify/Line spacing/Rotation/Style/ Width]:
Precizati cele doua puncte ale diagonalei. (Promptul al doilea va permite sa precizati inaltimea, alinierea, spatierea, rotirea, stilul si latimea randurilor).
Se deschide fereastra Multiline Text Editor (figura 6). Introduceti textul, folosind butoanele disponibile ale barei de instrumente pentru stil, font, inaltime etc.
De asemenea, puteti folosi comenzile disponibile ale meniului contextual asociat ferestrei de editare. In final, executati clic pe butonul OK.
Pentru editarea textului paragraf, executati dublu-clic pe text, faceti modificarile necesare in fereastra Multiline Text Editor, apoi inchideti fereastra.
Puteti importa text in desenul curent prin tragerea cu mouse-ul a unui fisier .txt sau .rtf din fereastra Explorer in zona de desenare sau prin copierea textului selectat, dintr-un alt desen sau dintr-o alta sursa, folosind comenzile Copy si Paste.
Exercitiu: crearea textului pe mai multe randuri
Deschideti fisierul ab13-c.dwg din dosarul AutoCAD2004Drawings.
Salvati desenul in fisierul AutoCAD2004Exercitiiab13-05.dwg. Desenul reprezinta planul unui cadastru (figura 7).
Lansati comanda mtext![]() (butonul
(butonul ![]() de pe bara Draw
sau alegeti optiunea Multiline Text
din grupul Text al meniului Draw), selectati punctele 1 si
2, schimbati inaltimea la 12.5 si intorduceti textul: Containing 108.3 acres including 5.97 acres
existing R.O.W. and 4.56 acres proposed R.O.W.
de pe bara Draw
sau alegeti optiunea Multiline Text
din grupul Text al meniului Draw), selectati punctele 1 si
2, schimbati inaltimea la 12.5 si intorduceti textul: Containing 108.3 acres including 5.97 acres
existing R.O.W. and 4.56 acres proposed R.O.W.
Selectati textul 108,3 si executati clic pe butonul Underline. Executati clic-dreapta pe fereastra de text si alegeti Justification, Middle Left, apoi clic pe OK. AutoCAD plaseaza textul in zona selectata.
Folositi comanda Zoom
Window pe tabelul din coltul din dreapta-jos al desenului, astfel
incat tabelul sa ocupe aproape jumatate din zona de desenare.
Lansati comanda mtext![]() si urmati prompturile:
si urmati prompturile:
Current text style: 'ROMANS' Text height: 60
Specify first corner: selectati punctul 4
Specify opposite corner or [Height/Justify/Line
spacing/Rotation/Style/ Width]:
h![]()
Specify height <10>: 60![]()
Specify opposite corner or [Height/Justify/Line
spacing/Rotation/Style/ Width]:
l![]()
Enter line spacing type [At least/Exactly] <At
least>: e![]()
Enter line spacing factor or distance <1x>: 100![]()
Specify opposite corner or [Height/Justify/Line spacing/Rotation/Style/ Width]: selectati punctul 5.
Se deschide fereastra Multiline Editor.
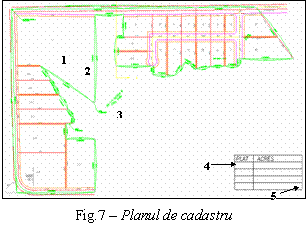 Daca este necesar, prin tragere cu mouse-ul, redimensionati fereastra
si bara de titlu aproximativ la dimensiunile tabelului. Executati
clic pe primul marcaj de tabulator aflat in dreapta liniei dintre cele
doua coloane ale tabelului, pentru a introduce un tabulator (L).
Daca este necesar, prin tragere cu mouse-ul, redimensionati fereastra
si bara de titlu aproximativ la dimensiunile tabelului. Executati
clic pe primul marcaj de tabulator aflat in dreapta liniei dintre cele
doua coloane ale tabelului, pentru a introduce un tabulator (L).
Pozitionati cursorul mouse-ului (clic) in stanga primei linii. Introduceti datele de mai jos, folosind tasta Tab, pentru a trece de la o coloana la alta si tasta Enter, pentru a trece la linia urmatoare:
22.93
2.85
1.51
1.38
Inchideti ferestra Multiline Editor. Textul introdus ar trebui sa fie aliniat in tabel. Lansati comanda Zoom Previous pentru a face vizibil intregul desen.
Deschideti fereastra Windows Explorer, astfel incat sa puteti vedea o parte din desen. Localizati fisierul AutoCAD2004Drawingsabtxt si trageti-l cu mouse-ul pe desen in punctul 3.
Selectati textul si deschideti paleta Properties. Introduceti, in Width: 500![]() si in Height: 12.5
si in Height: 12.5![]() .
.
Folositi Zoom Window pentru a vedea textul introdus si modificat, apoi reveniti cu Zoom Previous. Executati dublu clic pe text pentru a vedea cum codul %%d a fost folosit pentru simbolul de grad.
Salvati desenul.
| Contact |- ia legatura cu noi -| | |
| Adauga document |- pune-ti documente online -| | |
| Termeni & conditii de utilizare |- politica de cookies si de confidentialitate -| | |
| Copyright © |- 2025 - Toate drepturile rezervate -| |
|
|
||||||||||||||||||||||||
|
||||||||||||||||||||||||
|
||||||||||||||||||||||||
Lucrari pe aceeasi tema | ||||||||||||||||||||||||
|
| ||||||||||||||||||||||||
|
||||||||||||||||||||||||
|
|
||||||||||||||||||||||||








