
| Aeronautica | Comunicatii | Drept | Informatica | Nutritie | Sociologie |
| Tehnica mecanica |
Powerpoint
|
|
Qdidactic » stiinta & tehnica » informatica » powerpoint Inserarea si formatarea imaginilor |
Inserarea si formatarea imaginilor
INSERAREA SI FORMATAREA IMAGINILOR
Daca in galeria ClipArt nu gasesti imaginea potrivita pentru prezentarea ta vei putea importa o imagine din alt fisier. Vei executa clic pe butonul Insert de pe bara de meniuri si vei alege optiunea Picture. Din submeniul care se deruleaza vei alege optiunea From file. Se va deschide caseta de dialog Insert Picture.
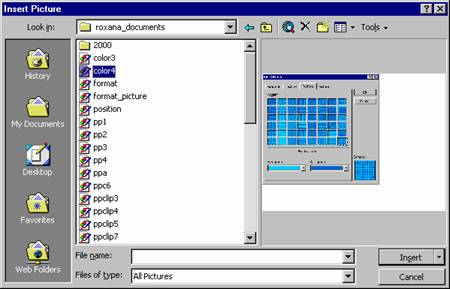
In caseta Look in vei selecta folder-ul in care se gaseste prezentarea. In mod implicit in caseta Look in vei gasi folder-ul My Pictures. Daca prezentarea de gaseste in alt folder decat My Pictures din sageata de derulare vei putea selecta folder-ul respectiv. In momentul in care selectezi o imagine in partea stanga a casetei, in partea dreapta se va afisa imaginea respectiva. In campul File name vei alege numele imaginii. In campul Files of type ( fisiere de tipul) vei gasi in mod implicit All Pictures (fisiere de tip Picture). Daca doresti sa alegi alt tip de fisier vei expanda lista ascunsa executand clic pe sageata de derulare. Dupa ce ai ales imaginea pe care doresti s-o inserezi vei executa clic pe butonul Insert. Daca vrei sa o muti in alt loc executa clic pe imagine si deplaseaz-o acolo unde doresti. In caseta Insert Picture mai intalnesti urmatoarele butoane care iti ofera urmatoarele facilitati:
![]() Permite
intoarcerea la un ecran anterior.
Permite
intoarcerea la un ecran anterior.
![]() Permite
intoarcerea la un nivel de subordonare superior.
Permite
intoarcerea la un nivel de subordonare superior.
![]() Permite accesul rapid la browser ul
de Internet.
Permite accesul rapid la browser ul
de Internet.
![]() Permite stergerea obiectului selectat.
Permite stergerea obiectului selectat.
![]() Permite crearea unui nou folder in folderul afisat in campul Look
in.
Permite crearea unui nou folder in folderul afisat in campul Look
in.
![]() Permite alegerea a diferite moduri de vizualizare a continutului unui
folder precum si vizualizarea continutului fisierului.
Permite alegerea a diferite moduri de vizualizare a continutului unui
folder precum si vizualizarea continutului fisierului.
![]() Permite gasirea, stergerea,
tiparirea, maparea de drivere, etc.
Permite gasirea, stergerea,
tiparirea, maparea de drivere, etc.
O serie de alte butoane iti ofera alte facilitati:
|
|
Permite vizualizarea fisierelor cel mai recent utilizate. |
|||
|
|
Permite vizualizarea continutului folderului My Documents. |
|||
|
|
Permite vizualizarea continutului Desktop-ului. |
|||
|
|
Permite crearea de legaturi spre foldere de pe calculatorul personal sau din reteau la care esti conectat sau la Internet. |
|||
|
|
Permite accesul la foldere din Internet sau Intranet. |
Stabileste
transparenta culorilor
Pentru a formata imaginea introdusa vei afisa bara
de unelte Picture. Executa clic pe butonul View de pe
bara de meniuri. Alege optiunea Toolbars. Din submeniul care
de deruleaza alege Picture. Pe ecran se va afisa bara de
unelte Picture.
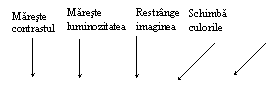
Reseteaza
modificarile Formatare
imagine Stilul
liniei Micsoreaza
luminozitatea Micsoreaza
luminozitatea Micsoreaza
contrastul Control
imagine Insereaza
imagine![]()
![]()
![]()
![]()
Referat: Lucrul cu mai multe foi de calcul Eseu: Afisarea si tiparirea formulelor - optiunea autoformat
![]()
![]()
![]()
![]()
Bara de unelte Picture seamana cu un atelier fotografic care-ti pune la dispozitie o multime de unelte pentru ajustarea si formatarea imaginilor inserate.
Butonul
Image Control ![]() te ajuta sa schimbi gama de culori.
Cand executi clic pe acest buton se va deschide un meniu ce are
selectata implicit optiunea Automatic. Culorile
imaginii inserate vor fi cele originale. Optiunea Grayscale
va transforma culorile imaginii in tonuri de gri.
te ajuta sa schimbi gama de culori.
Cand executi clic pe acest buton se va deschide un meniu ce are
selectata implicit optiunea Automatic. Culorile
imaginii inserate vor fi cele originale. Optiunea Grayscale
va transforma culorile imaginii in tonuri de gri.
Optiunea Black &White va transforma imaginea colorata intr-o imagine alb-negru. Optiunea Watermark va transforma imaginea colorata intr-o imagine transparenta.
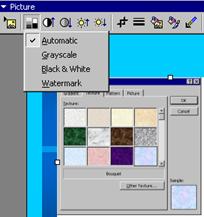
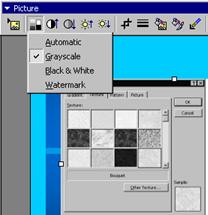
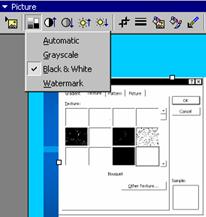
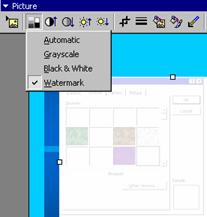
Daca
imaginea inserata este prea mare o poti ingusta daca
executi clic pe butonul Crop ![]() de pe bara de unelte Picture. Indicatorul
mouse-ului se va transforma in simbolul butonului Crop. Acum poti
redimensiona imaginea. Pentru a redimensiona imaginea pe latime vei
pozitiona indicatorul mouse-ului pe reperul din dreapta centru,
executa clic pe butonul stang al mouse-ului, tine apasat butonul
si trage de margine spre stanga. Linia punctata care apare te
ajuta sa vezi pana unde ai ingustat imaginea. Cand dimensiunea
este cea pe care o doresti elibereaza butonul mouse-ului.
de pe bara de unelte Picture. Indicatorul
mouse-ului se va transforma in simbolul butonului Crop. Acum poti
redimensiona imaginea. Pentru a redimensiona imaginea pe latime vei
pozitiona indicatorul mouse-ului pe reperul din dreapta centru,
executa clic pe butonul stang al mouse-ului, tine apasat butonul
si trage de margine spre stanga. Linia punctata care apare te
ajuta sa vezi pana unde ai ingustat imaginea. Cand dimensiunea
este cea pe care o doresti elibereaza butonul mouse-ului.
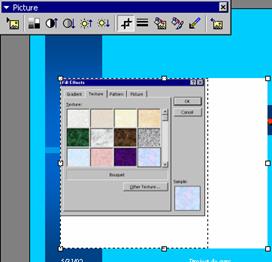
Pentru a reduce si inaltimea imaginii executa clic pe reperul din centrul marginii inferioare, tine butonul apasat si trage de margine in sus pana cand inaltimea imaginii ajunge cea pe care o doresti. Elibereaza butonul mouse-ului. Daca imaginea arata convenabil executa din nou clic pe butonul Crop de pe bara Picture.
INSERAREA SI FORMATAREA OBIECTELOR WORDART
WordArt este un instrument grafic care te ajuta sa introduci texte ce au aplicate efecte predefinite in galeria WordArt. Acesta este un program independent care este folosit si de alte programe Microsoft Office cum ar fi Word sau Excel.
Poti
introduce obiecte WordArt daca executi clic pe butonul Insert
de pe bara de meniuri, alegi optiunea Picture si din
submeniul care se deruleaza alegi WordArt sau daca
executi clic pe butonul Insert WordArt ![]() de pe bara de
unelte Drawing.
de pe bara de
unelte Drawing.
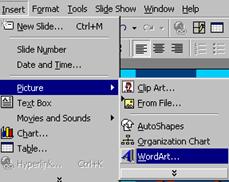
Indiferent de metoda aleasa se va deschide caseta de dialog WordArt Gallery. Aceasta galerie iti pune la dispozitie diverse stiluri de scriere artistica.
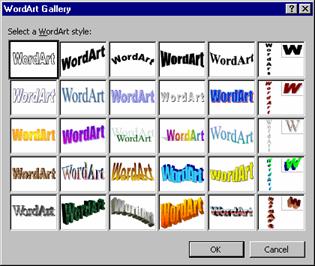
Din aceasta caseta vei alege modelul de scriere si vei executa clic pe butonul OK.
Se va deschide o noua caseta de dialog denumita Edit WordArt Text. In partea superioara a casetei vei stabili formatul textului pe care-l vei introduce.
n In caseta Font vei alege tipul scrisului. Implicit, in caseta este ales font-ul Impact. Pentru a alege alt tip de font vei executa clic pe sageata de derulare care-ti va desfasura lista ascunsa de font-uri.
n In caseta Size vei alege marimea scrisului. Daca executi clic pe sageata de derulare se va desfasura o lista cu mai multe dimensiuni de scris. Daca doresti ca scrisul sa apara ingrosat sau inclinat vei executa clic pe butoanele corespunzatoare Bold si Italic.
Caseta
de editare a textului Modifica
formatul Font-ului
![]()
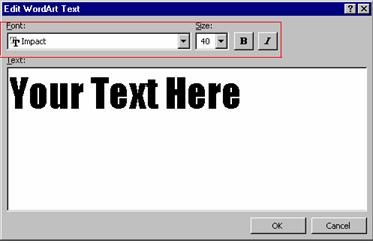
n Caseta Text – iti permite sa editezi textul care vrei sa apara.
Cand executi clic pe butonul OK textul pe care l-ai editat va apare pe slide si odata cu el bara de unelte WordArt.

Bara de
unelte WordArt iti permite sa modifici aspectul obiectului WordArt
selectat. ![]()
n
Butonul Edit Text ![]() - iti permite
sa editezi textul introdus.
- iti permite
sa editezi textul introdus.
n
Butonul WordArt Gallery ![]() - deschide caseta
de dialog WordArt Gallery si daca doresti vei alege alt stil
pentru textul editat.
- deschide caseta
de dialog WordArt Gallery si daca doresti vei alege alt stil
pentru textul editat.
n
Butonul Format WordArt ![]() - iti permite sa aplici noi formate
obiectelor WordArt.
- iti permite sa aplici noi formate
obiectelor WordArt.
n
Butonul WordArt Shape ![]() - iti permite sa modifici forma
obiectelor WordArt.
- iti permite sa modifici forma
obiectelor WordArt.
n
Butonul Free Rotate ![]() - iti permite rotirea libera a
obiectului WordArt inserat.
- iti permite rotirea libera a
obiectului WordArt inserat.
n
Butonul WordArt Same Letter
Heights ![]() - iti permite sa aduci literele mici
la aceeasi inaltime cu literele mari.
- iti permite sa aduci literele mici
la aceeasi inaltime cu literele mari.
n
Butonul WordArt Vertical Text
![]() - iti permite sa aranjezi textul
editat din orientare pe orizontala in orientare pe verticala.
- iti permite sa aranjezi textul
editat din orientare pe orizontala in orientare pe verticala.
n
Butonul WordArt Alignment ![]() - iti permite sa alegi modul de
aliniere a obiectului grafic pe slide (aliniat la stanga, centrat, aliniat la
dreapta, cuvintele si literele asezate unele sub altele).
- iti permite sa alegi modul de
aliniere a obiectului grafic pe slide (aliniat la stanga, centrat, aliniat la
dreapta, cuvintele si literele asezate unele sub altele).
.

n
Butonul WordArt Character
Spacing ![]() - iti permite sa alegi modul de
spatiere a literelor din textul editat.
- iti permite sa alegi modul de
spatiere a literelor din textul editat.
![]() Daca
vrei sa muti obiectul WordArt vei pozitiona cursorul mouse-ului
pe obiect, si cand acesta se transforma in 4 sageti
perpendiculare foloseste procedeul „clic and drag” – trage si
plaseaza (executi clic, tii butonul stang apasat si
tragi obiectul pana la locatia dorita, elibereaza cursorul
mouse-ului). Daca vrei sa schimbi inclinarea textului vei executa
clic pe unul dintre reperele de ajustare
: tine butonul stang apasat si deplaseaza mouse-ul
stanga-dreapta pana cand textul atinge inclinatia dorita,
elibereaza cursorul mouse-ului. Daca vrei sa micsorezi sau
sa maresti obiectul grafic plaseaza indicatorul mouse-ului
pe unul din repere si cand indicatorul mouse-ului se transforma intr-o
sageata dubla executa clic, tine butonul stang apasat si trage
pana cand obiectul atinge dimensiunea dorita, elibereaza butonul
mouse-ului.
Daca
vrei sa muti obiectul WordArt vei pozitiona cursorul mouse-ului
pe obiect, si cand acesta se transforma in 4 sageti
perpendiculare foloseste procedeul „clic and drag” – trage si
plaseaza (executi clic, tii butonul stang apasat si
tragi obiectul pana la locatia dorita, elibereaza cursorul
mouse-ului). Daca vrei sa schimbi inclinarea textului vei executa
clic pe unul dintre reperele de ajustare
: tine butonul stang apasat si deplaseaza mouse-ul
stanga-dreapta pana cand textul atinge inclinatia dorita,
elibereaza cursorul mouse-ului. Daca vrei sa micsorezi sau
sa maresti obiectul grafic plaseaza indicatorul mouse-ului
pe unul din repere si cand indicatorul mouse-ului se transforma intr-o
sageata dubla executa clic, tine butonul stang apasat si trage
pana cand obiectul atinge dimensiunea dorita, elibereaza butonul
mouse-ului.
FORMATAREA OBIECTELOR GRAFICE WORDART
Pentru a
formata un obiect WordArt va trebui sa-l selectezi. Apoi vei execura clic
pe butonul Format WordArt Object ![]() de pe bara de
unelte WordArt. Se va deschide caseta de dialog Format WordArt. Aceasta este
alcatuita din sase tab-uri.
de pe bara de
unelte WordArt. Se va deschide caseta de dialog Format WordArt. Aceasta este
alcatuita din sase tab-uri.

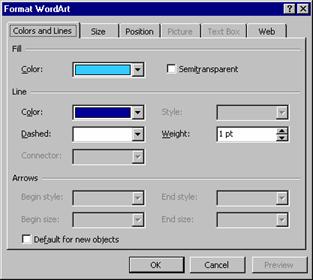
Tab-ul Colors and Lines iti permite sa alegi diferite culori pentru umplerea obiectelor grafice si pentru liniile din jurul lor. Din lista ascunsa Color a optiunii Fill vei alege culoarea de umplere a obiectului grafic. In afara de paleta de culori poti aplica efecte de umplere pe care le alegi din caseta de dialog Fill Effects.
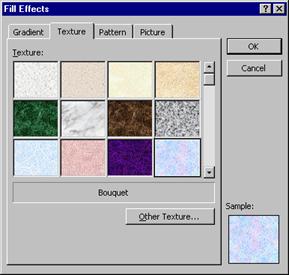
Din lista ascunsa Color a optiunii Line vei putea schimba culoarea liniei care inconjoara obiectul grafic sau o vei putea anula. Din lista ascunsa a casetei Weight daca executi clic pe sagetile de incrementare si decrementare vei putea schimba grosimea liniei, iar modelul ei din lista ascunsa a casetei Dashed.
Daca
doresti sa modifici forma obiectului grafic vei executa clic pe
butonul WordArt Shape ![]() de pe bara de unelte WordArt. Se va afisa
o lista cu toate formele disponibile si vei executa clic pe forma
dorita. Obiectul WordArt isi va modifica forma.
de pe bara de unelte WordArt. Se va afisa
o lista cu toate formele disponibile si vei executa clic pe forma
dorita. Obiectul WordArt isi va modifica forma.


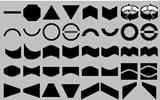
Forma
modificata cu WordArt Shape Forma
implicita![]()


Daca
doresti sa modifici distanta dintre litere si sa le
scrii mai spatiat vei executa clic pe butonul WordArt Character Spacing
![]() . In mod implicit
este selectata optiunea Very Tight (foarte
strans) – literele par suprapuse ca in exemplele de mai sus.
. In mod implicit
este selectata optiunea Very Tight (foarte
strans) – literele par suprapuse ca in exemplele de mai sus.
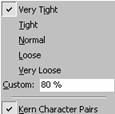
Optiunea Tight (strans) va aseza literele „lipite” unele de altele.
![]()
Optiunea Normal va lasa spatiu intre litere ca la introducerea unui text obisnuit.
![]()
Optiunea Loose (mai mic) va ingusta literele si textul apare mai spatiat.
![]()
Optiunea Very Loose ( si mai mic) va ingusta literele si mai mult, iar spatierea literelor este mai mare.
![]()
| Contact |- ia legatura cu noi -| | |
| Adauga document |- pune-ti documente online -| | |
| Termeni & conditii de utilizare |- politica de cookies si de confidentialitate -| | |
| Copyright © |- 2025 - Toate drepturile rezervate -| |
|
|
||||||||||||||||||||||||
|
||||||||||||||||||||||||
|
||||||||||||||||||||||||
Referate pe aceeasi tema | ||||||||||||||||||||||||
|
| ||||||||||||||||||||||||
|
||||||||||||||||||||||||
|
|
||||||||||||||||||||||||













