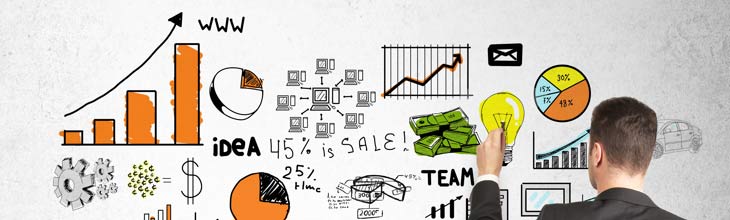
| Afaceri | Agricultura | Comunicare | Constructii | Contabilitate | Contracte |
| Economie | Finante | Management | Marketing | Transporturi |
Electrica
|
|
Qdidactic » bani & cariera » constructii » electrica Definirea plachetei electronice |
Definirea plachetei electronice
Definirea plachetei electronice
Obiectivele lucrarii
Amplasarea componentelor
Rutarea
Editarea textelor
Programul Smart Route.
Consideratii teoretice
Amplasarea componentelor
Pozitionare (amplasarea) capsulelor este urmatoarea etapa in proiectarea plachetei electronice, dupa terminarea setarilor. Capsulele, componentele din proiectul cablaj, pot fi pozitionate individual sau in grup, profitand de avantajele unei varietati de comenzi puternice.
Pentru pozitionarea individuala a componentelor, se activeaza butonul Component Tool din toolbar, sau optiunea Component – Select Tool din meniul Tool, se executa clic-dreapta in fereastra design si din meniul derulant se alege Select Any. In fereastra de dialog, figura 7.1, in campul Ref Des, se introduce referinta componentei, scrisa cu majuscule, exemplu pentru componenta cu referinta C1. Dupa apasarea butonului OK, componenta respectiva este selectata ea putandu-se pozitiona in spatiul definit pentru placa.
Pentru pozitionarea in grup a componentelor, mai multe componente care au acelasi prefix al referintei, se selecteaza acelasi meniu ca si la pozitionarea individuala, rezulta fereastra din figura 7.1. In campul Ref Des se v-a introduce prefixul grupului de forma Prefix Referinta , de exemplu C , iar in campul Group Number numarul de componente din grupul respectiv. Dupa apasarea butonului OK, componentele sunt selectate ele putandu-se pozitiona in spatiul definit pentru placa.
Pentru o vizualizare a intregii liste cu componentele de pozitionat se selecteaza Tool – Component Place, vezi figura 7.2. In fereastra respectiva poate selecta componenta dorita pentru pozitionare. Dupa apasarea butonului OK, componenta respectiva este selectata ea putandu-se pozitiona in spatiul definit pentru placa.
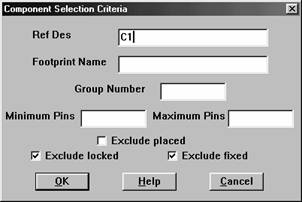
Figura 7.1 Fereastra de selectie componenta individual sau grup de componente
Daca exista componente cu pozitie predefinita, ca urmare a unor specificatii la nivel de realizare practica (conectori, gauri de fixare, etc.), se pot fixa pe placa selectand Tool – Component - Place, se selecteaza componenta, se executa clic-dreapta si din meniul derulant, optiunea Lock.
Proiectantul poate opta si pentru o pozitionare automata a componentelor, alegand optiunea Place - Board din meniul Auto.
Se poate verifica placa pentru depistarea unor eventuale erori de pozitionare: Auto – Design Rule Check. Se poate vizualiza statistica pozitionarii alegand butonul Spreadsheets – Statistics.
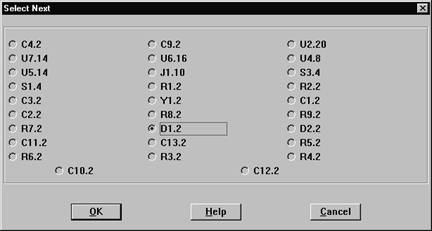
Figura 7.2 Fereastra de selectie componenta
La finalizarea procesului de amplasare, se poate analiza densitatea conexiunilor intre componente, folosind utilitarul Density Graph din meniul View. Daca diverse arii, pe placa, sunt prea dense, indicate cu rosu inchis, trebuie imbunatatita densitatea prin ajustarea pozitionarii. Deselectarea ariilor se face cu ajutorul comenzii Design din acelasi meniu.
Rutarea
Daca pozitionarea componentelor a fost facuta in continuare se poate trece la rutarea placii, adica trasarea conexiunilor electrice optime intre componente.
Autoruterul din OrCAD Layout Plus foloseste un algoritm care utilizeaza o grila de griduri cu tehnologiile de rutare:
Tehnologia sweep: Layout Plus incepe autorutarea din centru placii - cand centrul este rutat, autoruterul continua cu aria de sus si cu cea din stanga, apoi ruteaza celelalte arii, figura 7.3.
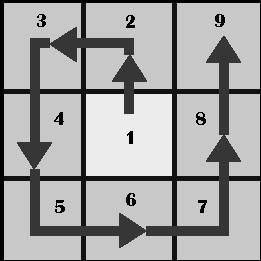
Figura 7.3 Algoritmul de rutare sweep
Tehnologia shove: Layout Plus gaseste spatiul optim pentru a ruta un traseu, apoi verifica daca se pot deplasa alte trasee sau treceri pentru a face loc traseului respectiv, figura 7.4.
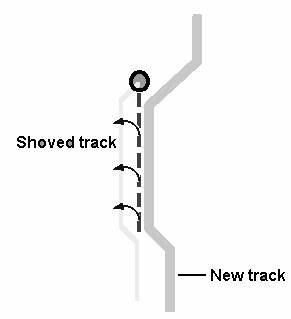
Figura 7.4 Algoritmul de rutare Shove
Interactiv technology: se pot ruta manual direct rutele care sunt necesare, apoi se foloseste autoruterul.
Este recomandata proiectarea placilor cu circuite imprimate de complexiate medie.
Pasii parcursi in procesul de autorutare sunt:
verificarea si daca este cazul setarea atributelor retelelor de trasee;
verificarea contururilor placii, definirea tecerilor si reteaua de rutare;
se ruteaza traseele surselor de alimentare si de masa;
se executa o prerutare a retelelor critice;
|
se incarca un fisier cu o strategie de rutare;
se efectueaza rutarea;
se optimizeaza rutarea folosind comenzile de rutare din Layout Plus;
Fisierul care contine strategia de rutare determina stratul prestabilit de rutare, cand exista treceri, directia traseelor, culoarea acestora si dimensiunea ferestrei de rutare. Se pot modifica si manual directiile de rutare pe fiecare din straturi. Este recomandat, mai ales in cazul mai multor straturi si pentru circuite cu o complexitate ridicata, ca directiile traseelor pentru doua plane de rutare adiacente sa fie perpendiculare pentru a se evita aparitia unor capacitati parazite.
Traseele surselor de alimentare si de masa trebuie stabilite inainte de rutarea oricaror alte trasee. Pentru a realiza acest lucru, retelele de alimentare trebuie sa fie asignate la nivelurile straturilor. Intai este necesara dezactivarea retelelor, cu exceptia alimentarii. Aceasta se realizeaza in tabelul Nets din baza de data Spreadsheet, selectand traseele, clic- dreapta mouse, meniul derulant, Enable<->Disable
Rutarea poate fi facuta:
automat, la nivelul intregii placi selectand din meniul Auto optiunea Autoroute:
Board – pentru toata placa;
DRC/Route Box – in zona definita de fereastra de lucru;
Component – pentru fiecare componenta existenta pe placa.
manual activand din toolbar una din optiunile Edit Segment Mode sau Add/Edit Route Mode. La rutarea manuala se selecteaza direct orice vector de legatura, cu un clic stanga mouse. Prin deplasarea mouse-ului si folosirea aceluiasi buton stanga se poate realiza rutarea respectiv finalizarea rutarii vectorului respectiv.
Daca rutarea unui traseu nu s-a facut corespunzator cerintelor de proiectare, se poate realiza o unrutare (desfacere a legaturii de pe cablaj) folosind, clic dreapta mouse, din meniul derulant se pot alege optiunile, vezi figura 7.5:
Unroute Segment – unrutarea unui segment de traseu;
Unroute – unrutarea portiunii de traseu intre doi pini de componenta;
Unroute Net – unrutarea intregului net, indiferent de increngatura de conexiunii la diferite componente. Exemplu: unrutarea unui traseu de alimentare care se duce la mai multe componente.
Procesul de unrutare se poate realiza si automat folosind meniul Auto – Unroute:
Board – intregul cablaj;
DRC/Route Box – in zona definita de fereastra de lucru;
Net - unrutarea net-ului selectat, poate exista o increngatura de trasee;
Component – unrutarea tuturor traseelor care au legatura la pinii componentei selectate.
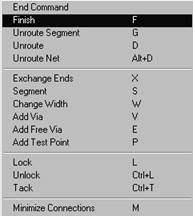
Figura 7.5 Meniul proprietati traseu
In orice moment se poate verifica corectitudinea conexiunilor, respectarea regulilor de trasare stabilite cu ajutorul optiuni Design Rule Check din meniul Auto. Se valideaza in fereastra de dialog tipul verificarilor ce se doresc a fi executate (figura 7.6). Daca se semnalizeaza erori, acestea se vor corecta prin rutarea manuala a treseelor ce le-au generat.
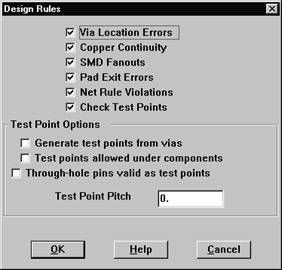
Figura 7.6 Meniul Design Rules Check
Daca schema electrica este folosita in inalta frecventa, se obisnuieste ca, din motive de ecranare, sa se plaseze pe unul din straturile placii, o zona compacta de cupru conectata cel putin intr-un punct la potentialul de masa. O zona de cupru (copper zone) este folosita pentru a plasa cupru in ariile desenate. Se poate plasa pe orice strat, atasa oricarei retele de trasee (nets) si poate fi compacta (solid copper) sau hasurata (cross-hatched).
Exista trei tipuri de zone de cupru care pot fi folosite:
Copper Area Zone – pentru a crea forme de pastile particulare; regulile de izolare nu se aplica acestor zone;
Copper Pour Zone – zona umpluta cu un anumit model, evitand obiectele care traverseaza zona;
Anti-copper Zone – pentru a crea arii in care zonele de cupru nu pot fi plasate;
Se desemneza un punct de inceput (seed point) inainte de a creea zona de cupru. Pentru aceasta se alege optiunea Pin – Select Tool din meniul Tool si se selecteaza un pin. Se executa clic-dreapta si din meniul derulant se alege Toggle Copper Pour Seed. Pentru a crea o zona de cupru se alege Obstacle din tool-bar, se executa clic-dreapta in fereastra Design si se alege New, iar pentru modificarea proprietatilor, clic-stanga si din meniul derulant se alege Properties, apare fereastra din figura 7.7, Edit Obstacle. Dupa stabilirea proprietatilor se poate trasa zona respectiva.
Fereastra Edit Obstacle contine: Obstacle Name – numele obstacolului care se doreste a fi creat, Obstacle Type – tipul obstacolului: Copper area, Copper pour, Anti-Copper, Board Outline, Free track- zona fara trasee, etc., Obstacle Layer – stratul pe care se va realiza obstacolul, Copper Pour Rules - Proprietatile pentru zona de tipul Copper Pour, Net Attachment – traseul de care va fi legata zona respectiva, etc..
In orice moment se poate initializa fereastra Query Window din meniul Wiew, cu ajutorul careia se pot afisa informatiile legate de orice componenta selectata ulterior in fereastra design.
Cu ajutorul tastei Backspace se pot sterge toate straturile design-ului, reactivarea lor putandu-se face prin apasarea cifrei corespunzatoare pe tastatura (1,2, etc.) sau selectand cu ajutorul mouse-ului, in meniul derulant de straturi.
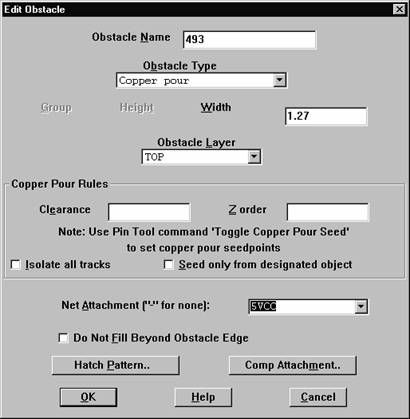
Figura 7.7 Fereastra Edit Obstacle
Editarea textelor
Folosind cutia de dialog Text Edit se pot crea sau controla toate formele de text folosite pe palcheta electronica. Acestea pot fi:
Etichete pentru placheta – numele, producatorul, etc..
Campurile text, atasate capsulelor (componentelor), translatate cu ajutorul fisierului Netlist, din Capture:
Campul referinta
Cimpul valoare
Cimpul capsula etc..
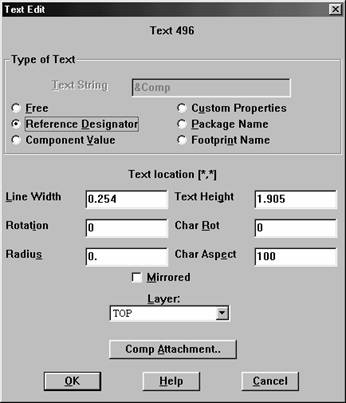
Figura 7.8 Fereastra Text Edit
Pentru a crea un text nou se selecteaza meniul Tool – Text – New sau din tool bar butonul Text Tool, click dreapta mouse, in fereastra Design, optiunea New. Apare fereastra din figura 7.8. Optiunile cele mai importante din fereastra sunt prezentate mai jos:
Type of text – tipul textului
Free – text liber, neatasat unei capsule, la selectia optiunii campul Text String este activ putandu-se face editarea textului respectiv;
Reference Designator – referinta componentei – textul corespunzator campului referinta al unei componente definit in fereastra Capture si importat cu ajutorul fisierul Netlist. La selectia optiunii campul Text String nu este activ. Acest tip de text nu poate fi editat dar se poate realiza un control al reprezentarii sale;
Component Value – valoarea componentei – textul corespunzator campului valoare al unei componente definite in fereastra Capture si importat cu ajutorul fisierului Netlist. La selectia optiunii campul Text String nu este activ. Acest tip de text nu poate fi editat dar se poate realiza un control al reprezentarii sale;
Custom Properties – alte proprietati, la selectia optiunii, campul Text String este activ putandu-se face ediatrea textului respectiv;
Footprint name – codul de capsula – textul corespunzator campului nume capsula al unei componente, definit in fereastra Capture si importat cu ajutorul fisierul Netlist. La selectia optiunii, campul Text String nu este activ. Acest tip de text nu poate fi editat dar se poate realiza un control al reprezentarii sale;
Line Width – grosimea liniei cu care sunt scrise caracterele textului;
Text Height – lungimea textului;
Layer – stratul:
pe care vrem sa definim textul ( pentru tipul de text Free si Custom Properties);
pe care este definit textul ( pentru celelalte tipuri de texte). Acest strat este in principiu stratul plan de asamblare ASY(TOP sau BOT) sau stratul plan de inscriptionare SS(TOP sau BOT) deoarece detaliile de pe aceste straturi vor fi folosite la definirea planului de echipare a plachetei electronice ( Component Side).
Comp attachment – componenta la care va fi atasat textul. Cu aceasta optiune chiar si textele de tipul Free se vor putea atasa unei componente, vezi figura 7.9.
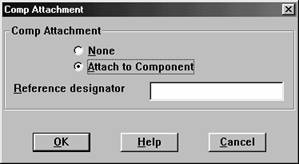
Figura 7.9 Atasarea unei componente textului Free
Pentru textul de tipul Free sau Custom Properties, dupa parcurgerea etapelor de setare si editare, la apasarea butonului OK din figura 7.8, el devine disponibil in fereastra Design.
Textele din campurile Reference Designator si Component Value se vor folosi la detalierea planului de echipare asa cum a fost prezentat si in capitolul 6. Accesul si controlul informatiilor text se face simplu. Daca meniul de lucru cu textul este activat, se selecteaza textul respectiv (atasat unei capsule), click dreapta mouse si din meniul derulant optiunea Properties. Apare aceeasi fereastra ca si in figura 7.8.
Cea mai utila manipulare a textelor este aceea de aranjare a pozitiei continutului campurilor Reference Designator si Component Value si stergerea sau nefolosirea a textelor de pe campurile Footprint, ale tuturor capsulelor existente pe placheta electronica. Aceste operatii, se fac in scopul obtinerii unui plan de echipare profesional, dupa cum urmeaza:
Pozitionarea textului valoare se face in interiorul corpului capsulei, daca permite dimensiunea corpului, textul referinta va fi pozitionat in afara corpului, totul raportat la orientarea capsulei ( vezi exemplul din figura 7.10). Daca pe placheta electronica se folosesc detaliile de pe stratul SS(TOP sau BOT) atunci, vezi capitolul 6, avem disponibil doar textul referinta. Se poate realiza o trecere a textelor valoare de pe stratul ASY(TOP sau BOT) pe stratul SS(TOP sau BOT) folosind optiunea Layer din figura 7.8.
Codurile de capsula de pe placheta electronica (proiectul cablaj) de cele mai multe ori nu prezinta interes din punct de vedere al detalierii planului de echipare de aceea fie se sterg, fie nu se folosesc detaliile de pe stratul pe care sunt definite ASY(TOP sau BOT), vezi capitolul 6.
Stergerea codurilor de capsula se poate face:
Direct pentru toate capsulele folosind Tool – Text – Select From Spreadsheet. Apare fereastra din figura 7.11. In aceasta fereastra sunt textele referinta, valoare si cod de capsula pentru toate capsulele de pe placheta electronica. Pe coloana Text Type cu ajutorul mous-ului si tastei Shift apasate se selecteaza campurile Fotprint Name de la toate componentele dupa care se apasa tasta Delete. Rezulta stergerea codului de capsula pentru toate componentele.
Indirect pentru fiecare componenta in parte, selectand codul de capsula si apasarea tastei Delete.
Trebuie evitata suprapunerea textelor de orce tip peste pastile.
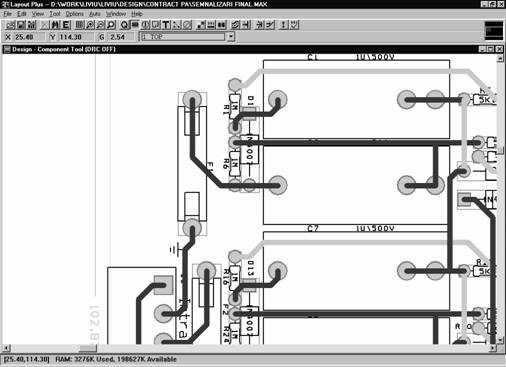
Figura 7.10 Exemplu de pozitionare a referintei si valorii componentelor
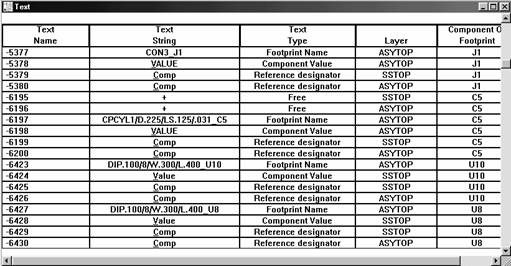 Figura 7.11 Fereastra Spreadsheet
Text
Figura 7.11 Fereastra Spreadsheet
Text
Programul Smart Route
Pentru rutarea unei placi cu densitate mare de componente se recomanda folosirea autoruterului cu un algoritm fara grila de grid (bazat pe forma). OrCAD Layout dispune de un autorouter deosebit de puternic, Smart Route, destinat proiectarii complexe. Acesta este disponibil in meniul Tools din fereastra principala a programului.
Subprogramul nu permite amplasarea componentelor sau modificarea pozitiei acestora, de aceea toate aceste operatii se vor executa in prealabil, asa cum s-a descris anterior. Se incarca orice design, dupa care se pot seta dimensiunile oricarui traseu selectand optiunea Net Properties din meniul Options. Tot aici se pot seta parametrii de rutare (figura 7.12), Parameters, sau strategiile de trasare (figura 7.13), Routing Passes.
In meniul Auto se pot alege diferite optiuni de autorutare: un singur segment sau conexiune, toate conexiunile unei componente, a anumita zona si de asemenea se pot unruta unul sau mai multe trasee; exista si posibilitatea rutarii manuale a traseelor.
Pentru autorutarea intregii placi se selecteaza optiunea AutoRoute Board din meniul Auto. Se poate face o preanaliza a rutarii alegand optiunea Pre-Route Synopsis.
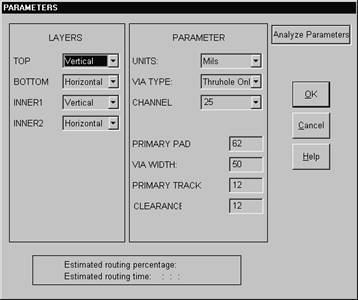
Figura 7.12 Fereastra de setare a parametri de rutare
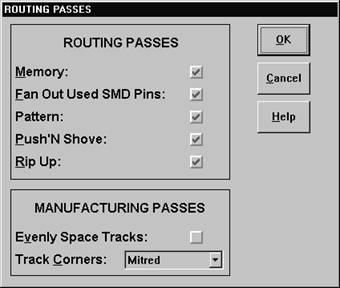
Figura 7.13 Fereastra de setare a strategiile de rutare
Desfasurarea lucrarii
a. Se vor amplasa componentele tinandu-se cont de principiile de proiectare predate la curs;
b. Se va opera cu toate comenzile de rutare atat automata cat si manuala;
c. Se va insera o zona de cupru conectata la potentialul de masa si una in care nu vor exista trasee;
d. Se va rula utilitarul Smart Route si se vor identifica avantajele fata de programul de rutare obisnuit;
| Contact |- ia legatura cu noi -| | |
| Adauga document |- pune-ti documente online -| | |
| Termeni & conditii de utilizare |- politica de cookies si de confidentialitate -| | |
| Copyright © |- 2025 - Toate drepturile rezervate -| |
|
|
|||||||
|
|||||||
|
|||||||
Documente online pe aceeasi tema | |||||||
|
| |||||||
|
|||||||
|
|
|||||||








