
| Aeronautica | Comunicatii | Drept | Informatica | Nutritie | Sociologie |
| Tehnica mecanica |
Autocad
|
|
Qdidactic » stiinta & tehnica » informatica » autocad Desenarea obiectelor complexe |
Desenarea obiectelor complexe
Desenarea obiectelor complexe
Crearea si editarea poliliniilor
Poliliniile sunt obiecte complexe formate din segmente de dreapta si arce. Grosimea poliliniilor poate fi variabila de la inceputul pana la sfasitul fiecarui segment. Poliliniile asigura faptul ca in toate varfurile unei zone inchise liniile se intalnesc, ceea ce poate fi util in cazul hasurarilor.
Comenzile Rectang si Polygon creaza polilinii.
Crearea poliliniilor
Pentru crearea unei polilinii activati
comanda Polyline ![]() de pe bara de instrumente Draw sau din meniul cu acelasi nume sau tastati pline
de pe bara de instrumente Draw sau din meniul cu acelasi nume sau tastati pline![]() .
.
AutoCAD raspunde prin promptul:
Specify start point:
Precizati punctul de inceput. AutoCAD continua cu promptul:
Specify next point or [Arc/Close/Halfwidth/Length/Undo/Width]:
Optiunile oferite sunt urmatoarele:
Arc: deschide o lista de suboptiuni pentru desenat arce, prezentate mai jos.
Close: inchide o polilinie desenand o linie de la capatul ultimului segment de dreapta pana la punctul de inceput al poliliniei. Optiunea apare numai dupa al doilea punct.
Halfwidth: defineste jumatate din grosimea poliliniei. AutoCAD va cere sa precizati semigrosimea initiala si cea finala, astfel ca puteti crea polilinii conice.
Length: precizeaza lungimea urmatorului segment de dreapta, care va fi desenat pe aceeasi directie cu segmentul precedent sau tangent la ultimul arc.
Undo: anuleaza ultimul segment.
With: defineste grosimea liniei. AutoCAD cere grosimea initiala si finala.
Specify next point: va permite sa creati un segment de dreapta (optiune prestabilita).
Pentru a incheia comanda Polyline, tastati Enter.
Daca ati ales optiunea Arc, AutoCAD afiseaza promptul:
Specify endpoint of arc or
[Angle/CEnter/CLose/Direction/Halfwidth/Line/Radius/Second pt/Undo/Width]:
Optiunile pentru arce sunt urmatoarele:
Angle: precizeaza unghiul la centru.
Center: precizeaza centrul arcului.
CLose: Inchide polilinia desenand un arc de la capatul ultimului arc pana la punctul de inceput al poliliniei.
Direction: precizeaza directia arcului de la punctul de inceput al acestuia.
Halfwidth: defineste jumatate din grosimea poliliniei. AutoCAD va cere sa precizati semigrosimea initiala si cea finala.
Line: asigura revenirea la promptul principal al poliliniei.
Radius: precizeaza raza arcului.
Second pt: precizeaza al doilea punct al arcului.
Undo: anuleaza ultimul arc.
Width: defineste grosimea liniei. AutoCAD cere grosimea initiala si finala.
Specify endpoint of arc: precizeaza capatul arcului (optiune prestabilita). AutoCAD creaza un arc tangent la arcul anterior conservand directia.
Exercitiu: desenarea poliliniilor
Deschideti fisierul ab16-a.dwg din dosarul AutoCAD2004Drawings.
Salvati desenul in fisierul AutoCAD2004Exercitiiab16-01.dwg. Acest desen reprezinta o portiune dintr-un bloc de actionare (figura 1). Activati ORTHO si OSNAP pentru modurile Endpoint, Midpoint si Intersection. Stratul curent trebuie sa fie stratul 3.
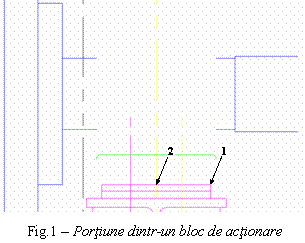 Activati comanda Polyline
Activati comanda Polyline ![]() si urmati prompturile:
si urmati prompturile:
Specify start point: clic-dreapta, From.
Base point: selectati punctul 1.
<Offset>: ![]() .
.
Specify next point or [Arc/
Halfwidth/Length/Undo/Width]: cursor in directia 90 de grade si tastati
3/32![]() .
.
Specify next point or [Arc/
Close/Halfwidth/Length/Undo/ Width]: a![]() .
.
Specify endpoint of arc or [Angle/CEnter/CLose/Direction/ Halfwidth/Line/Radius/Second
pt/Undo/Width]: @3/16,3/16![]() .
.
Specify endpoint of arc or
[Angle/CEnter/CLose/Direction/Halfwidth/ Line/Radius/Second pt/Undo/Width]: l![]() .
.
Specify next point or
[Arc/Close/Halfwidth/Length/Undo/Width]: cursor in directia 0 grade si
tastati 11/32![]() .
.
Specify next point or
[Arc/Close/Halfwidth/Length/Undo/Width]: a![]() .
.
Specify endpoint of arc or
[Angle/CEnter/CLose/Direction/Halfwidth/ Line/Radius/Second pt/Undo/Width]: ![]() .
.
Specify endpoint of arc or
[Angle/CEnter/CLose/Direction/Halfwidth/ Line/Radius/Second pt/Undo/Width]: l![]() .
.
Specify next point or
[Arc/Close/Halfwidth/Length/Undo/Width]: cursor in directia 90 de grade si
tastati 6-3/32![]() .
.
Specify next point or
[Arc/Close/Halfwidth/Length/Undo/Width]: a![]() .
.
Specify endpoint of arc or
[Angle/CEnter/CLose/Direction/Halfwidth/ Line/Radius/Second pt/Undo/Width]: ![]() .
.
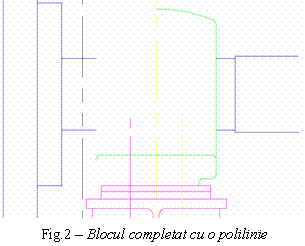 Specify
endpoint of arc or [Angle/CEnter/CLose/Direction/Halfwidth/ Line/Radius/Second
pt/Undo/ Width]: r
Specify
endpoint of arc or [Angle/CEnter/CLose/Direction/Halfwidth/ Line/Radius/Second
pt/Undo/ Width]: r![]() .
.
Specify radius of arc: 5-5/8![]() .
.
Specify endpoint of arc or [Angle]: clic-dreapta, From.
Base point: selectati punctul 2 (Intersection).
<Offset>: ![]() .
.
Specify endpoint of arc or
[Angle/CEnter/CLose/Direction/Halfwidth/Line/Radius/Second pt/Undo/Width]: ![]() .
.
Salvati desenul, care ar trebui sa fie asemanator celui din figura 2.
Editarea poliliniilor cu ajutorul comenzii Pedit
Pentru editarea poliliniilor se foloseste
comanda Pedit, care poate fi
lansata prin secventa Modify,
Object, Polyline, cu ajutorul butonului de comanda Edit Polyline ![]() al barei de instrumente Modify II sau tastand pedit
al barei de instrumente Modify II sau tastand pedit![]() pe linia de comanda. Programul AutoCAD afiseaza promptul:
pe linia de comanda. Programul AutoCAD afiseaza promptul:
Select polyline or [Multiple]:
Selectati o polilinie. Urmeaza promptul:
Enter an option [Close/Join/Width/Edit vertex/Fit/Spline/Decurve/Ltype gen/Undo]:
Optiunile disponibile sunt urmatoarele:
Close: inchide o polilinie deschisa. Daca este necesar, optiunea adauga un segment pentru a conecta punctul de capat cu punctul de pornire. Daca polilinia este deja inchisa, optiunea se transforma in Open, care creaza o intrerupere intre primul si ultimul segment al poliliniei.
Join: uneste liniile, arcele sau alte polilinii care se ating cu polilinia selectata.
Width: permite precizarea unei grosimi pentru toata polilinia.
Edit vertex: ofera un set de suboptiuni (prezentate mai jos) pentru editarea varfurilor.
Fit: transforma polilinia intr-o curba care trece prin varfuri.
Spline: creaza o curba utilizand, aproximativ, varfurile ca puncte de control. Curba rezultata nu este o curba Spline descrisa de o functie matematica.
Decurve: elimina efectul produs de optiunile Fit sau Spline.
Ltype gen: activeaza generarea continua a tipului de linie pentru polilinia selectata.
Undo: anuleaza ultima operatie de editare.
Pentru a transforma o linie sau un arc intr-o polilinie, lansati comanda Pedit si selectati linia sau arcul. AutoCAD raspunde cu promptul Object selected is not a polyline. Do you want to turn it into one? <Y>. Apasati tasta Enter pentru a exprima acordul. (Atribuiti variabilei sistem PEDITACCEPT valoarea 1 pentru a elimina cererea de confirmare – vezi capitolele 2 si 12, paragrafele 2.1 si 12.1.2).
Puteti transforma intr-o polilinie mai multe segmente de dreapta si arce conectate. Mai intai transformati unul din obiecte in polilinie, apoi folositi optiunea Join si selectati celelalte obiecte. Pentru liniile care nu sunt conectate folosind optiunea Multiple.
Daca ati ales optiunea Edit Vertex, AutoCAD afiseaza promptul:
Enter a vertex editing option
[Next/Previous/Break/Insert/Move/Regen/Straighten/Tangent/Width/eXit]<N>:
Pe unul din varfuri veti vedea un marcaj X. Acesta este varful curent care poate fi editat.
Optiunile pentru editarea varfurilor sunt urmatoarele:
Next: trece la urmatorul varf care poate fi editat.
Previous: trece la varful precedent.
Break: Intrerupe polilinia. Acum puteti alege suboptiunea Go pentru a rupe polilinia. Puteti trece la un alt varf folosind suboptiunile Next sau Previous si apoi alegeti suboptiunea Go. AutoCAD intrerupe polilinia intre varful original si varful la care ati trecut. Folositi suboptiunea eXit pentru a reveni la promptul anterior.
Insert: Insereaza un alt varf caruia trebuie sa-i precizati locul.
Move: Muta varful precizand locul.
Regen: regenereaza polilinia.
Straighten: Sterge varfuri. Optiunea functioneaza similar cu Break, avand aceleasi suboptiuni Next, Previous, Go si eXit. Daca treceti la un varf nou AutoCAD deseneaza o linie dreapta intre intre acesta si varful original. Daca nu treceti la un varf nou, optiunea afecteaza doar un arc transformandu-l in linie dreapta.
Tangent: precizeaza o directie fata de varf.
Width: va permite sa precizati grosimea initiala si grosimea finala a segmentului, incepand de la varful curent.
eXit: paraseste grupul de optiuni.
Poliliniile pot fi editate mai multe deodata cu ajutorul punctelor de control aflate in varfuri, folosind optiunea Multiple a comenzii Pedit. Procedura de parcurs este urmatoarea:
Lansati comanda Pedit.
Alegeti optiunea Multiple.
Selectati poliliniile.
La promptul Enter an option [Close/Join/Width/Edit vertex/Fit/Spline/Decurve/ Ltype gen/Undo]:, alegeti optiunea dorita.
Daca ati ales optiunea Join, trebuie sa precizati doua suboptiuni:
Fuzz distance: distanta maxima la care se pot gasi punctele de capat ale poliliniilor, pentru ca unirea sa se produca.
Jointype: metoda de unire a poliliniilor:
Extend: extinde sau taie segmentele pana la cele mai apropiate puncte de capat.
Add: adauga un segment de dreapta intre doua puncte de capat apropiate.
Both: incearca sa extinda sau sa taie segmentele, dar, daca nu poate, va adauga un segment.
Editarea poliliniilor cu ajutorul paletei Properties
Pentru editarea poliliniilor cu ajutorul paletei Properties, executati dublu-clic pe o polilinie si AutoCAD va deschide paleta Properties pentru polilinii.
Puteti selecta un varf daca executati clic pe optiunea Vertex din sectiunea Geometry. Apoi puteti edita coordonatele varfurilor direct sau cu ajutorul butonului Pick a Point. De asemenea, puteti modifica grosimea initiala si finala sau puteti preciza o grosime globala pentru toata linia.
In sectiunea Misc, puteti inchide si deschide o polilinie sau puteti activa generarea continua a tipului de linie pentru polilinia selectata executand clic pe caseta Linetype generation si alegand optiunea Enabled.
Puteti copia
proprietatile unei polilinii la o alta polilinie cu ajutorul
butonului Match Properties ![]() al barei de instrumente Standard.
al barei de instrumente Standard.
Exercitiu: editarea poliliniilor
Deschideti fisierul ab16-b.dwg din dosarul AutoCAD2004Drawings.
Salvati desenul in fisierul AutoCAD2004Exercitiiab16-02.dwg. Acesta este un desen topografic cu polilinii (figura 3).
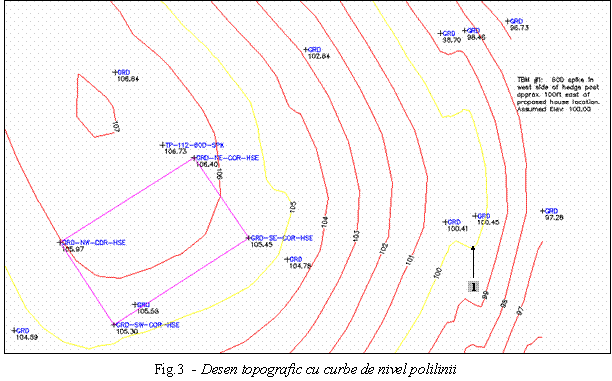
Lansati comanda Pedit si urmati prompturile:
Select polyline or [Multiple]: selectati punctul indicat cu 1.
Enter an option [Close/Join/Width/Edit vertex/Fit/Spline/Decurve/Ltype
gen/Undo]: w![]() .
.
Specify
new width for all segments: .5![]() .
.
Enter an option [Close/Join/Width/Edit vertex/Fit/Spline/Decurve/Ltype
|
gen/Undo]: e![]() .
.
Enter a
vertex editing option [Next/Previous/Break/Insert/Move/Regen/
Straighten/Tangent/Width/eXit] <N>: tastati n![]() de mai multe ori, pana cand marcajul X se gaseste aproximativ in
punctul 1.
de mai multe ori, pana cand marcajul X se gaseste aproximativ in
punctul 1.
Enter a
vertex editing option [Next/Previous/Break/Insert/Move/Regen/
Straighten/Tangent/Width/eXit] <N>: m![]() .
.
Specify new location for marked vertex: selectati un punct deasupra punctului 1.
Enter a
vertex editing option [Next/Previous/Break/Insert/Move/Regen/
Straighten/Tangent/Width/eXit] <N>: x![]() .
.
Enter an option [Close/Join/Width/Edit vertex/Fit/Spline/Decurve/Ltype
gen/Undo]: s![]() .
.
Enter an option [Close/Join/Width/Edit vertex/Fit/Spline/Decurve/Ltype
gen/Undo]: ![]() .
.
Salvati desenul.
Desenarea si editarea curbelor Spline
O curba Spline este o curba neteda definita printr-o serie de puncte, numita si NURBS, acronim de la NonUniform Rational B-Spline (curba B-Spline rationala cu inflexiune).
Crearea curbelor Spline
Pentru a desena o curba Spline folositi comanda Spline
![]() de pe bara de instrumente Draw sau din meniul cu acelasi nume sau tastati spline
de pe bara de instrumente Draw sau din meniul cu acelasi nume sau tastati spline![]() .
.
AutoCAD raspunde prin promptul:
Specify first point or [Object]:
Folositi optiunea Object pentru a transforma polilinia creata cu ajutorul optiunii Spline a comenzii Pedit, intr-o curba Spline adevarata. Aspectul curbei nu se va modifica, dar se va modifica definitia ei interna.
Daca specificati un punct, AutoCAD raspunde cu promptul:
Specify next point:
Alegeti al doilea punct. Dialogul se continua cu:
Specify next point or [Close/Fit tolerance]<start tangent>:
Folositi urmatoarele optiuni:
Close: inchide curba Spline prin conectarea ultimului punct cu primul printr-o curba continua (tangenta), pentru care AutoCAD va cere sa precizati directia tangentei. Directia poate fi precizata fie alegand un punct, fie apasand tasta Enter, pentru a accepta directia prestabilita pentru tangenta.
Fit tolerance: precizeaza cat de mult se apropie curba Spline de punctele alese. Valoarea prestabilita este 0.
Specify next point: pentru specificarea unui nou punct. Enter incheie selectarea punctelor.
Start tangent: Dupa apasarea tastei Enter, pentru incheierea selectarii, AutoCAD solicita precizarea directiilor tangentelor initiala si finala. Puteti apasa Enter pentru a accepta ambele valori implicite, bazate pe forma curenta a curbei.
Exercitiu: desenarea curbelor Spline
Deschideti fisierul ab16-c.dwg din dosarul AutoCAD2004Drawings.
Salvati desenul in fisierul AutoCAD2004Exercitiiab16-03.dwg. Acesta este o harta topografica, pe care urmeaza sa trasati un drum (figura 4). Activati optiunea OSNAP si modul de prindere pe obiect Insertion. Apropiati zona din stanga sus cu ajutorul comenzii Zoom Window, astfel incat sa cuprindeti in fereastra de selectie inceputul si sfarsitul drumului. Marginea de nord a drumului este marcata prin puncte notate cu +N-EDGE-DR, iar cea din sud cu puncte notate +S-EDGE-DR. Acestea sunt puncte de prindere pe obiect de tip Insertion. Pe ele se vor sprijini cele doua linii Spline.
Lansati comanda Spline si urmati prompturile:
Specify first point or [Object]: selectati primul punct al marginii de nord situat in dreapta-sus. (Prindeti semnul plus din stanga textului in patratul din dreapta-jos al simbolului prinderii pe obiect).
Specify next point: selectati al doilea punct notat cu +N-EDGE-DR.
Specify next point or [Close/Fit tolerance] <start tangent>: selectati in continuare puncte ale marginii de nord pana la cel de al cincilea punct, inclusiv.
Specify next point or
[Close/Fit tolerance] <start tangent>: tastati ![]() .
.
Specify start tangent: ![]() .
.
Specify end tangent: ![]() .
.
Lansati din nou comanda Spline si raspundeti la fel pentru punctele care marcheaza marginea de sud a drumului (+S-EDGE-DR), incepand cu punctul din dreapta-sus.
Salvati desenul care ar trebui sa arate ca cel din figura 4.
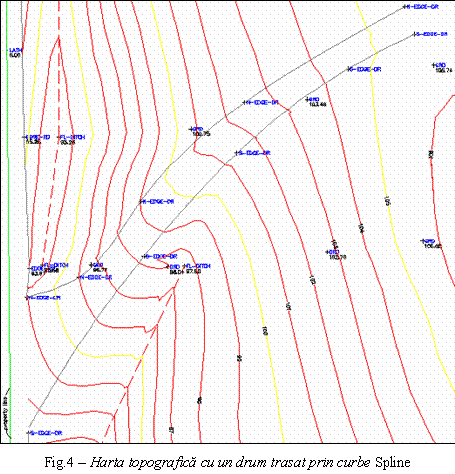
Editarea curbelor Spline
Pentru editarea curbelor Spline se foloseste comanda Splinedit.
Inainte de prezentarea comenzii de editare sunt necesare cateva precizari:
Punctele alese pentru crearea unei curbe Spline se numesc puncte de incadrare. Daca toleranta este 0, atunci curba trece prin aceste puncte.
Pe baza punctelor de incadrare, AutoCAD calculeaza punctele de ajustare.
Daca selectati o curba Spline, fara a lansa o comanda, punctele de control coincid cu punctele de incadrare.
Daca selectia curbei se face dupa lansarea comenzii Splinedit, atunci, pentru a vedea punctele de incadrare ca puncte de control, trebuie aleasa optiunea Fit data. Numai dupa aceasta se poate face editarea punctelor de incadrare, devenite puncte de ajustare.
Comanda Splinedit
poate fi lansata prin secventa Modify,
Object, Spline, cu ajutorul butonului de comanda Edit Spline ![]() al barei de instrumente Modify II sau tastand splinedit
al barei de instrumente Modify II sau tastand splinedit![]() pe linia de comanda. AutoCAD raspunde cu promptul:
pe linia de comanda. AutoCAD raspunde cu promptul:
Select spline or [Multiple]:
Dupa selectarea unei curbe Spline, AutoCAD afiseaza promptul:
Enter an option [Fit data/Close/Move vertex/Refine/rEverse/Undo]:
Semnificatiile si utilizarile optiunilor sunt urmatoarele:
Fit data: permite editarea punctelor de incadrare. Are suboptiuni prezentate mai jos.
Close/Open
In cazul in care curba Spline este deschisa, aceasta optiune o inchide, adaugand o curba continua (tangenta) de la ultimul punct pana la punctul de inceput.
In cazul in care curba Spline este inchisa, aceasta optiune devine Open.
In cazul in care, initial, curba Spline era inchisa, optiunea Open elimina legatura dintre ultimul primul si ultimul punct, dar aspectul curbei nu se modifica.
In cazul in care curba Spline a fost initial deschisa si ati inchis-o, cand folositi optiunea Open, programul AutoCAD sterge curba adaugata la inchidere.
Move vertex: optiune similara optiunii Edit vertex a comenzii Pedit, cu exceptia faptului ca aici programul AutoCAD afiseaza punctele ca puncte de control si le evidentiaza. Puteti utiliza suboptiunile Next si Previous, pentru a selecta orice punct si a-l muta.
Refine: va permite sa finisati curba Spline pe trei cai:
Sa adaugati puncte de ajustare. Forma curbei ramane neschimbata.
Sa mariti gradul de organizare al curbei, prin adaugarea de puncte de ajustare pe toata curba. Actiunea este ireversibila.
Sa modificati “greutatea” oricarui punct de ajustare, adica felul in care punctul de ajustare actioneaza asupra curbei. Pe masura ce “greutatea” creste, se accentueaza concavitatea spre punctul de ajustare.
rEverse: inverseaza directia curbei Spline astfel incat punctul de inceput sa devina capatul curbei si invers.
Undo: anuleaza cea mai recenta operatie de editare.
Daca ati ales optiunea Fit data, AutoCAD afiseaza promptul:
Enter a fit data option
[Add/Close/Delete/Move/Purge/Tangents/toLerance/eXit]<eXit>:
Semnificatiile si utilizarile optiunilor sunt urmatoarele:
Add: adauga puncte de incadrare la curba. AutoCAD va cere sa selectati un punct, dupa care selecteaza automat si punctul urmator, ambele afisate cu puncte de control evidentiate. AutoCAD va solicita un punct nou, care trebuie sa se gaseasca intre cele doua puncte evidentiate. Curba Spline va fi deformata in consecinta.
Open/Close: deschide sau inchide curba Spline utilizand puncte de incadrare.
Delete: sterge un punct de incadrare selectat.
Move: muta un punct de incadrare. Puteti alege suboptiunile Next, Previous sau Select point pentru a selecta punctul pe care vreti sa-l mutati. Punctele selectate vor fi afisate ca puncte de control evidentiate. AutoCAD solicita noua pozitie a punctelor de incadrare.
Purge: Sterge informatia despre punctele de incadrare.
Tangents: va permite sa precizati tangentele initiala si finala pentru curbele Spline deschise sau o tangenta pentru cele inchise. Tastati Enter pentru o tangenta prestabilita.
toLerance: permite precizarea tolerantei.
eXit: inchide meniul de suboptiuni.
Editarea curbelor Spline cu ajutorul paletei Properties
Editarea unei curbe Spline in paleta Properties se desfasoara similar editarii unei polilinii. Puteti selecta punctele de incadrare sau de ajustare, dupa care le puteti modifica.
Exercitiu: editarea curbelor Spline
Deschideti fisierul ab16-03.dwg din dosarul AutoCAD2004Results sau folositi desenul realizat la paragraful 2.1.
Salvati desenul in fisierul AutoCAD2004Exercitiiab16-04.dwg.
Folositi comanda Move pentru a muta in jos, pe verticala, marcajul +N-EDGE-DR situat in partea din stanga-jos a marginii de nord a drumului.
Lansati comanda Splinedit si urmati prompturile:
Select spline: selectati curba Spline care reprezinta marginea de nord a drumului.
Enter an option [Fit
data/Close/Move vertex/Refine/rEverse/Undo]: f![]() .
.
Enter a fit data option
[Add/Close/Delete/Move/Purge/Tangents/toLerance/eXit]
<eXit>: m![]() .
.
Specify new location or [Next/Previous/Select
point/eXit] <N>: s![]() .
.
Specify control point <exit>: selectati punctul de incadrare cel mai apropiat de marcajul +N-EDGE-DR, pe care l-ati mutat la pasul 3. AutoCAD evidentiaza punctul de control.
Specify new location or [Next/Previous/Select point/eXit] <N>: selectati marcajul +N-EDGE-DR (Insertion).
Specify new location or
[Next/Previous/Select point/eXit] <N>:x![]() .
.
Enter a fit data option
[Add/Close/Delete/Move/Purge/Tangents/toLerance/eXit]
<eXit>: x![]() .
.
E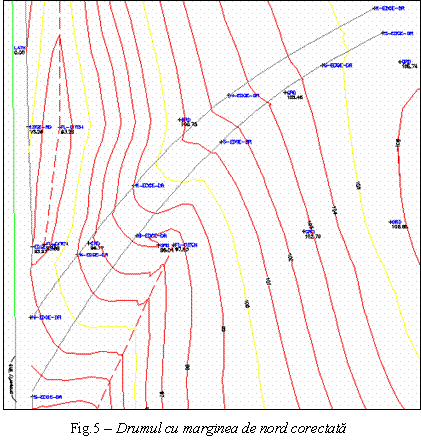 nter
an option [Fit data/Close/Move vertex/Refine/rEverse/Undo]:
nter
an option [Fit data/Close/Move vertex/Refine/rEverse/Undo]: ![]() .
.
Salvati desenul, care ar trebui sa fie asemanator cu cel din figura 5.
Crearea regiunilor
Regiunile sunt suprafete bidimensionale. Ele arata similar poliliniilor inchise, dar ofera posibilitatea stabilirii centrului de greutate, momentului de inertie si altor proprietati referitoare la masa.
Uzual o regiune se creaza din obiecte precum polilinii inchise, curbe Spline inchise, cercuri, elipse si combinatii de linii (arce de cerc si arce de elipsa) care creaza o forma inchisa. Forma nu poate contine intersectii interne, precum desenul cifrei 8.
Pentru a crea o regiune, folositi comanda Region ![]() de pe bara de instrumente Draw sau din meniul cu acelasi nume sau tastati region
de pe bara de instrumente Draw sau din meniul cu acelasi nume sau tastati region![]() .
.
AutoCAD raspunde prin promptul:
Select objects:
Selectati toate obiectele si apasati Enter, pentru a incheia selectia.
In cazul combinatiilor de linii, daca toate obiectele creaza o forma inchisa, fara intersectii interne, AutoCAD afiseaza:
1 loop extracted
1 Region created
Daca obiectele nu sunt puse cap la cap, AutoCAD afiseaza:
0 loop extracted
0 Region created
Obiectele originale sunt sterse, daca variabila sistem DELOBJ are valoarea 1. Pentru a pastra obiectele originale, atribuiti variabilei valoarea 0, inainte de a utiliza comanda Region.
Puteti crea forme complexe prin combinarea, extragerea si intersectarea regiunilor cu ajutorul comenzilor Union, Subtract si Intersect (vezi capitolul 24).
Exercitiu: crearea regiunilor
Deschideti fisierul ab16-d.dwg din dosarul AutoCAD2004Drawings.
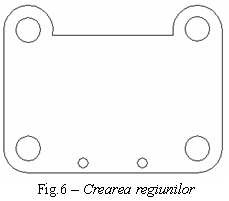 Salvati desenul
(figura 6) in fisierul AutoCAD2004Exercitiiab16-05.dwg.
Salvati desenul
(figura 6) in fisierul AutoCAD2004Exercitiiab16-05.dwg.
Lansati comanda Region. La promptul:
Select objects:selectati cele 6 cercuri si profilul exterior (format din 8 obiecte) cu o fereastra de selectie. AutoCAD afiseaza mesajul:
14 found
apoi promptul:
Select objects:apasati Enter pentru a incheia selectia. AutoCAD afiseaza mesajele:
7 loops extracted
7 Regions created
Profilul exterior a devenit un singur obiect (poate fi selectat cu un singur clic).
Tastati subtract![]() .
Urmati prompturile:
.
Urmati prompturile:
Select solids and regions to subtract from ..
Select objects:selectati profilul exterior.
Select objects: ![]() .
.
Select solids and regions to subtract ..
Select objects: selectati cele 6 cercuri.
Select objects: ![]() .
.
Profilul exterior se comporta ca un obiect cu 6 gauri. Incercati o selectie pentru edificare.
Salvati desenul.
Crearea granitelor
Comanda Boundary creaza dintr-o zona inchisa, fie o polilinie, fie o regiune, admitand intersectiile de linii, nu si existenta spatiilor intre obiecte.
Pentru a crea o granita, folositi
comanda Boundary ![]() de pe bara de instrumente Draw sau din meniul cu acelasi nume, ca sa deschideti
fereastra de dialog Boundary Creation
(figura 7).
de pe bara de instrumente Draw sau din meniul cu acelasi nume, ca sa deschideti
fereastra de dialog Boundary Creation
(figura 7).
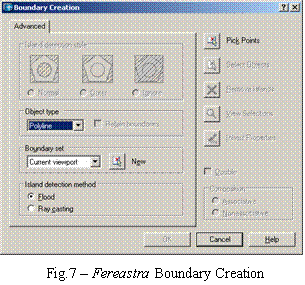 Fereastra are
legatura cu fereastra Boundary
Hatch and Fill prezentata ulterior in acest capitol. Cele mai multe
elemente din aceasta fereastra nu sunt disponibile daca nu
creati o hasura.
Fereastra are
legatura cu fereastra Boundary
Hatch and Fill prezentata ulterior in acest capitol. Cele mai multe
elemente din aceasta fereastra nu sunt disponibile daca nu
creati o hasura.
Elementele ferestrei si modul lor de folosire sunt urmatoarele:
Lista derulanta Object type determina tipul de obiect care va fi creat de comanda Boundary. Alegeti una din optiunile Region sau Polyline.
Stabiliti setul granitei, care este zona ce va fi analizata de AutoCAD pentru a crea granita. De obicei, acceptati optiunea prestabilita Current Viewport. Daca aveti un desen complex, activati butonul New, ca sa reveniti in desen, unde precizati printr-o fereastra de selectie zona pentru setul de granita.
Ca sa precizati zona inchisa pentru granita, activati butonul Pick Points. AutoCAD revine la desen cu promptul Select internal point:
Alegeti orice punct din interiorul zonei inchise pe care o doriti pentru granita. AutoCAD analizeaza in timp ce afiseaza mesaje de felul:
Selecting everything . Selecting everything visible . Analyzing the selected data . Analyzing internal islands .
Apoi, AutoCAD solicita un alt punct intern, pentru a crea alte granite. Apasati tasta Enter, pentru a incheia selectarea punctelor. In acest caz, AutoCAD va informeaza cate regiuni sau polilinii a creat si incheie comanda.
In momentul in care comanda Boundary creaza o regiune sau o polilinie, obiectele originale nu sunt sterse. Ele raman dedesubt.
Exercitiu: crearea granitelor
Deschideti fisierul ab16-e.dwg din dosarul AutoCAD2004Drawings.
Salvati desenul, care reprezinta o bucsa (figura 8), in fisierul AutoCAD2004 Exercitiiab16-06.dwg.
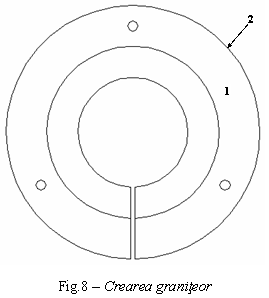 Lansati comanda Boudary. In fereastra de dialog Boundary Creation, lista Object type, alegeti optiunea Region.
Lansati comanda Boudary. In fereastra de dialog Boundary Creation, lista Object type, alegeti optiunea Region.
Executati clic pe butonul Pick Points.
La promptul, Select internal point:, selectati punctul 1.
Apasati tasta Enter, ca sa incheiati selectarea punctelor. AutoCAD informeaza prin mesajele:
4 loops extracted
4 Regions created
BOUNDARY created 4 regions
Pentru a vedea noua regiune, lansati comanda Move. La promptul Select objects:, selectati punctul 2. Mutati regiunea catre dreapta. Veti vedea atat regiunea, cat si obiectele originale.
Salvati desenul.
Crearea si editarea hasurilor
Hasurile sunt modele care umplu o zona. In desenul de arhitectura, zonele hasurate sunt utilizate pentru a indica materiale, precum izolatie sau verdeata.
Modele de hasuri
Modelele de hasuri au doua calitati similare cotelor:
Modelele de hasuri sunt blocuri, ceea ce inseamna ca toate hasurile care umplu o zona reprezinta un singur obiect.
Modelele de hasuri sunt asociative. Daca editati un obiect hasurat, hasura va fi ajustata automat pentru a se adapta la noua forma a obiectului.
Zona de hasurat trebuie sa fie o zona inchisa, creata cu ajutorul comenzilor Region si Boundary.
Modelele de hasuri folosite de AutoCAD se afla in fisierul acad.pat. In cazul in care creati modele proprii, salvati-le intr-un fisier cu extensia .pat.
Definirea unei hasuri
Pentru a hasura o zona, folositi
comanda Hatch ![]() de pe bara de instrumente Draw sau din meniul cu acelasi nume, ca sa
deschideti fereastra de dialog Boundary
Hatch and Fill (figura 9).
de pe bara de instrumente Draw sau din meniul cu acelasi nume, ca sa
deschideti fereastra de dialog Boundary
Hatch and Fill (figura 9).
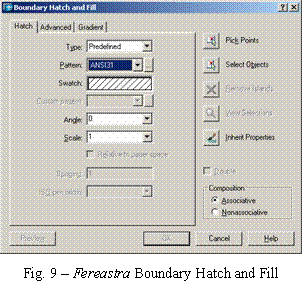 Creati un model
de hasura definit de utilizator astfel:
Creati un model
de hasura definit de utilizator astfel:
Alegeti din lista derulanta Type optiunea User-defined.
In caseta Angle, introduceti o valoare pentru unghi sau alegeti o valoare din lista derulanta.
In caseta Spacing, introduceti spatierea liniilor.
Daca doriti o hasura incrucisata, validati caseta Double.
Caseta de text ISO pen width este disponibiladoar pentru modelele de hasuri ISO predefinite. AutoCAD ajusteaza scara modelului in functie de grosimea de penita precizata in aceasta caseta.
Determinarea limitelor hasurii
Fereastra de dialog Boundary Hatch and Fill ofera doua modalitati de precizare a limitelor hasurii:
Selectati puncte din interiorul unei zone si lasati AutoCAD sa caute granita inchisa.
Selectati obiecte.
Daca doriti sa hasurati un intreg obiect:
Executati clic pe butonul Select Objects si reveniti momentan in desen.
Selectati toate obiectele pe care doriti sa le hasurati.
Apasati tasta Enter pentru a incheia selectiei si a reveni in fereastra de dialog.
Executati clic pe butonul OK pentru a crea hasura.
Daca zona de hasurat nu se incadreaza exact in unul sau mai multe obiecte:
Executati clic pe butonul Pick Points si reveniti momentan in desen.
AutoCAD se comporta ca si in cazul comenzii Boundary, afisand urmatoarele:
Select internal point: selectati un punct in interiorul granitei
Selecting everything . Selecting everything visible . Analyzing the selected data .
Select internal point: selectati alt punct sau apasati Enter.
AutoCAD determina setul de granita compus din tot ceea ce este vizibil pe ecran.
Executati clic pe butonul OK pentru a crea hasura.
Editarea hasurilor
Pentru a edita un model de hasura, executati dublu clic pe el sau folositi secventa Modify, Object, Hatch. Se deschide fereastra de dialog Hatch Edit, care este identica cu fereastra Boundary Hatch and Fill.
Exercitiu: crearea si editarea hasurilor
Deschideti fisierul ab16-f.dwg din dosarul AutoCAD2004Drawings.
Salvati desenul, care reprezinta un compresor (figura 10), in fisierul AutoCAD2004 Exercitiiab16-07.dwg.
Lansati comanda Hatch ca sa deschideti fereastra de dialog Boundary Hatch and Fill. Din lista derulanta Patern, alegeti modelul ANSI35. Din lista derulanta Scale, alegeti valoarea 0.5. Executati clic pe butonul Select Objects, pentru a reveni in desen.
Selectati cele doua cercuri mari, executati clic-dreapta si alegeti optiunea Preview. Apasati tasta Esc pentru a reveni in fereastra de dialog. Executati clic pe butonul OK pentru a incheia hasura si a termina comanda.
Lansati din nou comanda Hatch. Din lista derulanta Type, alegeti optiunea User defind. Precizati valoarea 135 pentru unghi si 0.05 pentru spatiere.
Executati clic pe butonul Pick Points. In desen selectati punctele 1, 2, 3 si 4. Executati clic-dreapta si alegeti optiunea Preview. Executati din nou clic-dreapta pentru a crea hasura si a incheia comanda.
Executati clic pe circumferinta cercului mare din stanga. (Daca este necesar, mariti zona pentru a evita selectarea hasurii). Executati clic pe punctul de control din partea de sus pentru a-l activa. La promptul:
Specify stretch point or [Base
point/Copy/Undo/eXit]: introduceti .35![]() .
.
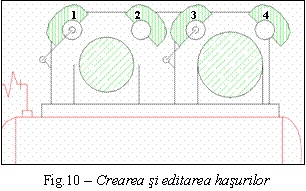 Apasati
tasta Esc pentru a elimina punctele
de control.
Apasati
tasta Esc pentru a elimina punctele
de control.
Executati dublu-clic pe una din hasurile din partea de sus a desenului. Deoarece au fost create printr-o singura comanda, sunt selectate toate cele patru hasuri. In fereastra de dialog Hatch Edit, modificati valoarea unghiului la 90 si spatierea la 0.04. Executati clic pe OK.
Salvati desenul, care ar trebui sa fie similar celui din figura 10.
Crearea si editarea multiliniilor
Multiliniile sunt seturi de linii paralele pe care le desenati la o singura comanda. Sunt utilizate, in special, in desenele de arhitectura. Pentru a desena o multilinie, mai intai trebuie sa definiti, sa salvati si sa incarcati un stil multilinie. Exista si o comanda separata pentru editarea multiliniilor care va permite sa le intrerupeti la intersectii.
Crearea unui stil multilinie
Pentru a crea un stil multilinie folositi
comanda Multiline Style . din meniul Format sau tastati mlstyle![]() ca sa deschideti fereastra de dialog Multiline Styles, prezentata in figura 11.
ca sa deschideti fereastra de dialog Multiline Styles, prezentata in figura 11.
La fel ca stilurile de text sau de cotare, stilurile de multilinie grupeaza sub un singur nume un set de proprietati. AutoCAD furnizeaza un stil de multilinie prestabilit, numit stilul Standard, care defineste doua linii aflate la distanta de 1 unitate.
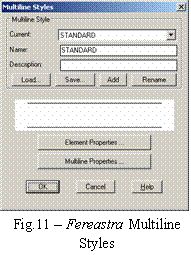 Stilurile de
multilinie sunt compuse din doua parti:
Stilurile de
multilinie sunt compuse din doua parti:
Proprietatile elementelor, care definesc componentele multiliniei.
Proprietatile multiliniei, care definesc multilinia in ansamblu.
Pentru a incepe definirea unui stil de multilinie, introduceti un nume in caseta de text Name si executati clic pe butonul Add.
Definirea proprietatilor elementelor
Pentru definirea proprietatilor elementelor, parcurgeti pasii urmatori:
Executati clic pe butonul Element Properties . ca sa deschideti fereastra de dialog Element Properties prezentata in figura 12.
In caseta Elements, selectati primul element.
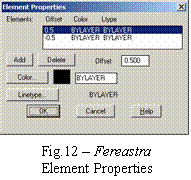 In caseta Offset, introduceti distanta dorita.
Presupunand multilinia orizontala si orientata catre
dreapta, distanta trebuie sa fie:
In caseta Offset, introduceti distanta dorita.
Presupunand multilinia orizontala si orientata catre
dreapta, distanta trebuie sa fie:
zero daca vreti ca linia sa apara in puncte alese,
un numar pozitiv daca vreti ca linia sa apara deasupra punctelor alese,
un numar negativ daca vreti ca linia sa apara sub punctelor alese.
Executati clic pe butonul Color ca sa alegeti o culoare pentru elementul linie.
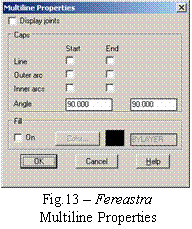 Executati clic pe
butonul Linetype ca sa
alegeti un tip de linie pentru elementul linie.
Executati clic pe
butonul Linetype ca sa
alegeti un tip de linie pentru elementul linie.
Executati clic pe butonul Add ca sa alegeti un element nou sau clic pe butonul Delete ca sa stergeti un element din lista.
Pentru a defini cel de al doilea element al multiliniei, selectati cel de al doilea element al casetei Elements si repetati pasii de la 3 la 5.
Continuati sa definiti elemente pana cand ati terminat. Un stil multilinie poate avea maxim 16 elemente.
Executati clic pe butonul OK pentru a reveni la fereastra de dialog Multiline Styles.
Definirea proprietatilor multiliniei
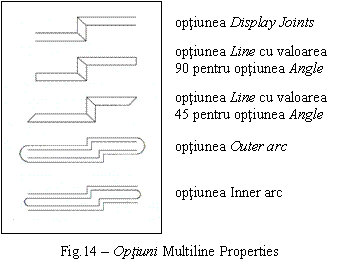 Executati clic pe
butonul Multiline Properties . ca
sa deschideti fereastra de dialog Multiline
Properties prezentata in figura 13.
Executati clic pe
butonul Multiline Properties . ca
sa deschideti fereastra de dialog Multiline
Properties prezentata in figura 13.
Utilizati aceasta fereastra pentru a stabili proprietatile generale ale multiliniei. Efectele optiunilor posibile din fereastra le puteti urmari in figura 14.
De asemenea, puteti activa optiunea Fill si puteti alege o culoare pentru umplerea multiliniei.
Dupa ce ati efectuat modificarile dorite, executati clic pe OK, pentru a reveni in ferestra Multiline Styles.
Salvarea unui stil nou de multilinie
In ferestra de dialog Multiline Styles, executati clic pe butonul de comanda Save . . AutoCAD deschide fereastra de dialog Save Mutiline Styles si ofera posibilitatea salvarii stilulului in fisierul prestabilit acad.mln. Puteti alege un alt nume.
Incarcarea unui stil de multilinie
Similar tipurilor de linii, stilurile de multilinie trebuie incarcate inainte de a le putea utiliza. Executati clic pe butonul Load ca sa deschideti fereastra de dialog Load Multiple Styles si sa alegeti stilul dorit.
Exercitiu: crearea unui stil de multilinie
Deschideti fisierul ab16-g.dwg din dosarul AutoCAD2004Drawings.
Salvati desenul, care reprezinta un plan de amplasare (figura 15), in fisierul AutoCAD2004 Exercitiiab16-08.dwg.
Lansati comanda Multiline Style, ca sa deschideti fereastra de dialog Multiline Styles. In caseta de text Name, introduceti siteplan. Executati clic pe butonul Add.
Executati clic pe butonul Element Properties. Selectati primul element, modificati valoarea parametrului Offset la 0, culoarea in negru (apare cu numele white) si tipul de linie in linie-punct.
Selectati al doilea element. Modificati valoarea parametrului Offset la -132, culoarea in magenta si tipul de linie in continuu.
Executati clic pe butonul Add. Modificati valoarea parametrului Offset la -180, culoarea in rosu si tipul de linie in centru.
Executati clic pe butonul Add. Modificati valoarea parametrului Offset la -228, culoarea in magenta si tipul de linie in continuu.
Executati clic pe butonul Add. Modificati valoarea parametrului Offset la -360, culoarea in negru si tipul de linie in linie-punct.
Executati clic pe butonul Add. Modificati valoarea parametrului Offset la -480, culoarea in rosu si tipul de linie in centru.
Executati clic pe OK. In ferestra Multiline Style, executati clic pe butonul Save.
In fereastra de dialog Save Mutiline Styles, introduceti numele fisierului in care veti memora stilul si executati clic pe butonul Save.
Revenind in ferestra Multiline Style, executati clic pe butonul Load. In ferestra de dialog Load Multiline Style, selectati stilul de multilinie SITEPLAN si executati clic de doua ori pe butonul OK ca sa reveniti in desen.
Salvati desenul, dar pastrati-l deschis pentru exercitiul urmator.
Desenarea multiliniilor
Pentru a desena o multilinie, lansati
comanda Multiline din meniul Draw sau tastati mline![]() .
AutoCAD raspunde prin promptul:
.
AutoCAD raspunde prin promptul:
Specify start point or [Justification/Scale/Style]:
Optiunea prestabilita este selectarea unui punct. Dupa specificarea lui AutoCAD continua cu:
Specify next point:
Dupa primul segment promptul este:
Specify next point or [Close/Undo]:
Puteti continua (ca pentru o linie obisnuita) cu specificarea punctelor sau puteti incheia comanda.
Celelalte optiuni sunt:
Justification: puteti alege una din optiunile Zero, Top sau Bottom.
Scale: inmulteste valoarile Offset din definitia multiliniei cu factorul de scara.
Style: va permite sa
precizati stilul de multilinie curent. Introduceti ? ![]() pentru a obtine o lista cu stilurile
de multilinie disponibile.
pentru a obtine o lista cu stilurile
de multilinie disponibile.
Exercitiu: desenarea unei multilinii
Continuati exercitiul anterior. Activati ORTHO si modul de prindere Intersection.
Lansati comanda Multiline. AutoCAD afiseaza mesajul:
Justification = Top, Scale = 1.00, Style = SITEPLAN
La promptul:
Specify start point or [Justification/Scale/Style]:
cu optiunea From selectati punctul indicat cu 1 si la <Offset>: tastati @0,-10'![]() .
.
La promptul:
Specify next point:
indreptati mouse-ul spre dreapta si tastati 255'![]()
![]() .
.
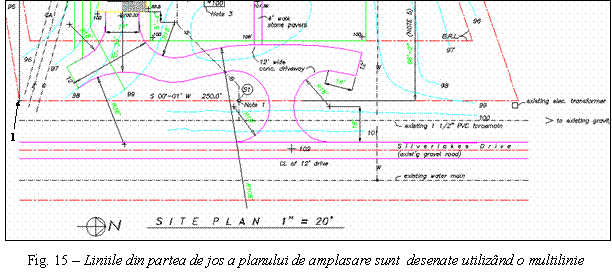 Salvati desenul,
care ar trebui sa semene cu cel din figura 15.
Salvati desenul,
care ar trebui sa semene cu cel din figura 15.
Editarea multiliniilor
Din punctul de vedere al editarii multilinia se comporta ca un singur obiect. Dintre comenzile de editare prezentate in capitolul 10, pentru multilinii functioneaza doar Array, Copy, Erase, Explode, Mirror, Move, Rotate, Scale si Stretch. Pentru a folosi celelalte comenzi de editare, folositi mai intai comanda Explode, pentru a desface multilinia in obiecte separate.
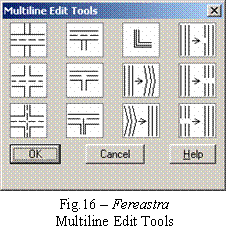 Pentru editarea unei
multiliniior AutoCAD va ofera comanda Mledit. Lansati comanda Multiline
din grupul Object al meniului Modify (tastati mledit
Pentru editarea unei
multiliniior AutoCAD va ofera comanda Mledit. Lansati comanda Multiline
din grupul Object al meniului Modify (tastati mledit![]() sau executati dublu-clic pe multilinie), ca sa deschideti
fereastra de dialog Multiline Edit Tools,
prezentata in figura
sau executati dublu-clic pe multilinie), ca sa deschideti
fereastra de dialog Multiline Edit Tools,
prezentata in figura
Fereastra va permite sa modificati intersectiile si colturile multiliniei, sa adaugati si sa stergeti varfuri.
Fiecare imagine reprezinta o metoda de editare. Executati clic pe una din imagini si numele metodei va fi afisat in partea de jos a ferestrei. Daca executati clic pe OK, AutoCAD inchide fereastra revenind la desen si continua dialogul de editare in functie de metoda selectata.
Prima coloana gestioneaza intersectiile in cruce. AutoCAD va solicita sa selectati prima si a doua multilinie. (Puteti selecta doua parti ale aceleiasi multilinii). Daca ati ales tipul de editare indicat de imaginea de sus, AutoCAD taie prima multilinie selectata.
A doua coloana gestioneaza intersectiile in forma de T. AutoCAD va solicita sa selectati prima si a doua multilinie. Daca ati ales tipul de editare indicat de imaginea de sus, AutoCAD taie prima multilinie selectata.
A treia coloana gestioneaza colturile si varfurile.
Prima metoda (imaginea de sus) creeaza un colt. Directiile multiliniilor trebuie sa se intersecteze. AutoCAD va solicita sa selectati prima si a doua multilinie.
A doua metoda adauga un varf, iar a treia metoda sterge un varf. In ambele cazuri AutoCAD va solicita sa selectati o multilinie. Daca stergeti un varf, selectati multilinia intr-un punct apropiat de acesta si varful va fi sters. Apasati Enter sau Esc, ca sa incheiati comanda sau selectati alt punct, ca sa continuati. Daca adaugati un varf, selectati multilinia intr-un punct, care va fi un punct de control. Apasati Enter, apoi selectati multilinia fara a avea o comanda activa. Activati punctul de control si specificati punctul in care vreti sa amplasati varful.
Ultima coloana contine doua metode de taiere partiala sau totala a multiliniilor si o metoda de unire a acestora.
In cazul primelor doua metode AutoCAD va solicita sa selectati o multilinie. Punctul de pe linie in care faceti selectia este primul punct de intrerupere. AutoCAD va solicita sa specificati al doilea punct si intrerupe multilinia.
La toate instrumentele de editare AutoCAD continua promptul pentru a efectua si alte modificari. Apasati Enter pentru a termina selectarea.
Exercitiu: editarea unei multilinii
Deschideti fisierul ab16-h.dwg din dosarul AutoCAD2004Drawings.
Salvati desenul, care reprezinta o macheta a doua camere (figura 17), in fisierul AutoCAD2004 Exercitiiab16-09.dwg.
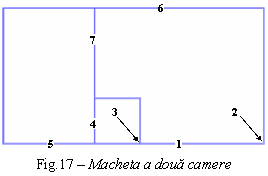 Pentru a reamplasa
multilinia indicata cu 1 mai sus cu 4', este nevoie sa
stergeti colturile 2 si 3. Lansati comanda Mledit. In fereastra de dialog Multiline Edit Tools, alegeti
metoda Delete Vertex si
executati clic pe OK.
Pentru a reamplasa
multilinia indicata cu 1 mai sus cu 4', este nevoie sa
stergeti colturile 2 si 3. Lansati comanda Mledit. In fereastra de dialog Multiline Edit Tools, alegeti
metoda Delete Vertex si
executati clic pe OK.
La promptul:
Select mline:
selectati multilinia de la punctul 1 si apasati Enter.
Selectati din nou aceeasi multilinie si activati punctul de control indicat cu 2. La promptul:
Specify stretch point or [Base point/Copy/Undo/Eit]:
activati optiunea ORTHO, deplasati cursorul in directia 90 de grade si
introduceti 4'![]() .
.
Selectati multilinia de la punctul 3 si activati punctul de control indicat cu 3. La promptul:
Specify stretch point or [Base point/Copy/Undo/Eit]:
deplasati cursorul in directia 180 de
grade si introduceti 4'![]() .
Apasati tasta Esc.
.
Apasati tasta Esc.
Lansati comanda Mledit. In fereastra de dialog Multiline Edit Tools, alegeti metoda Corner Joint si executati clic pe OK. La promptul:
Select mline:
selectati multiliniile 4 si 5. Apasati Enter pentru a incheia comanda.
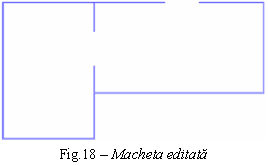 Lansati comanda Mledit. In fereastra de dialog Multiline Edit Tools, alegeti
metoda Cut All si executati
clic pe OK. La promptul:
Lansati comanda Mledit. In fereastra de dialog Multiline Edit Tools, alegeti
metoda Cut All si executati
clic pe OK. La promptul:
Select mline:
selectati multilinia aproximativ la punctul 6. La promptul:
Select second point:
introduceti @3',0![]() .
La promptul:
.
La promptul:
Select mline or [Undo]:
selectati multilinia aproximativ la punctul 7. La promptul:
Select second point:
introduceti @0,-3'![]() .
Apasati Enter pentru a
incheia comanda.
.
Apasati Enter pentru a
incheia comanda.
Salvati desenul.
| Contact |- ia legatura cu noi -| | |
| Adauga document |- pune-ti documente online -| | |
| Termeni & conditii de utilizare |- politica de cookies si de confidentialitate -| | |
| Copyright © |- 2025 - Toate drepturile rezervate -| |
|
|
||||||||||||||||||||||||
|
||||||||||||||||||||||||
|
||||||||||||||||||||||||
Analize pe aceeasi tema | ||||||||||||||||||||||||
|
| ||||||||||||||||||||||||
|
||||||||||||||||||||||||
|
|
||||||||||||||||||||||||








