
| Aeronautica | Comunicatii | Drept | Informatica | Nutritie | Sociologie |
| Tehnica mecanica |
Autocad
|
|
Qdidactic » stiinta & tehnica » informatica » autocad Exercitiul nr. 9: introducere in paper space |
Exercitiul nr. 9: introducere in paper space
EXERCITIUL NR. 9: Introducere in PAPER SPACE
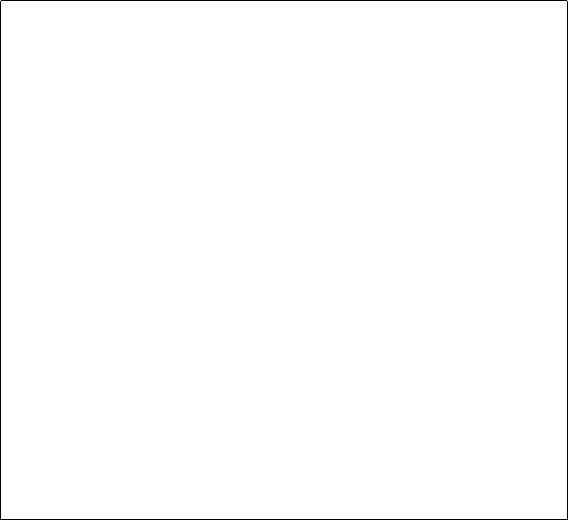
![]()
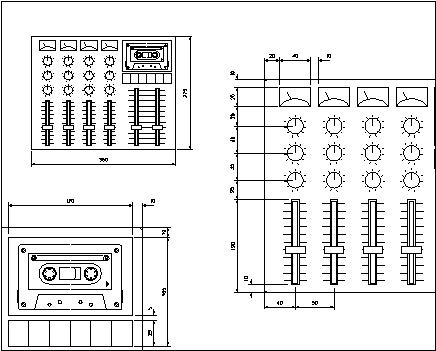
![]() EXERCITIUL
NR. 10: Introducere in PAPER SPACE
EXERCITIUL
NR. 10: Introducere in PAPER SPACE
Acest exercitiu face o introducere in utilizarea spatiului de hartie si tiparirea vederilor multiple. Conceptul spatiului de hartie (paper space) este legat de cel al spatiului de modelare (model space). Principiul este de a realiza un 'obiect virtual' in spatiul de modelare. Acest obiect virtual este un desen realizat la scara 1:1. Desenul sau proiectii ale desenului scara 1:1 este 'asezat' pe hartie. Formatul hartiei poate fi la alegere si nu este legat de marimea obiectului virtual. Pe hartie pot fi mai multe vederi ale obiectului virtual, fiecare dintre ele putand avea o scara diferita.
Utilizand desenul mixerului (pe care l-ati completat anterior in curs) veti seta afisarea a 3 vederi cu scari diferite ce permit cotarea unui numar de caracteristici.
Comenzi noi
tilemode
mview
pspace
zoom (xp)
vplayer
![]() Procedura de desenare
Procedura de desenare
1. Utilizand optiunea Open din meniul File, incarcati desenul existent Mixer. Din meniul derulant Data alegeti comanda Dimension Style si apasati butonul Annotation. In cutia de dialog apasati butonul Units si setati precizia de afisare (Precision) la 0 (fara zecimale) dupa care apasati butonul OK.
2. Vederea curenta incarcata pe ecran arata mixerul intr-o singura fereastra, in model space (spatiul de modelare in care este realizat obiectul virtual). Pentru a 'pune' obiectul virtual pe hartie, aceasta trebuie 'creata'. Din meniul derulant View alegeti Paper Space. Vedera mixerului va dispare pentru ca pe ecran este afisata o foaie goala de hartie.
![]() Iconul pentru paper space
Iconul pentru paper space
Veti vedea acum ca iconul care este afisat normal in partea din stanga jos a ecranului este inlocuit de un vinclu care reprezinta iconul pentru paper space. Acesta este prezentat in figura urmatoare.
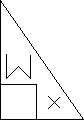
Acest icon este afisat pentru a indica ca este afisat spatiul hartiei. Comenzile de vizualizare in 3D ale AutoCAD-ului nu functioneaza cand se lucreaza in acest mod. Veti vedea de asemenea ca in linia de stare (bara inferioara) este indicat PAPER.
![]() Limitele in model si paper space
Limitele in model si paper space
Definirea
limitelor in model space si paper space este diferita.
Daca planul casei este desenat la marime naturala, limitele
pentru model space vor fi setate, de
exemplu, la 11 000 cu 9 000 (asigurati-va ca
unitatile de masura pentru desen sunt milimetrii). Limitele
pentru paper space sunt determinate
de marimea formatului de desenare pe care doriti sa
tipariti desenul final, pentru cazul nostru formatul ISO A3 care este 420 pe
Prin urmare limitele vor fi setate independent pentru paper si model space.
4. Lucrand in paper space, alegeti comanda Drawing limits din meniul derulant Data. Coltul din stanga jos va fi setat la valoarea 0, 0 iar coltul din dreapta sus la 420, 297, ce corespunde formatului ISO A3. Dati comanda zoom cu optiunea all pentru a va asigura ca pe ecran se afiseaza intreaga extensie a limitelor.
5. La acel moment mixerul este situat in model space acolo unde a fost creat. Este utilizata apoi comanda mview pentru a permite viyualiyarea modelului in model space prin ferestre numite Viewport.
O fereastra (viewport) in paper space este considerata ca o entitate (similara cu o linie sau un cerc). Aceasta inseamna ca va apare in layer-ul curent al desenului. Inainte de a deschide o fereastra viewport, este preferabil sa creati un layer in care sa se afle conturul ferestrei pentru a fi inghetat pe desenul final. Utilizand optiunea Layers din meniul derualnt Data creati un nou layer numit PSVPORTS cu culoarea cyan si tipul de linie continuous. Faceti acest layer curent.
6. Cand creati ferestrele puteti alege sa le definiti prin deschiderea unei ferestre dinamic pe ecran sau selectand una din configuratiile presetate existente. In desenul de referinta veti vedea ca va trebui sa realizati 3 vederi diferite ale modelului. Din meniul derulant View alegeti Floating Viewports. Pentru a realiza aceste 3 ferestre selectati 3 Viewports. Apasati <RETURN> pentru a alege configuratia de ferestre Right, care este implicita, cu doua ferestre la stanga si o fereastra la dreapta. AutoCAD-ul va va cere sa specificati aria in care vor fi deschise cele 3 ferestre. La urmatorul prompter introduceti 'f' pentru fit, pentru ca cele 3 ferestre sa umple intreg formatul. Veti vedea apoi pe ecran aparand in paper space 3 ferestre cu imaginea mixerului in fiecare din ele (cum apar in figura 1).
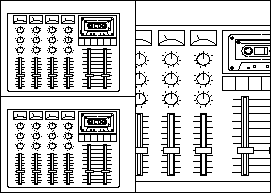
Figura 1
Modificarea si scalarea vederilor in paper space
7. Alegeti Floating Model Space din meniul derulant View pentru a avea acces la spatiul de modelare prin intermediul ferestrelor viewport. Veti vedea ca ferestrele facute in paper space sunt automat trecute in model space. Punctand in fiecare din ferestre, puteti sa le faceti active (stare vizualizata de cursorul grafic).
8. Dati comanda zoom all in fiecare din cele 3 ferestre pentru ca in fiecare din ele sa se vada complet desenul mixerului.
Marele avantaj la acesta metoda este ca puteti realiza toate vederile si detaliile necesare in model space, care apoi pot fi tiparite din paper space facand egalarea dintre o unitate la tiparire cu o unitate din paper space. Cu alte cuvinte, ce setati in paper space va fi direct transmis la printer sau plotter la scara 1:1.
|
Vederile din Model space ale obiectului virtual trebuie vizualizate pe hartie (in paper space) la o anumita scara.
Comanda zoom are optiunea xp care permite crearea unei vederi la o scara precisa a modelului, potrivita pentru a fi afisata pe formatul particular de hartie setat in paper space. Pentru a afisa modelul la scara 1/2 intr‑o anumita fereastra din paper space, va trebui sa selectati fereastra in model space si sa dati la comanda zoom un factor de scalare 0.5xp. Acest factor de scalare poate fi introdus si ca 1/2x.Dupa ce a fost realizata vederea la scara nu se mai poate utiliza comanda zoom in fereastra viewport. Daca este necesar un zoom, acesta poate fi obtinut prin trecerea in paper space, executarea comenzii zoom si trecerea din nou in model space.
9. Activati fereastra din stanga sus. Aceasta fereastra urmeaza sa fie folosita pentru a da cotele de gabarit ale mixerului. Pentru a obtine o vedere a mixerului, care sa dea cadrul necesar ca dimensiunile de gabarit sa fie adaugate, dati comanda zoom la tastatura (introducand zoom sau simplu z) si introduceti factorul de scalare 0.4xp.
10.Faceti activa fereastra din stanga jos. Privind desenul de referinta puteti observa ca exista o vedere marita a mixerului ce permite dimensionarea detaliilor.
Creati o vedere cu scara 1:1 a mixerului dand comanda zoom cu factorul de scalare 1xp. Veti vedea acum ca vederea la aceasta scara este prea mare pentru a umple complet fereastra. Utilizati comanda pan pentru a ajusta vederea, realizand astfel cadrul necesar cotarii (asa cum este ilustrat in figura 2).
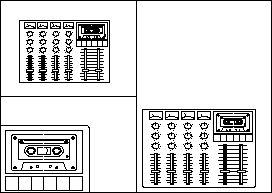
Figura 2
11.Lucrand in fereastra din dreapta, dati comanda zoom cu factorul de scalare .75xp si apoi cu comanda pan creati imaginea din figura 3.
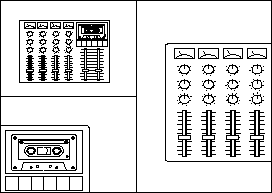
Figura 3
Cotarea desenului
Acum, avand cele trei vederi ale mixerului, puteti incepe adaugarea cotelor in desen.
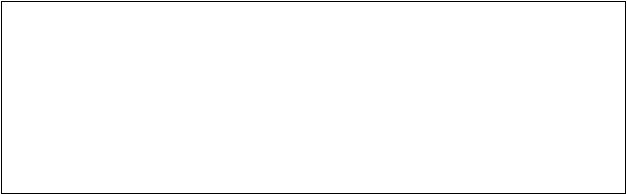
![]() Scalarea textului dimensiunii la o
marime adecvata
Scalarea textului dimensiunii la o
marime adecvata
Fiind data posibilitatea de a seta ferestre in paper space cu factori de scalare diferiti, AutoCAD-ul va asigura ca textul cotelor, in toate ferestrele, va fi afisat si tiparit la aceeasi inaltime standard. Aceasta se face prin selectarea din meniul derulant Data a optiunii Dimension Style. Apasati butonul Geometry iar in cutia de dialog bifati Scale to paper space. In acest fel in toate ferestrele cotele vor fi afisate cu aceeasi marime a textului pentru cote si a sagetilor. Inaltimea textului este generata de setarea curenta pentru inaltimea textului in paper space. Daca cote realizate in una dintre ferestre vor fi afisate si in alte ferestre atunci va fi necesar sa creati 3 layere asociate cotelor pentru a va permite ca vizualizarea dimensiunilor sa fie controlata in fiecare fereastra separat.
12.Creati layer-ele urmatoare:
Name Culoare Tip de linie
DIM1 Cyan Continuous
DIM2 Blue Continuous
DIM3 Red Continuous
13. Faceti layer-ul DIM1 curent si cotatati mixerul in fereastra din stanga sus ca in figura 4. Veti vedea cum cotele sunt reflectate de asemenea si in celelalte ferestre. Deoarece cotele din celelalte ferestre nu trebuie sa fie afisate, layerele care le contin vor fi inghetate mai tarziu.
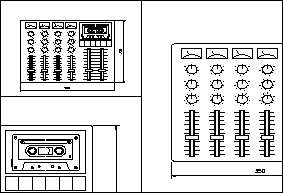
Figura 4
14.Faceti layer-ul DIM2 curent si dimensionati mixerul in fereastra din stanga jos, ca in figura 5.
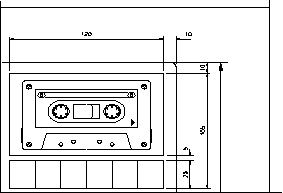
Figura 5
15.Faceti layer-ul DIM3 curent si dimensionati mixerul in fereastra din dreapta ca, in figura 6.
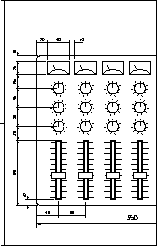
Figura 6
Controlul vizibilitatii layer-elor
16.Tastati ps la prompterul command: pentru a va intoarce in paper space. Dati comanda zoom cu factorul de scalre 0.9x astfel incat marginile ferestrelor sa fie vizibile. Faceti layer-ul 0 curent.
17.Faceti fereastra din stanga sus activa. Selectati Viewport Layer Controls din meniul derulant Data. Aceasta comanda va permite sa controlati vizibilitatea layer-elor particulare in anumite ferestre specificate.
Selectati Freeze pentru a ingheta afisarea lazerelor pe care le indicati la prompterul Command:.
Introduceti DIM2, DIM3. Veti vedea apoi ca in linia de comanda sunteti intrebati: daca layer-ele vor fi inghetate in toate ferestrele, in fereastra curenta sau selectati una dintre ele. Raspundeti cu <Return> la restul intrebarilor si fereastra din stanga sus va fi actualizata cu noua configuratie a layer-elor ca in figura 7.
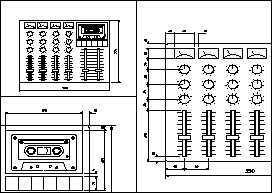
Figura 7
18.Analog, inghetati layer-ele DIM1 si DIM3 in fereastra din stanga jos (figura 8).
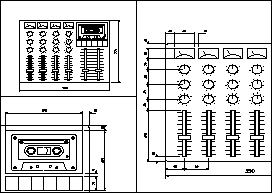
Figura 8
19.Inghetati layer-ele DIM1 si DIM2 in fereastra din dreapta, ca in figura 9.
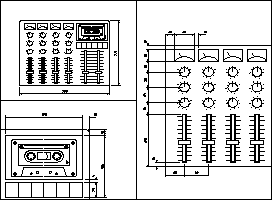
Figura 9
20.Utilizand comanda line desenati un contur dreptunghiular, de la colturile ferestrelor existente, care inconjoara tot desenul.
21.Inghetati layer-ul PSVPORTS pentru a obtine desenul final identic cu cel de referinta.
22.Salvati desenul si iesiti din editorul de desenare cu comanda quit.
![]() EXERCITIUL
NR. 9: Introducere in PAPER SPACE
EXERCITIUL
NR. 9: Introducere in PAPER SPACE
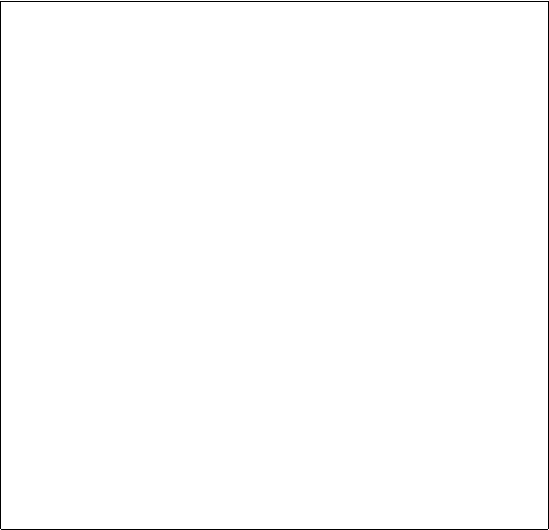
![]()
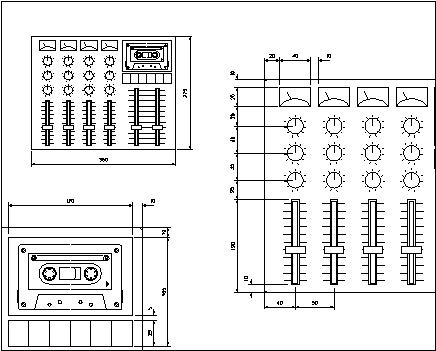
![]()
EXERCITIUL NR. 9: Introducere in PAPER SPACE
Acest exercitiu face o introducere in utilizarea spatiului de hartie si tiparirea vederilor multiple. Conceptul spatiului de hartie (paper space) este legat de cel al spatiului de modelare (model space). Principiul este de a realiza un 'obiect virtual' in spatiul de modelare. Acest obiect virtual este un desen realizat la scara 1:1. Desenul sau proiectii ale desenului scara 1:1 este 'asezat' pe hartie. Formatul hartiei poate fi la alegere si nu este legat de marimea obiectului virtual. Pe hartie pot fi mai multe vederi ale obiectului virtual, fiecare dintre ele putand avea o scara diferita.
Utilizand desenul mixerului (pe care l-ati completat anterior in curs) veti seta afisarea a 3 vederi cu scari diferite ce permit cotarea unui numar de caracteristici.
Comenzi noi
tilemode
mview
pspace
zoom (xp)
vplayer
![]() Procedura de desenare
Procedura de desenare
1.
Utilizand optiunea Open ![]() din toolbar-ul
Standard, incarcati
desenul existent Mixer. Din meniul
derulant Tools alegeti
optiunea Toolbars si
activati Dimensioning. Din toolbar-ul
Dimensioning alegeti Dimension Style
din toolbar-ul
Standard, incarcati
desenul existent Mixer. Din meniul
derulant Tools alegeti
optiunea Toolbars si
activati Dimensioning. Din toolbar-ul
Dimensioning alegeti Dimension Style ![]() si apasati butonul Annotation al cutiei de dialog. In cutia de dialog apasati
butonul Units si setati
precizia de afisare (Precision)
la 0 (fara zecimale)
dupa care apasati butonul OK.
si apasati butonul Annotation al cutiei de dialog. In cutia de dialog apasati
butonul Units si setati
precizia de afisare (Precision)
la 0 (fara zecimale)
dupa care apasati butonul OK.
2. Vederea
curenta incarcata pe ecran arata mixerul intr-o
singura fereastra, in model
space (spatiul de modelare in care este realizat obiectul virtual).
Pentru a 'pune' obiectul virtual pe hartie, aceasta trebuie 'creata'. Din toolbar-ul Standard alegeti Paper
Space ![]() . Vedera mixerului va dispare pentru
ca pe ecran este afisata o foaie goala de hartie.
. Vedera mixerului va dispare pentru
ca pe ecran este afisata o foaie goala de hartie.
4. Lucrand in paper space, alegeti comanda Drawing limits din meniul derulant Data. Coltul din stanga jos va fi setat la valoarea 0, 0 iar coltul din dreapta sus la 420, 297, ce corespunde formatului ISO A3. Dati comanda zoom cu optiunea all pentru a va asigura ca pe ecran se afiseaza intreaga extensie a limitelor.
5. La acest moment mixerul este situat in model space acolo unde a fost creat. Este utilizata apoi comanda mview pentru a permite vizualizarea modelului in model space prin ferestre numite Viewport.
O
fereastra (viewport) in paper space este considerata ca o
entitate (similara cu o linie sau un cerc). Aceasta inseamna ca
va apare in layer-ul curent al desenului. Inainte de a deschide o
fereastra viewport, este
preferabil sa creati un layer
in care sa se afle conturul ferestrei pentru a fi inghetat pe desenul
final. Utilizand optiunea Layers ![]() din stanga barei Layer Control, creati un nou layer numit PSVPORTS cu culoarea cyan si
tipul de linie continuous.
Faceti acest layer curent.
din stanga barei Layer Control, creati un nou layer numit PSVPORTS cu culoarea cyan si
tipul de linie continuous.
Faceti acest layer curent.
6. Cand creati ferestrele puteti alege sa le definiti prin deschiderea dinamica pe ecran sau selectand una din configuratiile presetate existente. In desenul de referinta veti vedea ca va trebui sa realizati 3 vederi diferite ale modelului. Din meniul derulant View alegeti Floating Viewports. Pentru a realiza aceste 3 ferestre selectati 3 Viewports. Apasati <RETURN> pentru a alege configuratia de ferestre Right, care este implicita, cu doua ferestre la stanga si o fereastra la dreapta. AutoCAD-ul va va cere sa specificati aria in care vor fi deschise cele 3 ferestre. La urmatorul prompter introduceti 'f' pentru fit, pentru ca cele 3 ferestre sa umple intreg formatul. Veti vedea apoi pe ecran aparand in paper space 3 ferestre cu imaginea mixerului in fiecare din ele (cum apar in figura 1).
Modificarea si scalarea vederilor in paper space
7.
Alegeti Floating Model Space ![]() din toolbar-ul
Standard pentru a avea acces la
spatiul de modelare prin intermediul ferestrelor viewport. Veti vedea ca ferestrele facute in paper space sunt automat trecute in model space. Punctand in fiecare din
ferestre, puteti sa le faceti active (stare vizualizata de
cursorul grafic).
din toolbar-ul
Standard pentru a avea acces la
spatiul de modelare prin intermediul ferestrelor viewport. Veti vedea ca ferestrele facute in paper space sunt automat trecute in model space. Punctand in fiecare din
ferestre, puteti sa le faceti active (stare vizualizata de
cursorul grafic).
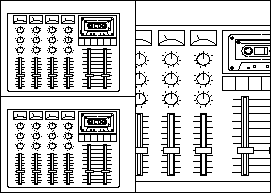
Figura 1
8. Dati comanda zoom all in fiecare din cele 3 ferestre pentru ca in fiecare din ele sa se vada complet desenul mixerului.
Marele avantaj la acesta metoda de creare a unei copii a desenului este ca puteti realiza toate vederile si detaliile necesare in model space, care apoi pot fi tiparite din paper space facand egalarea dintre o unitate la tiparire cu o unitate din paper space. Cu alte cuvinte, ce setati in paper space va fi direct transmis la printer sau plotter la scara 1:1.
Vederile din Model space ale obiectului virtual trebuie vizualizate pe hartie (in paper space) la o anumita scara.
Comanda zoom are optiunea xp care permite crearea unei vederi la o scara precisa a modelului, potrivita pentru a fi afisata pe formatul particular de hartie setat in paper space. Pentru a afisa modelul la scara 1/2 intr‑o anumita fereastra din paper space, va trebui sa selectati fereastra in model space si sa dati la comanda zoom un factor de scalare 0.5xp. Acest factor de scalare poate fi introdus si ca 1/2x.Dupa ce a fost realizata vederea la scara nu se mai poate utiliza comanda zoom in fereastra viewport. Daca este necesar un zoom, acesta poate fi obtinut prin trecerea in paper space, executarea comenzii zoom si trecerea din nou in model space.
9. Activati fereastra din stanga sus. Aceasta fereastra urmeaza sa fie folosita pentru a da cotele de gabarit ale mixerului. Pentru a obtine o vedere a mixerului, care sa dea cadrul necesar ca dimensiunile de gabarit sa fie adaugate, dati comanda zoom la tastatura (introducand zoom sau simpu z) si introduceti factorul de scalare 0.4xp.
10.Faceti activa fereastra din stanga jos. Privind desenul de referinta, puteti observa ca exista o vedere marita a mixerului ce permite dimensionarea detaliilor.
Creati o vedere cu scara 1:1 a mixerului dand comanda zoom cu factorul de scalare 1xp. Veti vedea acum ca vederea la aceasta scara este prea mare pentru a umple complet fereastra. Utilizati comanda pan pentru a ajusta vederea, realizand astfel cadrul necesar cotarii (asa cum este ilustrat in figura 2).
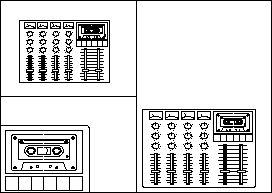
Figura 2
11.Lucrand in fereastra din dreapta, dati comanda zoom cu factorul de scalare .75xp si apoi cu comanda pan creati imaginea din figura 3.
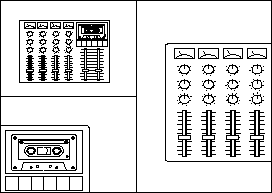
Figura 3
Cotarea desenului
Acum, avand cele trei vederi ale mixerului, puteti incepe adaugarea cotelor in desen.
Scalarea textului dimensiunii la o marime adecvata
Fiind
data posibilitatea de a seta ferestre in paper space cu factori de scalare diferiti, AutoCAD-ul va
asigura ca textul cotelor, in toate ferestrele, va fi afisat
si tiparit la aceeasi inaltime standard. Aceasta se
face prin selectarea optiunii Dimension Style ![]() . Apasati butonul Geometry iar in cutia de dialog bifati Scale to paper space. In acest fel in toate ferestrele cotele vor
fi afisate cu aceeasi marime a textului pentru cote si
sageti. Inaltimea textului este generata de setarea
curenta pentru inaltimea textului in paper space. Daca cote realizate in una dintre ferestre vor fi
afisate si in alte ferestre atunci va fi necesar sa creati 3 layere asociate cotelor pentru a
va permite ca vizualizarea dimensiunilor sa fie controlata in
fiecare fereastra separat.
. Apasati butonul Geometry iar in cutia de dialog bifati Scale to paper space. In acest fel in toate ferestrele cotele vor
fi afisate cu aceeasi marime a textului pentru cote si
sageti. Inaltimea textului este generata de setarea
curenta pentru inaltimea textului in paper space. Daca cote realizate in una dintre ferestre vor fi
afisate si in alte ferestre atunci va fi necesar sa creati 3 layere asociate cotelor pentru a
va permite ca vizualizarea dimensiunilor sa fie controlata in
fiecare fereastra separat.
12.Creati layer-ele urmatoare:
Name Culoare Tip de linie
DIM1 Cyan Continuous
DIM2 Blue Continuous
DIM3 Red Continuous
13. Faceti layer-ul DIM1 curent si cotatati mixerul in fereastra din stanga sus ca in figura 4. Veti vedea cum cotele sunt reflectate de asemenea si in celelalte ferestre. Deoarece cotele din celelalte ferestre nu trebuie sa fie afisate, layerele care le contin vor fi inghetate mai tarziu.
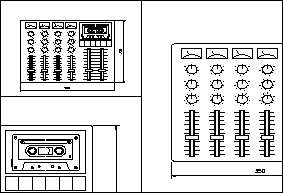
Figura 4
14.Faceti layer-ul DIM2 curent si dimensionati mixerul in fereastra din stanga jos, ca in figura 5.
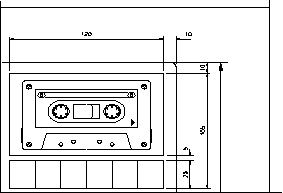
Figura 5
15.Faceti layer-ul DIM3 curent si dimensionati mixerul in fereastra din dreapta ca, in figura 6.
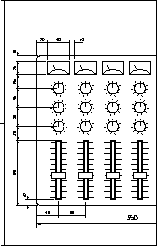
Figura 6
Controlul vizibilitatii layer-elor
16.Apasati
Paper Space ![]() din toolbar-ul
Standard pentru a va intoarce
in paper space. Dati comanda zoom cu factorul de scalre 0.9x astfel incat marginile ferestrelor
sa fie vizibile. Faceti layer-ul 0
curent.
din toolbar-ul
Standard pentru a va intoarce
in paper space. Dati comanda zoom cu factorul de scalre 0.9x astfel incat marginile ferestrelor
sa fie vizibile. Faceti layer-ul 0
curent.
17.Reveniti
in Model Space ![]() si faceti fereastra din stanga
sus activa. Selectati Viewport
Layer Controls din meniul derulant Data.
Aceasta comanda va permite sa controlati vizibilitatea
layer-elor particulare in anumite ferestre specificate.
si faceti fereastra din stanga
sus activa. Selectati Viewport
Layer Controls din meniul derulant Data.
Aceasta comanda va permite sa controlati vizibilitatea
layer-elor particulare in anumite ferestre specificate.
Selectati Freeze pentru a ingheta afisarea lazerelor pe care le indicati la prompterul Commnad:. Introduceti DIM2, DIM3. Veti vedea apoi ca in linia de comanda sunteti intrebati: daca layer-ele vor fi inghetate in toate ferestrele, in fereastra curenta sau selectati una dintre ele. Raspundeti cu <Return> la restul intrebarilor si fereastra din stanga sus va fi actualizata cu noua configuratie a layer-elor ca in figura 7.
18.Analog, inghetati layer-ele DIM1 si DIM3 in fereastra din stanga jos (figura 8).
19.Inghetati layer-ele DIM1 si DIM2 in fereastra din dreapta, ca in figura 9.
20.Utilizand comanda line desenati un contur dreptunghiular, de la colturile ferestrelor existente, care inconjoara tot desenul.
21.Inghetati layer-ul PSVPORTS pentru a obtine desenul final identic cu cel de referinta.
22.Salvati desenul si iesiti din editorul de desenare cu comanda quit.
| Contact |- ia legatura cu noi -| | |
| Adauga document |- pune-ti documente online -| | |
| Termeni & conditii de utilizare |- politica de cookies si de confidentialitate -| | |
| Copyright © |- 2025 - Toate drepturile rezervate -| |
|
|
||||||||||||||||||||||||
|
||||||||||||||||||||||||
|
||||||||||||||||||||||||
Documente online pe aceeasi tema | ||||||||||||||||||||||||
|
| ||||||||||||||||||||||||
|
||||||||||||||||||||||||
|
|
||||||||||||||||||||||||








