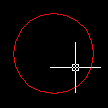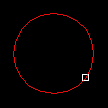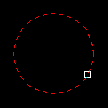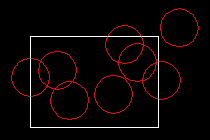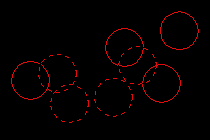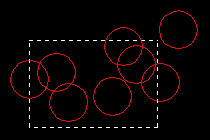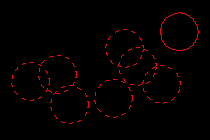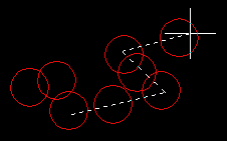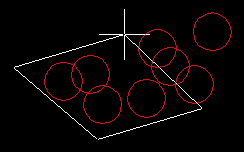| Aeronautica | Comunicatii | Drept | Informatica | Nutritie | Sociologie |
| Tehnica mecanica |
Autocad
|
|
Qdidactic » stiinta & tehnica » informatica » autocad Selectarea obiectelor prin alegere in AutoCAD |
Selectarea obiectelor prin alegere in AutoCAD
Selectarea obiectelor
INTRODUCEREInainte de a incepe sa folosesti comenzile de modificare AutoCAD, ai nevoie sa stii ceva despre selectarea obiectelor. Toate comenzile de modificare (Modify) presupun una sau mai multe selectari de obiecte. AutoCAD dispune de o intreaga serie de unelte care sunt concepute pentru a te ajuta sa selectezi chiar obiectele de care ai nevoie. Selectarea obiectelor prin alegereProbabil, cea mai evidenta cale de a selecta un obiect in AutoCAD
este aceea de a-l alege pur si simplu. Aceia dintre voi care au folosit alte
programe bazate pe grafica vor fi familiarizati cu acest concept. In general,
tot ceea ce ai de facut este sa iti pozitionezi cursorul peste un obiect, sa
dai click cu mouse-ul, iar obiectil va fi selectat. In aceasta privinta,
AutoCAD nu se deosebeste cu nimic de celelalte programe de grafica.
Cand alegi unul sau mai multe obiecte ca raspuns la promptul 'Select objects', creezi cu succes un set de selectie. Seturile de selectie reprezinta un concept important in AutoCAD deoarece pot da un randament maxim, mai ales cand desenele au dimensiuni mai mari sau se complica. ExempluUrmareste exemplul de mai jos pentru a-ti face o idee despre cum poate fi creat un set de obiecte prin selectarea obiectelor. Deseneaza doua cercuriDeseneaza doua cercuri folosind comanda CIRCLE, Command:
CIRCLE� Sterge cele doua cercuriSterge cele doua cercuri folosind comanda ERASE, Modify Command:
ERASE�
Crearea seturilor de selectie poate deveni destul de anosta si lenta daca doresti sa selectezi un numar mare de obiecte. Imagineaza-ti numai ca trebuie sa selectezi o suta sau mai multe obiecte dintr-un desen de mari dimensiuni! Din fericire AutoCAD asigura un numar de optiuni de selectie care te pot ajuta sa selectezi obiectele cu mai multa eficienta. Selectarea ferestreiOptiunea Window poate fi apelata prin tastarea unui W ca raspuns la promptul 'Select objects'. Window iti permite sa definesti un patrat folosind doua puncte in exact acelasi mod ca si comanda RECTANGLE. Odata ce fereastra a fost definita, toate obiectele care sunt situate integral in cadrul ferestrei vor fi selectate.
In ilustratia de mai sus, poligonul din partea stanga este inscris
(la interiorul cercului, cu varfurile poligonului atingandu-l), cel din
mijloc este circumscris (in afara cercului, cu muchiile poli-liniei tangente
la cerc), iar cel din dreapta este definit prin lungimea unei laturi. Command:
(initiaza una dintre comenzile Modify,
cum ar fi ERASE Selectarea Crossing WindowOptiunea Crossing Window se apeleaza introducand C la promptul 'Select objects' si reprezinta o variatie a comenzii Window. Secventa de comanda este exact aceeasi, insa vor fi selectate obiectele care se situeaza integral la interiorul ferestrei, cat si acelea care depasesc limita acesteia.
Includere implicita in fereastraDesi poti invoca in mod explicit selectarile prin casute de tip
Window si Crossing Window introducand W sau C de la tastatura la aparitia
promptului 'Select objects', in realitate, aceasta practica nu se
prea uziteaza. Ambele optiuni de selectare sunt atat de des utilizate, incat
AutoCAD furnizeaza o metoda de windowing implicit, astfel incat sa nu
trebuiasca sa folosesti deloc tastatura. Poti testa acest lucru fara a folosi
vreo comanda. Optiunea UndoSe intampla adesea sa adaugi din pura inadvertenta obiecte unui set de selectie, obiecte pe care nu le doresti, in timpul compilarii acestuia.Cand asta se intampla in mijlocul unei selectari complexe, poate fi destul de suparator. Din fericire, AutoCAD iti permite sa dai undo ultimei selectii pe care ai facut-o pe durata compilarii unui set de selectii. Tot ceea ce ai nevoie sa faci este sa introduci U la urmatorul prompt 'Select objects' pentru a inlatura obiectele anterior adaugate. Selectarea tuturor obiectelorOptiunea All se invoca prin tastarea lui ALL la promptul 'Select objects'. Poti folosi aceasta optiune pentru a selecta toate obiectele din desenul curent, nefiind necesara etapa de alegere. Obiectele din straturile puse pe Locked (blocat) sau Frozen (inghetat) nu vor fi selectate, insa obiectele din straturile care sunt pur si simplu inchise, vor fi. Selectare Fence (gard)
Optiunea Fence iti permite sa desenezi o linie multi-segmentata, dupa modelul poli-liniei. Toate obiectele care 'sar gardul' (se intersecteaza cu linia) vor fi selectate. Optiunea Fence se invoca prin introducerea lui F la promptul 'Select objects'. Command: (initiaza una dintre comenzile Modify, cum ar fi ERASE) Secventa de comanda Select
objects: F Selectare Window Polygon
Optiunea Window Polygon,
care se invoca prin introducerea majusculelor WP , este similara
optiunii Window, cu
exceptia faptului ca poti defini o forma poligonala iregulara in cadrul
careia vor fi selectate obiecte. Ca si cu optiunea Window, numai obiectele care cad
i intregime sub incidenta poligonlui vor fi selectate. Command: (initiaza
una dintre comenzile Modify) Selectare Crossing PolygonOptiunea Crossing Polygon poate fi folosita exact in acelasi mod ca si Window Polygon, cu diferenta ca are aceleasi criterii de selectie ca si optiunea Crossing Window, adica, obiectele sunt selectate in cazul in care cad integral sub incidenta limitelor poligonului, sau daca sunt tangente la acestea. Aceasta optiune se invoca tastand CP la promptul 'Select objects'. Nota: Liniile, poligoanele si ferestrele desenate folosind optiunile de selectie nu exista ca obiecte de desenare. Odata ce selectarea a fost facuta, alea dispar. Folosirea unei selectii anterioareAutoCAD retine intotdeauna ultimul set de selectii pe care l-ai definit. Acest lucru este deosebit de util, deoarece s-ar putea sa ai nevoie sa faci un numar de modificari folosind diverse comenzi, asupra aceliasi grup de obiecte. Pentru a re-selecta ultimul set de selectie, poti folosi optiunea Previous. Optiunea anterioara se invoca tastand P la promptul 'Select objects'. Selectarea ultimului obiectPoti selecta ultimul obiect creat introducand L in ultimul prompt 'Select objects'. Ciclarea obiectelorCand desenele devin complicate, uneori devine dificil sa selectezi
obiectul pe care il doresti, fiindca acesta est fie prea aproape de un alt
obiect, fie se suprapune pe acesta. Intr-un asemenea caz, se poate intampla
sa se selecteze celalalt obiect, si nu cel de care ai tu nevoie. Ciclarea
obiectelor este conceputa pentru a depasi aceasta problema. Daca alegi ceva
in timp ce tii apasata tasta Control (Ctrl),
AutoCAD va raspunde cu '<
Cycle on >'. Daca vei continua sa alegi, fiecare
obiect de langa puncul ales este evidentiat in rotatie. Continua sa alegi
pana cand obiectl evidentiat este chiar cel pe care il doresti, apoi da
click-dreapta sau Adaugarea si indepartarea obiectelorAutoCAD furnizeaza doua metode pentru adaugarea si indepartarea
obiectelor in si dintr-un set de selectii. Dupa cum stii, obiectele pot fi
adaugate unui set de selectie prin simpla lor alegere, sau folosind una
dintre metodele schitate mai sus. Poti indeparta obiectele selectate dintr-o
selectie la fel de usor prin shift picking. Daca tii apasata tasta Shift pe tastatura in timp ce
alegi un obiect selectat, acel obiect va fi deselectat (indepartat din setul
curent de selectii). Iti poti da seama cand un obiect selectat a fost
deselectat, pentru ca nu mai este evidentiat. Poti indeparta mai multe
obiecte odata, tinand apasata tasta Shift, cand folosesti window-ing-ul implicit.
Totusi, nici una dintre celelalte optiuni de selectie care necesita intrari
de la tastatura nu vor functiona cu metoda shift pick. Sugestii si trucuriCand alegi obiectele dintr-un desen complex, foloseste comanda ZOOM in varianta transparenta pentru a face selectarea obiectelor mai usoara. Toate optiunile Zoom selectate din barele de unelte sunt in mod automat transparente, insa daca invoci comanda de la tastatura, va trebui sa introduci 'zoom. |
|
| Contact |- ia legatura cu noi -| | |
| Adauga document |- pune-ti documente online -| | |
| Termeni & conditii de utilizare |- politica de cookies si de confidentialitate -| | |
| Copyright © |- 2025 - Toate drepturile rezervate -| |
|
|
||||||||||||||||||||||||
|
||||||||||||||||||||||||
|
||||||||||||||||||||||||
Lucrari pe aceeasi tema | ||||||||||||||||||||||||
|
| ||||||||||||||||||||||||
|
||||||||||||||||||||||||
|
|
||||||||||||||||||||||||