
| Aeronautica | Comunicatii | Drept | Informatica | Nutritie | Sociologie |
| Tehnica mecanica |
Autocad
|
|
Qdidactic » stiinta & tehnica » informatica » autocad Precizarea coordonatelor 3D |
Precizarea coordonatelor 3D
Precizarea coordonatelor 3D
Lucrul cu coordonate 3D
Toate metodele 2D de precizare a coordonatelor au echivalente 3D. In spatiul 3D, coordonatele rectangulare trebuie sa precizeze, pe langa X,Y si coordonata Z, iar coodonatele polare pot fi cilindrice si sferice.
Sistemul UCS (User Coordinate System), este esential la desenul in spatiu.
Majoritatea comenzilor 2D accepta coordonate 3D doar pentru primul punct, iar pentru celelalte AutoCAD impune cordonata Z a primului punct.
Comanda LINE este o adevarata comanda 3D, care accepta coordonata Z pentru toate punctele.
Coordonate carteziene in spatiul 3D
In spatiul 3D, coordonatele absolute se folosesc si mai putin decat in plan, dar prezentarea lor este importanta pentru a intelege cum foloseste AutoCAD sistemul de coordonate carteziene pentru precizarea unui punct.
Exercitiu: coordonate carteziene in spatiul 3D
Deschideti un desen nou bazat pe sablonul acad.dwt, metric. Ajustati spatiul de desenare la limitele desenului (Zoom, All). Activati OSNAP si modul Endpoint.
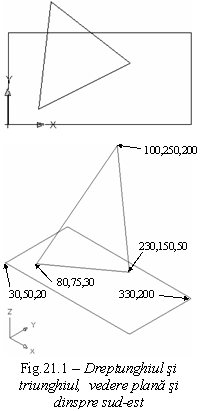 Desenati un
dreptunghi precizand coordonatele: primul colt 30,50,20 si coltul al doilea 330,200. Activati butonul SNAP,
pozitionati cursorul mouse-ului
pe cele doua colturi si urmariti coordonatele
afisate. Sunt cele introduse, cu exceptia coordonatei Z, care este 0.
Desenati un
dreptunghi precizand coordonatele: primul colt 30,50,20 si coltul al doilea 330,200. Activati butonul SNAP,
pozitionati cursorul mouse-ului
pe cele doua colturi si urmariti coordonatele
afisate. Sunt cele introduse, cu exceptia coordonatei Z, care este 0.
Tools, Move UCS, clic pe primul colt al dreptunghiului. Pictograma UCS se muta in acest colt. Coordonatele colturilor sunt acum 0,0,0 si 300,150. Activati butonul Undo pentru a aduce pictogama UCS in pozitia initiala. Dezactivati butonul SNAP.
Folositi comanda Line, pentru a desena un triunghi cu varfurile in punctele de coordonate (80,75,30), (230,150,50) si (100,250,200). Incheiati comanda cu Close.
Mutati din nou pictograma UCS in primul colt al dreptunghiului.
View, Viewports, 2 Viewports, Enter. Desenul apare in doua subferestre, cea din dreapta activa.
View, 3D Views, SE Isometric. Subfereastra activa prezinta o vedere sud-est.
Desenul trebuie sa fie asemanator cu cel din figura 21.1. Nu salvati desenul.
Aceleasi rezultate puteti obtine, daca folositi coordonate relative, incepand cu al doilea punct. Pentru dreptunghi veti introduce: 30,50,20 si @300,150, iar pentru triunghi: (80,75,20), (@150,75,20), (@-130,100,150), c, Enter.
Coordonate cilindrice si sferice
Coordonatele cilindrice au formatul:
(@)distanta<unghi,distanta
Simbolul @ se foloseste in cazul coordonatelor relative.
Prima distanta reprezinta numarul de unitati, in planul XY, fata de origine (coordonate absolute) sau fata de punctul precedent (coordonate relative).
Unghiul reprezinta numarul de grade fata de axa X in planul XY.
A doua distanta reprezinta numarul de unitati pe axa Z.
Cand desenati o linie folosind coordonate cilindrice, cele doua distante reprezinta catetele triunghiului dreptunghic a carui ipotenuza este linia care rezulta.
Coordonatele sferice au formatul:
(@)distanta<unghi, unghi
Distanta reprezinta numarul de unitati fata de origine (coordonate absolute) sau fata de punctul precedent (coordonate relative). Daca desenati o linie, distanta este lungimea ei.
Primul unghi reprezinta numarul de grade fata de axa X in planul XY.
A doilea unghi reprezinta numarul de grade fata de planul XY in directia Z.
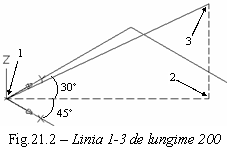 In exercitiul
urmator veti desena linia 1-3 (figura 21.2), de lungime 200, care
face cu planul XY un unghi de 30°, iar proiectia ei pe plan (1-2) face cu
axa X un unghi de 45°. Linia are capatul 1 in coltul din stanga jos
al unui dreptunghi. Pozitia celuilalt capat (3) va fi precizata
cu ajutorul coordonatelor, mai intai cilindrice, apoi sferice.
In exercitiul
urmator veti desena linia 1-3 (figura 21.2), de lungime 200, care
face cu planul XY un unghi de 30°, iar proiectia ei pe plan (1-2) face cu
axa X un unghi de 45°. Linia are capatul 1 in coltul din stanga jos
al unui dreptunghi. Pozitia celuilalt capat (3) va fi precizata
cu ajutorul coordonatelor, mai intai cilindrice, apoi sferice.
Suplimentar, veti desena si liniile 1-2 si 2-3 (DASHED2), astfel incat, sa puteti urmari lungimile liniilor si unghiurile lor fata de axa X si fata de planul XY.
Exercitiu: coordonate cilindrice si sferice
Deschideti un desen nou bazat pe sablonul acad.dwt, metric. Ajustati spatiul de desenare la limitele desenului (Zoom, All). Activati OSNAP si modul de prindere Endpoint.
Desenati un dreptunghi precizand coordonatele: primul colt 30,50,20 si coltul al doilea 330,200.
Folositi comanda Line, pentru a desena linia 1-3 cu ajutorul coordonatelor cilindrice: @173.2051<45,100. (Cateta 2-3 este jumatate din ipotenuza 1-3; rezulta cateta 1-2 de lungime 173.2051).
Pentru desenarea liniei 3-2 schimbati vederea: View, 3D Views, Front.
Lansati comanda Line si folositi modul ORTHO pentru a desena o linie verticala din punctul 3 (Endpoint), cu lungime de 100. Incheiati comanda cu Close.
Pentru desenarea liniei 1-2, mutati pictograma UCS in primul colt al dreptunghiului (Tools, Move UCS, clic pe primul colt al dreptunghiului) si schimbati vederea (View, 3D Views, SE Isometric).
Lansati comanda Line si uniti punctele 1 si 2 (Endpoint).
Stabiliti tipul de linie DASHED2 pentru liniile 1-2 si 2-3.
Afisati informatii referitoare la liniile 1-2, 2-3 si 1-3 (Tools, Inquiry, Distance):
Distance = 173.2051, Angle in XY Plane = 45, Angle from XY Plane = 0
Delta X = 122.4745, Delta Y = 122.4745, Delta Z = 0.0000
Distance = 100.0000, Angle in XY Plane = 0, Angle from XY Plane = 90
Delta X = 0.0000, Delta Y = 0.0000, Delta Z = 100.0000
Distance = 200.0000, Angle in XY Plane = 45, Angle from XY Plane = 30
Delta X = 122.4745, Delta Y = 122.4745, Delta Z = 100.0000
Nu salvati desenul, patrati-l deschis.
Aceleasi rezultate puteti obtine, daca, pentu desenarea liniei 1-3, folositi coordonate cilindrice (@200<45<30).In aceasta varianta nu mai sunt necesare calcule pentru precizarea coordonatelor.
Utilizarea comenzilor de editare la structurile cadru 3D
In exercitiile anterioare ati realizat structuri cadru, care nu sunt decat obiecte bidimensionale plasate in spatiul tridimensional. Pentru editarea lor puteti utiliza comenzile familiare 2D.
De exemplu, puteti muta triunghiul din desen mai sus cu 40 de unitati, daca la promptul:
Specify second point of
displacement or <use first point as displacement>: tastati 0,0,40![]() .
La fel, puteti sa-l deplasati si de-alungul axei X tastand
.
La fel, puteti sa-l deplasati si de-alungul axei X tastand ![]() .
.
La desenul in spatiu schimbarea unghiului de vedere (View, 3D Views) si vederile multiple (View, Viewports) sunt de real folos.
Exercitiu: utilizarea coordonatelor si editarea 3D
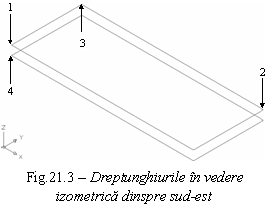 Deschideti fisierul
ab21-a.dwg.
Deschideti fisierul
ab21-a.dwg.
Salvati fisierul cu numele ab21-01.dwg. Activati OSNAP si prinderea Endpoint.
Desenati un
dreptunghi de 39x15 precizand colturile 0,0,19![]() si 39,15
si 39,15![]()
Copiati
dreptunghiul cu doua unitati deasupra primului: Copy, selectati dreptunghiul
si tastati Enter,
tatsati 0,0,2![]()
![]() .
.
Schimbati unghiul de vedere: View, 3D Views, SE Isometric (figura 21.3).
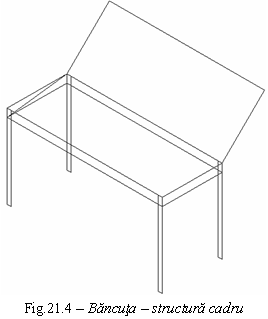 Folosind comanda Line, desenati un picior al bancutei:
selectati punctul 1 (Endpoint),
apoi introduceti tripletele de coordonate 0,0,0
Folosind comanda Line, desenati un picior al bancutei:
selectati punctul 1 (Endpoint),
apoi introduceti tripletele de coordonate 0,0,0![]()
![]() ;
;
![]()
![]() .
.
Copiati piciorul in partea
dreapta-fata a bancutei: Copy, selectati cele trei linii desenate![]() ,
introduceti
,
introduceti ![]()
![]() .
Activati butonul Zoom Extens ca
sa vedeti tot desenul.
.
Activati butonul Zoom Extens ca
sa vedeti tot desenul.
Reptati comanda Copy pentru a copia cele doua picioare din fata in
spate: selectati pe rand, primul si al doilea picior![]() ,
introduceti
,
introduceti ![]()
![]() .
.
Desenati un capac
deschis pentru bancuta. Lansati comanda Line: selectati punctul 2 (Endpoint), introduceti @15<90<45![]() ; activati
optiunea ORTHO, deplasati
cursorul paralel cu lungimea bancutei si tastati 39
; activati
optiunea ORTHO, deplasati
cursorul paralel cu lungimea bancutei si tastati 39![]() ;
selectati puncul 3;
;
selectati puncul 3;![]() .
.
Desenati intaritura dintre punctele 4
si 3. Line: selectati punctul 4,
introduceti @15<90,2![]()
![]()
Salvati desenul, care ar trebui sa arate ca in figura 21.4.
Filtrele de puncte, prinderea pe obiect si punctele de control la desnele in spatiu
Filtrele de puncte pentru desenul in spatiu sunt .XY, .XZ si .YZ. De obicei, filtrele de puncte se folosesc impreuna cu punctele de prindere pe obiect. De exemplu, in exemplul de mai sus, la punctul 4, dupa precizarea punctului de baza, punctul al doilea se poate preciza:
|
Specify
second point of displacement or <use first point as displacement>: .xy![]()
of (need Z): ![]() .
.
Prinderea pe obiect in spatiu obliga la folosirea unghiurilor de vedere favorabile, pentru a elimina confuziile in cazul obiectelor care, aparent, se suprapun. Punctele de intersectie aparenta pot fi folosite cu optiunea Apparent Intersection a prinderii pe obiect.
In exemplul de mai sus, avand vederea SE Isometric, desenati diagonala principala in dreptunghiul de jos si diagonala secundara in cel de sus. Schimbati unghiul de vedere cu Top, activati optiunile de prindere Apparent Intersection si Intersection si desenati un cerc, cu centrul in punctul de intersectie aparenta a celor doua diagonale, care sa nu depaseasca interiorul dreptunghiului. Cercul va fi coplanar cu dreptunghiul de sus.
Punctele de control in spatiu obliga, de asemenea, la folosirea unghiurilor de vedere favorabile pentru eliminarea confuziilor. Pe moment, punctele de control sunt prezentate paralel cu planul sistemului UCS curent. Cand schimbati punctul de vedere, punctele de control isi modifica usor forma, astfel incat sa para ca se gasesc in planul XY.
Exercitiu: utilizarea coordonatelor si editarea 3D
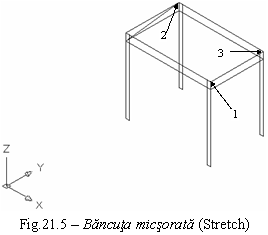 Deschideti fisierul
ab21-b.dwg.
Deschideti fisierul
ab21-b.dwg.
Salvati fisierul cu numele ab21-02.dwg. Activati OSNAP si prinderea Endpoint si Midpoint. Desenul reprezinta bancuta fara capac.
Activati comanda Stretch si selectati partea dreapta a
bancutei (8 obiecte). Alegeti punctul 1 (figura 21.5) ca punct
de baza, iar pentru al doilea punct introduceti ![]() .
.
Folositi butonul Pan
Realtime ![]() pentru a aduce bancuta in parte de
jos a ecranului, pentru a desena, in locul capacului, un spatar.
pentru a aduce bancuta in parte de
jos a ecranului, pentru a desena, in locul capacului, un spatar.
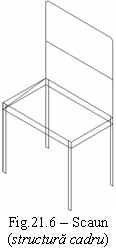 Activati comanda Line si urmati prompturile:
Activati comanda Line si urmati prompturile:
Specify first point: selectati punctul 2.
Specify next point or [Undo]: .xy![]()
of selectati punctul 2.
(need Z): ![]()
Specify next point or [Undo]: .yz![]()
of selectati capatul de sus al ultimei linii (ultimul punct specificat)
(need X): selectati punctul 3.
Specify next point or [Close/Undo]: selectati punctul 3.
Specify next point or
[Close/Undo]: ![]() .
.
Repetati comanda Line ca sa desenati o linie intre mijloacele laturilor verticale ale spatarului.
Racordati (Fillet) colturile de sus ale spatarului cu arce de raza 1.
Salvati desenul. El ar trebui sa arate ca cel din figura 21.6.
Crearea poliliniilor 3D
Comanda PLINE, utilizata in spatiul 2D, are un corespondent in spatiul 3D – comanda 3DPOLY. Ea prezinta cateva diferente si anum:
nu puteti desena arce;
nu puteti atribui o grosime poliliniei;
nu puteti utiliza un tip de linie care sa nu fie continua.
Comanda 3DPOLY poate accepta coordonate 3D pentru toate punctele. Comanda pentru editarea poliniilor 3D este comanda PEDIT.
Utilizarea inaltimii si grosimii
Structurile cadru sunt improvizatii 2D in spatiul 3D cu multe limitari:
nu puteti ascunde partile care, in spatiul 3D, sunt invizibile (in figura 21.6 piciorul din spate se vede prin fundul scaunului);
crearea detaliilor ar laborioasa daca ati utiliza doar linii si polilinii 3D;
structurile cadru nu au proprietati de suprafata si de corp solid;
nu le puteti calcula proprietati precum aria, masa etc;
nu pot fi afisate in nici un fel care sa se apropie de realitate.
Crearea suprafetelor cu ajutorul grosimii
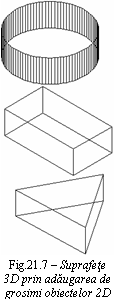 Grosimea curenta
poate fi modificata prin doua metode:
Grosimea curenta
poate fi modificata prin doua metode:
modificarea valorii
proprietatii Thickness in
paleta Properties ![]() , fara a fi
selectat vreun obiect in desen;
, fara a fi
selectat vreun obiect in desen;
folosirea comenzii ELEV, care permite atat modificarea inaltimii, cat si a grosimii curente.
Grosimea curenta afecteaza numai obiectele noi, nu si obiectele existente.
Pentru modificarea grosimii, selectati mai intai obiectele, apoi modificati valoarea proprietatii Thickness in paleta Properties.
Cand adaugati grosime la un obiect 2D, AutoCAD il impinge in a treia dimensiune, cercul devine cilindru, dreptunghiul devine paralelipiped, triunghiul devine prisma etc (figura 21.7).
Grosimea nu este sesizabila in vederea de sus.
Liniile de pe cilindru sunt linii ajutatoare, nu puteti utiliza puncte de prindere pe obiect de pe ele.
Nu puteti adauga grosime elipselor, arcelor de elipsa sau curbelor spline.
Dreptunghiurile nu preiau grosimea curenta. Selectati dreptunghiurile si schimbati valoarea proprietatii Thickness.
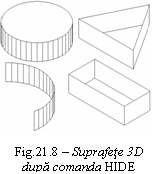 Utilizarea comenzii HIDE
Utilizarea comenzii HIDE
Obiectele cu grosime sunt suprafete, nu sunt obiecte cadru. Puteti utiliza comanda HIDE pentru a ascunde liniile care, in realitate, nu se vad. AutoCAD calculeaza ce linii se gasesc in spatele suprafetelor, din punctul de vedere curent, si le ascunde. Figura 21.8 prezinta obiecte cu grosime dupa comanda HIDE. Cilindrul are un capac, prisma si paralelipedul nu au. Acestea pot avea suprafete superioare opace, daca le desenati cu ajutorul comenzii SOLID.
Pentru a reveni la afisarea structurii cadru folositi comanda REGEN.
Adaugarea inaltimii la obiecte
Inaltimea (elevatia) unui obiect nu este altceva decat coordonata Z a obiectului. Puteti modifica elevatia obiectului selectat in doua moduri:
modificati
valoarea proprietatii Elevation
in paleta Properties ![]() si apasati Enter;
si apasati Enter;
mutati obiectul in directia Z cu ajutorul comenzii MOVE.
Pentru obiectele noi, modificati elevatia curenta cu ajutorul comenzii ELEV.
Exercitiu: utilizarea coordonatelor si editarea 3D
Deschideti un desen nou folosind sablonul acad.dwt.
Salvati desenul cu numele ab21-03.dwg.
Desenati un cerc cu centrul in punctul de coordonate 6,6 si raza de 18.
Activati Zoom Extens.
Deschideti paleta Properties, selectati cercul, modificati valoarea proprietatii Thickness la 3 si apasati Enter. Inchideti paleta Properties.
Modificati
inaltimea si grosimea curenta: elev![]() ;
;
Specify new default
elevation<0.0000>: ![]() ;
;
Specify new default
thickness<0.0000>: ![]() .
.
Activati OSNAP si prinderea Center. Desenati un cerc concentric cu primul si raza 3.
Modificati
inaltimea si grosimea curenta: elev![]() ;
;
Specify new default
elevation<3.0000>: ![]() ;
;
Specify new default
thickness<24.0000>: ![]() .
.
Desenati un cerc concentric cu primul si raza 18.
Schimbati unghiul de vedere View, 3D Views, SE Isometric. Vedeti cele trei cercuri de grosimi 3, 24 si 3, plasate la inaltimile 0, 3 si 27.
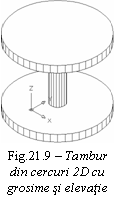 Lansati comanda hide
Lansati comanda hide![]() ;
Vedeti tamburul prezentat in figura 21.9, realizat din cercuri 2D, cu grosime
si elevatie.
;
Vedeti tamburul prezentat in figura 21.9, realizat din cercuri 2D, cu grosime
si elevatie.
Salvati desenul.
Lucrul cu sistemul UCS
Modificarea sistemului UCS devine extrem de utila atunci cand trebuie desenat un obiect 2D, care sa nu fie paralel cu planul XY.
Sistemul UCS si punctele de vedere
AutoCAD ofera un sistem prestabilit, World UCS, pentru vederi in plan.
Sistemul UCS
defineste sensul si originea axelor X,Y si Z. Acestea pot fi
modificate cu ajutorul optiunilor comenzii ucs![]() ,
respectiv, prin comanda Move UCS sau prin comenzile grupului New UCS din meniul Tools.
,
respectiv, prin comanda Move UCS sau prin comenzile grupului New UCS din meniul Tools.
Punctele de vedere prezinta desenul din diferite unghiuri, fara a schimba orientarea sau originea axelor. Punctele de vedere pot fi modificate cu ajutorul comenzilor din grupul 3D View al meniului View.
Pictograma UCS va ajuta la orientare in realizarea desenului. Pentru prevenirea confuziilor, AutoCAD inlocuieste pictograma UCS cu un creion rupt, atunci cand priviti in lungul planului XY al sistemului curent.
Optiuni UCS
Grupul New UCS a meniului Tools contine urmatoarele optiuni:
Optiunea Object
Permite alinierea sistemului UCS cu un obiect existent. In general, AutoCAD pastreaza planul XY al sistemului UCS paralel cu sistemul UCS anterior, cu exceptia obiectelor 3Dface. Tabelul 21.1 prezinta modul in care AutoCAD aliniaza sistemul UCS pentru diferite tipuri de obiecte.
Orientarea sistemului UCS cu optiunea Oject
Tabelul 21.1
|
Obiect |
Originea UCS |
Orientarea UCS |
|
Linie |
Capatul cel mai apropiat de punctul selectat |
Axa X coliniara cu linia |
|
Polilinie 2D |
Capatul cel mai apropiat de punctul selectat |
Axa X coliniara cu primul segment |
|
Cota |
Punctul de mijloc al textului cotei |
Axa X paralela cu axa X la crearea cotei |
|
Text |
Punctul de insertie al textului |
Axa X aliniata la unghiul de rotatie al textului |
|
Bloc |
Punctul de insertie al blocului |
Axa X aliniata unghiului de rotatie al blocului |
|
Cerc |
In centrul cercului |
Axa X: centrul cercului si punctul selectat |
|
Arc |
In centrul arcului |
Axa X: spre capatul arcului apropiat de selectie |
|
Punct |
In punct |
Nedeterminata |
|
Solid |
Primul punct selectat |
Axa X: primul punct si al doilea punct selectat |
|
Fata 3D |
Primul punct |
Axa X: punctul 1 si 2; Axa Y: punctul 1 si 4 |
Optiunea Face
Aliniaza sistemul UCS la o fata a unui obiect solid.
Optiunea View
Pastreaza originea curenta si aliniaza axele X si Y cu cele ale vederii curente.
Optiunea Origin
Creaza un sistem UCS paralel cu cel curent, dar cu o origine noua precizata. Se poate utiliza, de exemplu, pentru a lucra la o noua inaltime.
Optiunea Z Axis vector
Va permite sa definiti o origine si apoi un punct din partea pozitiva a axei Z.
Optiunea 3 Point
Primul punct precizat este originea, al doilea punct indica sensul pozitiv al axei X, iar al treilea punct indica sensul pozitiv al axei Y.
Optiunea X
Pastreaza originea curenta si roteste axele Y si Z in jurul axei X curente cu unghiul precizat (cel mai adesea 90 sau multiplu).
Optiunea Y
Pastreaza originea curenta si roteste axele X si Z in jurul axei Y curente cu unghiul precizat.
Optiunea Z
Pastreaza originea curenta si roteste axele X si Y in jurul axei Z curente cu unghiul precizat.
Exercitiu: crearea sistemelor UCS
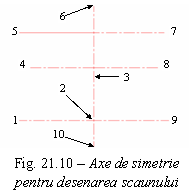 Deschideti fisierul
ab21-c.dwg.
Deschideti fisierul
ab21-c.dwg.
Salvati desenul cu numele ab21-04.dwg. Desenul (figura 21.10) contine cateva axe de simetrie create pe baza dimensiunilor unui scaun. Activati optiunea OSNAP si prinderile pe obiect Endpoint, Midpoint, Center si Quadrant. Pictograma UCS se afla in origine.
Desenati un cerc cu centrul from 1 @2,0 si raza de 0.5.
Deschideti paleta
Properties, selectati cercul,
modificati valoarea proprietatii Thickness la 16 si
apasati Enter. Clic pe
butonul ![]() ca sa inchideti paleta.
ca sa inchideti paleta.
Activati optiunea ORTHO si lansati comanda Mirror (bara Modify). Cercul a ramas selectat (selectati-l). Selectati punctele de oglindire 2 (Endpoint) si 3 (Midpoint). Apasati tasta Enter. Aveti doua cercuri plasate simetric fata de axa verticala.
Repetati comanda Mirror. Selectati cele doua cercuri si apasati tasta Enter. Selectati 3 (primul punct de oglindire) si orice punct pe orizontala fata de primul punct. Apasati tasta Enter si dezactivati ORTHO. Aveti patru picioare de scaun de inaltime 16: doua pe linia 1-9, iar celelalte doua pe linia 5-7.
Folositi comanda elev![]() ca sa
modificati inaltimea si grosimea curenta la 16
si, respectiv, la 1. Urmatorul obiect va fi desenat in partea de sus
a picioarelor scaunului si va avea grosimea 1.
ca sa
modificati inaltimea si grosimea curenta la 16
si, respectiv, la 1. Urmatorul obiect va fi desenat in partea de sus
a picioarelor scaunului si va avea grosimea 1.
Schimbati punctul de vedere: View, 3D Views, SE Isometric. Puteti vedea cele patru picioare ale scaunului in intregime.
Pentru a desena fundul
scaunului in partea de sus a celor patru picioare, lansati comanda Polyline ![]() .
La promptul:
.
La promptul:
Specify start point:, folositi optiunea From. La promptul:
_from Base point:, selectati, ca punct de baza, centrul cercului din partea de sus (nu de jos) a piciorului de langa punctul 1 (figura 21.10). La promptul:
<offset>:, tastati @-2,0![]() .
La promptul:
.
La promptul:
Specify next point or [Arc/Halfwidth/Length/Undo/Width]: plasati cursorul mouse-ului in punctul 4, urmarind aparitia simbolului Endpoint la inaltimea fundului scaunului. Cand il vedeti excutati clic. La urmatoarele prompturi:
Specify next point or [Arc/Close/Halfwidth/Length/Undo/Width]: plasati cursorul mouse-ului in punctele 5, 6, 10, executand clic, de fiecare data, cand apare simbolul Endpoint la inaltimea fundului scaunului. Dupa ultimul punct, incheiati comanda cu Close.
Pentru editarea
poliliniei lansati comanda pedit![]() (Modify, Object, Polyline).
Selectati polilinia si apasati Enter. La promptul:
(Modify, Object, Polyline).
Selectati polilinia si apasati Enter. La promptul:
Enter an option [Open/Join/Width/Edit vertex/Fit/Spline/Decurve/Ltypegen/Undo]: alegeti optiunea Fit. Apasati Enter pentru a incheia comanda.
Lansati comanda hide![]() .
Picioarele sunt suprafete, dar fundul scaunului, fiind realizat cu o
polilinie, este un obiect cadru (figura 21.11).
.
Picioarele sunt suprafete, dar fundul scaunului, fiind realizat cu o
polilinie, este un obiect cadru (figura 21.11).
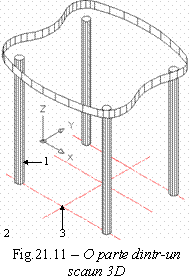 Lansati comanda Tools, Inquiry, List,
selectati piciorul indicat cu 1 in figura 21.11 si apasati Enter. Centrul cercului din partea de
jos a piciorului se gaseste la coordonatele X=3.5000;
Y=-7.0000; Z=0.0000
Lansati comanda Tools, Inquiry, List,
selectati piciorul indicat cu 1 in figura 21.11 si apasati Enter. Centrul cercului din partea de
jos a piciorului se gaseste la coordonatele X=3.5000;
Y=-7.0000; Z=0.0000
Rotiti sistemul UCS in jurul axei X cu 90°: Tools, New UCS, X si
introduceti 90![]() .
Lansati
din nou comanda Tools, Inquiry, List, selectati piciorul 1 si apasati Enter. Centrul cercului se
gaseste acum la coordonatele X=3.5000; Y=0.0000; Z=7.0000. Observati
pictograma UCS, care se
gaseste la coordonatele 0,0,0 si intelegeti schimbarea
produsa.
.
Lansati
din nou comanda Tools, Inquiry, List, selectati piciorul 1 si apasati Enter. Centrul cercului se
gaseste acum la coordonatele X=3.5000; Y=0.0000; Z=7.0000. Observati
pictograma UCS, care se
gaseste la coordonatele 0,0,0 si intelegeti schimbarea
produsa.
Mutati sistemul UCS in centrul cercului: Tools, New UCS, Origin. La
promptul Origin point <0,0,0>:, introduceti 3.5,0,7![]() .
.
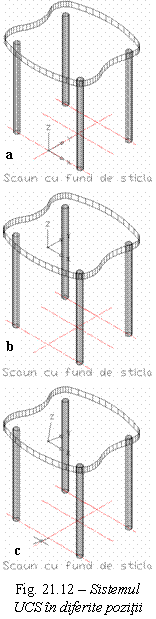 Selectati comanda Tools, New UCS, View, ca sa
plasati sistemul UCS pentru
scrierea unui text. Selectati
comanda Draw, Text, Single-Line Text,
executati clic in zona punctului 2, stabiliti inaltimea la
1 si unghiul de rotatie la 0. Introduceti textul: Scaun cu fund de sticla si
apasati de doua ori Enter.
Selectati comanda Tools, New UCS, View, ca sa
plasati sistemul UCS pentru
scrierea unui text. Selectati
comanda Draw, Text, Single-Line Text,
executati clic in zona punctului 2, stabiliti inaltimea la
1 si unghiul de rotatie la 0. Introduceti textul: Scaun cu fund de sticla si
apasati de doua ori Enter.
Selectati comanda Tools, New UCS, Object. Selectati linia de la punctul 3. Sistemul se muta in acest punct (figura 21.12a). Selectati comanda Tools, New UCS, Origin. Pentru origine, introduceti 0,0,17, ca sa plasati sistemul UCS in partea de sus a fundului scaunului (figura 21.12b).
Selectati comanda
Tools, New UCS, X.
Introduceti -10![]() pentru a roti sistemul UCS in jurul axei X cu -10°. Acest lucru va permite
sa creati spatarul scaunului inclinat la un unghi de 10 grade (figura 21.12c
pentru a roti sistemul UCS in jurul axei X cu -10°. Acest lucru va permite
sa creati spatarul scaunului inclinat la un unghi de 10 grade (figura 21.12c
Introduceti
comanda plan![]() si apasati inca odata Enter pentru a accepta valoarea prestabilita. Comanda
(prezentata in capitolul 22) va permite sa vedeti desenul
in plan, in acest caz relativ la sistemul UCS
curent (figura
21.13a). Pentru orice eventualitate,
salvati aceasta pozitie a sistemului UCS. Selectati comanda Tools, Named UCS si redenumiti
sistemul Unnamed current UCS in Spatar scaun.
si apasati inca odata Enter pentru a accepta valoarea prestabilita. Comanda
(prezentata in capitolul 22) va permite sa vedeti desenul
in plan, in acest caz relativ la sistemul UCS
curent (figura
21.13a). Pentru orice eventualitate,
salvati aceasta pozitie a sistemului UCS. Selectati comanda Tools, Named UCS si redenumiti
sistemul Unnamed current UCS in Spatar scaun.
Schimbati grosimea curenta. Fara a avea nici un obiect selectat, deschideti paleta Properties si stabiliti grosimea la 16. Elevatia nu este importanta, deoarece, la pasul urmator, veti folosi puncte de prindere pe obiect. Inchideti paleta.
Lansati comanda Circle. Pentru centru, selectati centrul cercului din stanga sus indicat cu 1 in figura 21.13a. Stabiliti raza la 0.5. Repetati comanda Circle, pentru un cerc de aceeasi raza, concentric cu cercul din dreapta, indicat in figura 21.13a cu 2. Selectati View, 3D Views, SE Isometric, pentru a vedea rezultatele (figura 21.13b). Activati Zoom Previous ca sa reveniti la vederea anterioara.
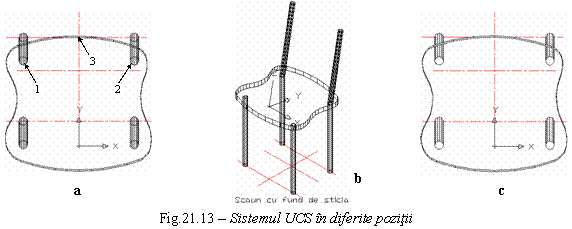
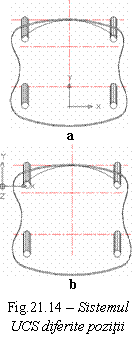
Ca sa
desenati spatarul scaunului, modificati grosimea curenta la
-5. Introduceti hide![]() ca sa vedeti mai clar cercurile create.
ca sa vedeti mai clar cercurile create.
Lansati comanda Arc si precizati trei puncte. Primul punct este cuadrantul din stanga al cercului indicat cu 1. Al doilea punct, indicat cu 3, este la intersectia dintre axa verticala si cea orizontala de sus (Endpoint). Al treilea punct este cuadrantul din dreapta al cercului indicat cu 2. Rezultatul se vede in figura 21.14a.
Selectati comanda Tools, New UCS, World. Rezultatul se vede in figura 21.14b.
Selectati View, 3D Views, SE Isometric.
Apoi introduceti comanda hide![]() pentru a vedea
rezultatul final.
pentru a vedea
rezultatul final.
Salvati desenul. Scaunul ar trebui sa arate asemanator celui din figura 21.15.
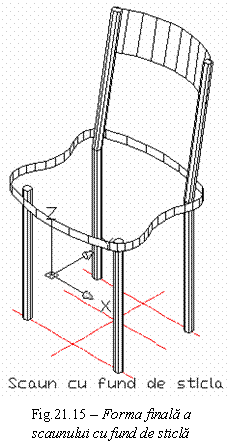
| Contact |- ia legatura cu noi -| | |
| Adauga document |- pune-ti documente online -| | |
| Termeni & conditii de utilizare |- politica de cookies si de confidentialitate -| | |
| Copyright © |- 2025 - Toate drepturile rezervate -| |
|
|
||||||||||||||||||||||||
|
||||||||||||||||||||||||
|
||||||||||||||||||||||||
Lucrari pe aceeasi tema | ||||||||||||||||||||||||
|
| ||||||||||||||||||||||||
|
||||||||||||||||||||||||
|
|
||||||||||||||||||||||||








